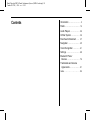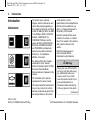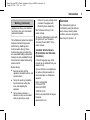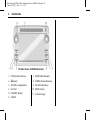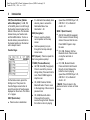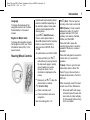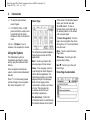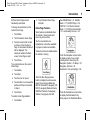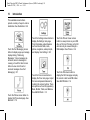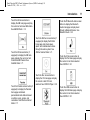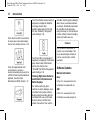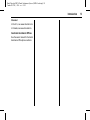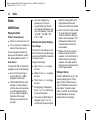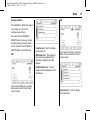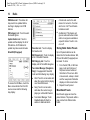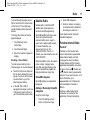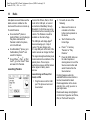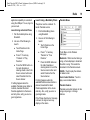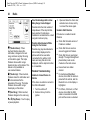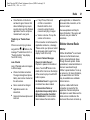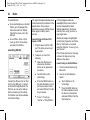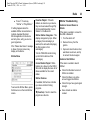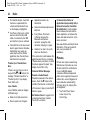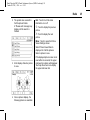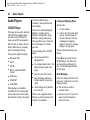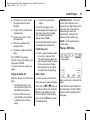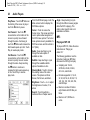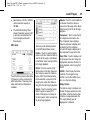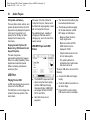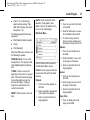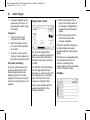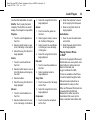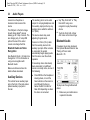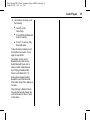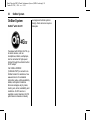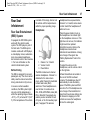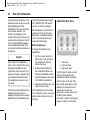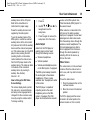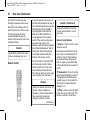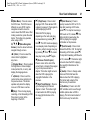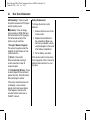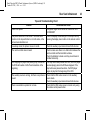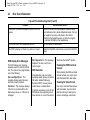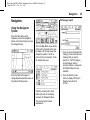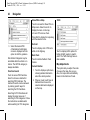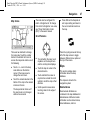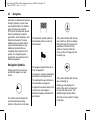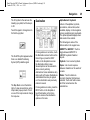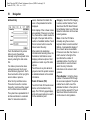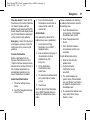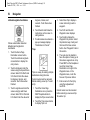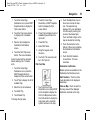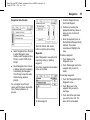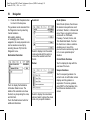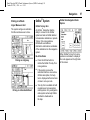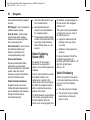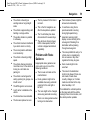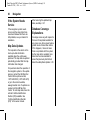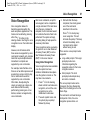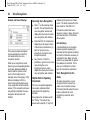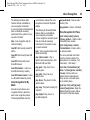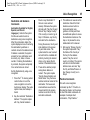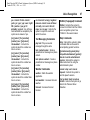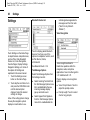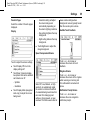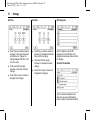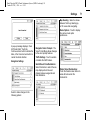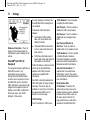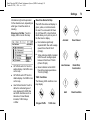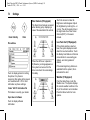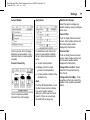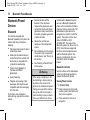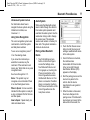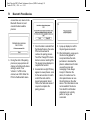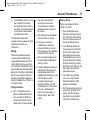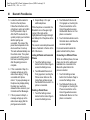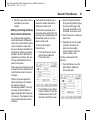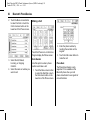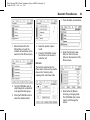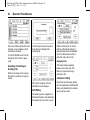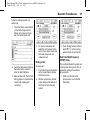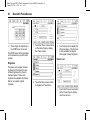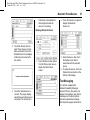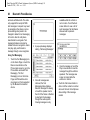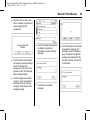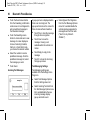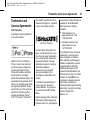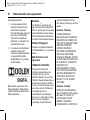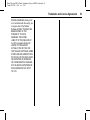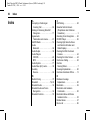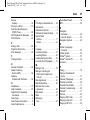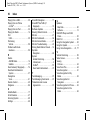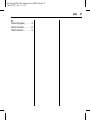Buick/Chevrolet/GMC InTouch Infotainment System (GMNA-Localizing-U.S/
Canada-9234745) - 2016 - crc - 9/9/15
Contents
Introduction . . . . . . . . . . . . . . . . . . 2
Radio . . . . . . . . . . . . . . . . . . . . . . . 14
Audio Players . . . . . . . . . . . . . . 26
OnStar System . . . . . . . . . . . . . 36
Rear Seat Infotainment . . . . 37
Navigation . . . . . . . . . . . . . . . . . . 45
Voice Recognition . . . . . . . . . . 61
Settings . . . . . . . . . . . . . . . . . . . . 68
Bluetooth Phone/
Devices . . . . . . . . . . . . . . . . . . .
76
Trademarks and License
Agreements . . . . . . . . . . . . . . .
91
Index . . . . . . . . . . . . . . . . . . . . 94

Buick/Chevrolet/GMC InTouch Infotainment System (GMNA-Localizing-U.S/
Canada-9234745) - 2016 - crc - 9/9/15
2 Introduction
Introduction
Infotainment
The names, logos, emblems,
slogans, vehicle model names, and
vehicle body designs appearing in
this manual including but not limited
to GM, the GM logo, GMC, the GMC
Truck Emblem, BUICK, the BUICK
Emblem, CHEVROLET, the
CHEVROLET Emblem, and the
names ACADIA, ACADIA DENALI,
ENCLAVE, EXPRESS, SAVANA,
and TRAVERSE are trademarks
and/or service marks of General
Motors LLC, its subsidiaries,
affiliates, or licensors.
For vehicles first sold in Canada,
substitute the name “General
Motors of Canada Limited” for GMC,
Buick, and Chevrolet Motor
Divisions wherever it appears in this
manual.
The information in this manual
supplements the owner manual.
This manual describes features that
may or may not be on the vehicle
because of optional equipment that
was not purchased on the vehicle,
model variants, country
specifications, features/applications
that may not be available in your
region, or changes subsequent to
the printing of this manual.
Keep this manual with the owner
manual in the vehicle, so it will be
there if it is needed. If the vehicle is
sold, leave this manual in the
vehicle.
Read the following pages to
become familiar with the
infotainment system features.
{
Warning
Taking your eyes off the road for
too long or too often while using
any infotainment feature can
cause a crash. You or others
could be injured or killed. Do not
give extended attention to
infotainment tasks while driving.
Limit your glances at the vehicle
(Continued)
Litho in U.S.A.
Part No. 23196842 B Second Printing
©
2015 General Motors LLC. All Rights Reserved.

Buick/Chevrolet/GMC InTouch Infotainment System (GMNA-Localizing-U.S/
Canada-9234745) - 2016 - crc - 9/9/15
Introduction 3
Warning (Continued)
displays and focus your attention
on driving. Use voice commands
whenever possible.
The infotainment system has built-in
features intended to help avoid
distraction by disabling some
functions when driving. These
functions may gray out when they
are unavailable. Many infotainment
features are also available through
the instrument cluster and steering
wheel controls.
Before driving:
.
Become familiar with the
operation, faceplate buttons, and
screen buttons.
.
Set up the audio by presetting
favorite stations, setting the
tone, and adjusting the
speakers.
.
Set up phone numbers in
advance so they can be called
easily by pressing a single
button or by using a single voice
command if equipped with
Bluetooth phone capability.
See “Defensive Driving” in the
owner manual.
To play the infotainment system with
the ignition off, see “Retained
Accessory Power (RAP)” in the
owner manual.
Canadian Vehicle Owners
(Propriétaires des Véhicules
Canadiens)
A French language copy of this
manual can be obtained from your
dealer or from:
On peut obtenir un exemplaire de
ce guide en français auprès du
concessionnaire ou à l'adresse
suivante:
Helm, Incorporated
P.O. Box 07130
Detroit, MI 48207
1-800-551-4123
Numéro de poste 6438 de langue
française
www.helminc.com
Overview
The infotainment system is
controlled by using the buttons,
touch screen, steering wheel
controls, and voice recognition.
See Using the System 0 8.

Buick/Chevrolet/GMC InTouch Infotainment System (GMNA-Localizing-U.S/
Canada-9234745) - 2016 - crc - 9/9/15
4 Introduction
CD Radio Shown, CD/DVD Radio Similar
1. PUSH/
O (Volume/Power)
2.
Z (Eject)
3. CD/DVD (if equipped) Slot
4. AUX Port
5. PUSH/SEL (Select)
6.
/ BACK
7. SEEK
¨ (Next/Forward)
8.
© SEEK (Previous/Reverse)
9. FAV (Favorites Menu)
10. SRCE (Source)
11.
D (Home Page)

Buick/Chevrolet/GMC InTouch Infotainment System (GMNA-Localizing-U.S/
Canada-9234745) - 2016 - crc - 9/9/15
Introduction 5
CD Radio with Navigation Shown, CD/DVD Radio with Navigation Similar
1. PUSH/
O (Volume/Power)
2.
Z (Eject)
3. AUX Port
4. PUSH/SEL (Select)
5.
/ BACK
6. DEST (Destination)
7. NAV (Navigation)
8. RPT (Repeat)
9.
© SEEK (Previous/Reverse)
10. SEEK
¨ (Next/Forward)
11. SRCE (Source)
12.
D (Home Page)
Infotainment Controls
PUSH/O (Volume/Power):
.
Press to turn the system on
and off.
.
Turn to adjust the volume.
Z (Eject) : Press to eject a disc
from the CD or DVD player (if
equipped). See CD/DVD
Player 0 26.
AUX Port : 3.5 mm (1/8 in)
connection for external audio
devices.
PUSH/SEL (Select):
.
Turn to manually find a station or
highlight a menu selection.
.
Press to select a highlighted
selection.
D (Home Page) : Press to go to
the Home Page. See “Home Page”
in this section.
SRCE (Source) : Press to change
the audio source to AM, FM,
SiriusXM
®
(if equipped), Pandora
®
,
Stitcher
®
, CD/DVD (if equipped),
USB, iPod
®
, AUX, or Bluetooth
®
Audio.

Buick/Chevrolet/GMC InTouch Infotainment System (GMNA-Localizing-U.S/
Canada-9234745) - 2016 - crc - 9/9/15
6 Introduction
FAV (Favorites Menu) (Radios
without Navigation) : In AM, FM,
or SiriusXM, press to scroll through
the favorites banner located on the
bottom of the screen. The favorites
banner stores your favorite radio
and SiriusXM stations. To store a
favorite station, press and hold on
the desired position on the banner
until a beep is heard.
Favorite Pages
On the Home screen, press the
Settings icon. Then press the
Favorite Pages screen button to
select the number of favorite pages
displayed on the screen. The choice
is 1–6 pages.
DEST (Destination):
.
Press to enter a destination.
.
If a destination has already been
entered, press to access the
Destination Menu. See
Destination 0 49.
NAV (Navigation):
.
Press to view the vehicle's
current position on the map
screen.
.
Continue pressing to cycle
through the full map and split
screen views.
RPT (Repeat) : Press to repeat the
last voice guidance prompt.
© SEEK (Previous/Reverse):
.
AM, FM, SiriusXM (if equipped):
Press to seek to the previous
strong station. Press and hold to
scan. Press
© SEEK again to
stop the scan.
.
CD, USB, Pandora, Stitcher,
Bluetooth Audio: Press to seek
to the beginning of the current or
previous track.
.
CD, USB, Bluetooth Audio:
Press and hold to quickly
reverse through a track. Release
the button to return to playing
speed. See CD/DVD Player 0 26,
USB Port 0 30, or Bluetooth
Audio 0 34.
SEEK
¨ (Next/Forward):
.
AM, FM, SiriusXM (if equipped):
Press to seek to the next strong
station. Press and hold to scan.
Press SEEK
¨ again to stop
the scan.
.
CD, USB, Pandora, Stitcher,
Bluetooth Audio: Press to seek
or skip the next track or
program.
.
CD, USB, Bluetooth Audio:
Press and hold to fast forward
through a track. Release the
button to return to playing
speed. See CD/DVD Player 0 26,
USB Port 0 30, or Bluetooth
Audio 0 34.
/ BACK : Press to return to the
previous screen in a menu or Home
screen.

Buick/Chevrolet/GMC InTouch Infotainment System (GMNA-Localizing-U.S/
Canada-9234745) - 2016 - crc - 9/9/15
Introduction 7
Language
To change the language of the
navigation screens, see “Vehicle
Personalization” in the owner
manual.
English or Metric Units
To change the navigation screens
from English or metric, see “Driver
Information Center (DIC)” in the
owner manual.
Steering Wheel Controls
Vehicles with audio steering wheel
controls could differ depending on
the vehicle's options. Some audio
controls can be adjusted at the
steering wheel.
w or c/x (Next/Previous) :
Press to select preset radio or
SiriusXM stations from the favorites
banner or select tracks from a
source such as CD/DVD, iPod,
or USB.
To select tracks on an iPod or USB:
.
Press and hold
w or c /x
while listening to a song listed in
the main audio page to quickly
move forward or in reverse
through the tracks. Track
information is displayed on the
screen.
.
Release
w or c /x when the
desired track is reached.
b /g (Push to Talk):
.
Press to accept a call.
.
Press and hold to start voice
recognition.
See Voice Recognition 0 61.
c/x (End) : Press to reject an
incoming call or end a current call.
SRCE (Source) : Press to switch
between the radio, CD, and for
equipped vehicles, DVD, front
auxiliary, rear auxiliary, Pandora,
Stitcher, and iPod/USB.
Press and hold to pause the
currently playing track or mute the
speakers if the source is radio or
SiriusXM.
Press and hold again to resume the
current track or to unmute the
speakers.
¨ (Seek) : Press to go to the next
radio station while in AM or FM.
Press
¨ to go to the next track or
chapter while sourced to the CD or
DVD slot.
When connected, press
¨ to select
a track on an iPod or USB device.
1. Press and hold
¨ until a beep
is heard to place the radio into
scan mode. A station will play
for five seconds before moving
to the next station.

Buick/Chevrolet/GMC InTouch Infotainment System (GMNA-Localizing-U.S/
Canada-9234745) - 2016 - crc - 9/9/15
8 Introduction
2. To stop the scan function,
press
¨ again.
3. For CD/DVD, iPod, or USB,
press and hold to quickly move
forward through the tracks.
Release to stop on the desired
track.
+
e or − e (Volume) : Use to
increase or to decrease the volume.
Using the System
The infotainment system is
controlled by touching the screen
and by using the knobs and other
buttons.
Voice recognition could also be
used to control certain infotainment
features.
Press
b /g on the steering wheel
controls to begin voice recognition.
See Voice Recognition 0 61.
Home Page
The infotainment system displays a
Home Page to access all of the
applications.
Back : Touch to go back to the
previous page or Home screen.
Home : From any page, touch to
cycle through the Home Pages to
start a different application. The
Home Page can have up to three
pages with eight icons per page.
Each of these pages can be
customized to contain your choice
of icons. They may also be
re-ordered on each screen
according to preference.
Fav (Favorites) : In AM, FM,
or SiriusXM, touch to scroll through
the favorites banner on the bottom
of the screen. The favorites banner
stores your favorite radio and
SiriusXM stations. To store a
favorite station, touch and hold on
the desired position on the banner
until a beep is heard.
! (Voice Recognition) : Touch to
begin voice recognition. See Voice
Recognition 0 61. Touch and hold to
mute the radio.
Menu : Touch to enter the Home
Page menu.
q Previous : Touch to go to the
previous Home Page.
Next
r : Touch to go to the next
Home Page.
Home Page Customization

Buick/Chevrolet/GMC InTouch Infotainment System (GMNA-Localizing-U.S/
Canada-9234745) - 2016 - crc - 9/9/15
Introduction 9
All three Home Pages can be
individually customized.
To change screen buttons on the
current Home Page:
1. Touch Menu.
2. Touch Customize Home Page.
3. Touch a screen button to add
or remove it from the Home
Page. A checkmark indicates it
will be displayed. The
maximum number of buttons
on any Home Page is eight.
4. Touch Done.
To re-order buttons on the current
Home Page:
1. Touch Menu.
2. Touch Sort.
3. Touch an icon to move it.
4. Touch another icon to swap the
position with the icon touched
in Step 3.
5. Touch Done.
To restore Home Page defaults:
1. Touch Menu.
2. Touch Restore Home Page
Defaults.
Home Page Features
Some features are disabled when
the vehicle is moving and some
icons may not be active.
Touch screen buttons are
highlighted in color when available
or grayed out when not available.
Various functions are disabled when
the vehicle is moving.
Touch the Now Playing screen
button to display the active source
page. The sources available are
AM, FM, SiriusXM (if equipped), CD,
DVD (if equipped), Bluetooth Audio,
USB/iPod, Pandora (if equipped),
Stitcher (if equipped), and AUX.
See AM-FM Radio 0 14, Satellite
Radio 0 17, CD/DVD Player 0 26,
USB Port 0 30, Pandora Internet
Radio 0 17, Stitcher Internet Radio
0 21, and Auxiliary Devices 0 34.
Touch the Navigation screen button
to display a map of your current
vehicle position. See Using the
Navigation System 0 45, Maps 0 47,
Navigation Symbols 0 48,
Destination 0 49, and Settings 0 68.
Touch the Destination screen button
to display the Destination Entry
home page or the Destination Menu.

Buick/Chevrolet/GMC InTouch Infotainment System (GMNA-Localizing-U.S/
Canada-9234745) - 2016 - crc - 9/9/15
10 Introduction
The available screen buttons
provide a variety of ways to enter a
destination. See Destination 0 49.
Touch the Text Messaging screen
button to display a pop-up message
display stating, “Retrieving
Messages.” Once messages are
retrieved, select a message for
viewing, or touch the Sent screen
button to view a list of sent or
received messages. See Text
Messaging 0 87.
Touch the Phone screen button to
display the Phone main page. See
Bluetooth 0 76.
Touch the Settings screen button to
display the Settings main page.
From this display, adjust features
such as time and date, radio,
phone, navigation, audio prompts,
and display. See Settings 0 68.
Touch the Tone screen button to
display the Tone main page. Adjust
the tone and speaker balance by
touching the screen buttons. There
are options such as EQ (equalizer),
Bass, Middle, Treble, and Balance.
See AM-FM Radio 0 14.
Touch the Picture Viewer screen
button to view pictures on your USB
drive or SD card. Pictures on the SD
card can only be viewed through a
USB adapter. See Pictures 0 24.
Touch the FM screen button to
display the FM main page and play
the current or last tuned FM station.
See AM-FM Radio 0 14.

Buick/Chevrolet/GMC InTouch Infotainment System (GMNA-Localizing-U.S/
Canada-9234745) - 2016 - crc - 9/9/15
Introduction 11
Touch the AM screen button to
display the AM main page and play
the current or last tuned AM station.
See AM-FM Radio 0 14.
Touch the XM screen button (if
equipped) to display the XM main
page and play the current or last
tuned SiriusXM channel. See
Satellite Radio 0 17.
Touch the Pandora screen button (if
equipped) to display the Pandora
home page and stream
personalized radio stations based
on artists, songs, genres, and
comedians. See Pandora Internet
Radio 0 17.
Touch the Stitcher screen button (if
equipped) to display the Stitcher
home page and stream news,
sports, and entertainment shows
through the audio system. See
Stitcher Internet Radio 0 21.
Touch the Disc screen button to
display the CD main page and play
the current or last CD track
selected. See CD/DVD Player 0 26.
Touch the E Bluetooth Audio screen
button to display the Bluetooth
Audio main page and play music
through a Bluetooth device. See
Bluetooth Audio 0 34.
Touch the iPod screen button to
display the iPod main page and play
the current or last track selected.
See USB Port 0 30.
Touch the USB screen button to
display the USB main page and play
the current or last track selected.
See USB Port 0 30.

Buick/Chevrolet/GMC InTouch Infotainment System (GMNA-Localizing-U.S/
Canada-9234745) - 2016 - crc - 9/9/15
12 Introduction
Touch the Front AUX screen button
to access any connected auxiliary
device. See Auxiliary Devices 0 34.
Touch the optional Rear AUX
screen button to access a
connected auxiliary device such as
a DVD for Rear Seat Entertainment
playback. See Rear Seat
Entertainment (RSE) System 0 37.
Touch the Weather screen button (if
equipped) to display the Weather
main page. Select other
weather-related options from that
list. See “Weather (If Equipped)”
under Settings 0 68.
Touch the Traffic screen button (if
equipped) to display the Traffic main
page. Select other traffic-related
options from that list. See
“SiriusXM
®
NavTraffic (If Equipped)”
under Settings 0 68.
Cleaning High Gloss Surfaces
and Vehicle Information and
Radio Displays
For vehicles with high gloss
surfaces or vehicle displays, use a
microfiber cloth to wipe surfaces.
Before wiping the surface with the
microfiber cloth, use a soft bristle
brush to remove dirt that could
scratch the surface. Then use the
microfiber cloth by gently rubbing to
clean. Never use window cleaners
or solvents. Periodically hand wash
the microfiber cloth separately,
using mild soap. Do not use bleach
or fabric softener. Rinse thoroughly
and air dry before next use.
Caution
Do not attach a device with a
suction cup to the display. This
may cause damage and would
not be covered by the vehicle
warranty.
Software Updates
Website Information
Buick
In the U.S., see www.buick.com.
In Canada, see www.buick.ca.
GMC
In the U.S., see www.gmc.com.
In Canada, see www.gmc.gm.ca.

Buick/Chevrolet/GMC InTouch Infotainment System (GMNA-Localizing-U.S/
Canada-9234745) - 2016 - crc - 9/9/15
Introduction 13
Chevrolet
In the U.S., see www.chevrolet.com.
In Canada, see www.chevrolet.ca.
Customer Assistance Offices
See the owner manual for Customer
Assistance Office phone numbers.

Buick/Chevrolet/GMC InTouch Infotainment System (GMNA-Localizing-U.S/
Canada-9234745) - 2016 - crc - 9/9/15
14 Radio
Radio
AM-FM Radio
Playing the Radio
PUSH/O (Volume/Power):
.
Press to turn the radio on or off.
.
Turn to increase or decrease the
volume of the active source.
The steering wheel controls can
also be used to adjust the volume.
See Steering Wheel Controls 0 7.
Audio Source
To access AM, FM, or SiriusXM (if
equipped), do one of the following:
.
On one of the Home Pages,
press the AM, FM, or XM (if
equipped) screen button.
.
Press the SRCE button on the
faceplate or steering wheel or
touch the Source screen button
to scroll through the options.
A source ribbon will appear at
the bottom of the screen
allowing you to select the one
you want.
.
Use voice recognition by
pressing one of the voice
recognition buttons. After the
voice prompt and the beep, say
one of the following: “Tune AM,”
“Tune FM,” “Tune XM,” “AM,”
“FM,” or “XM.”
Infotainment System Settings
Tone Settings
To access the tone settings, touch
the Tone button on the Home Page,
or press the PUSH/SEL knob while
in an audio source.
To adjust the settings:
.
Bass: Touch + or − to change
the level.
.
Middle: Touch + or − to change
the level.
.
Treble: Touch + or − to change
the level.
.
EQ (Equalizer) (If Equipped):
Touch
o or p to scroll through
the preset EQ options.
.
Stereo/Surround/DSP Mode (If
Equipped): Touch
o or p to
scroll through the preset Digital
Signal Processing (DSP) or to
toggle between Stereo and
Surround (5.1 DVD only) modes.
.
Fade: Touch the F button to fade
the audio to the front speakers.
Touch the R button to fade the
audio to the rear speakers. The
middle position balances the
sound between the front and
rear speakers.
.
Balance: Touch the L button to
balance the audio to the left
speakers. Touch the R button to
balance the audio to the right
speakers. The middle position
balances the sound between the
left and right speakers.
Finding a Station
Press the SRCE button to go to the
currently playing source. Press it
again to select a different source.
Turn the PUSH/SEL knob to find a
radio station. To select a preset
station, touch FAV to scroll through
the favorites banner. Press the
desired station on the banner.

Buick/Chevrolet/GMC InTouch Infotainment System (GMNA-Localizing-U.S/
Canada-9234745) - 2016 - crc - 9/9/15
Radio 15
Seeking a Station
Press
© SEEK or SEEK ¨ to search
for a station, or use
¨ on the
steering wheel controls.
Press and hold the
© SEEK or
SEEK
¨ button to scan up or down
the band, pausing on each station
for five seconds. Press
© SEEK or
SEEK
¨ again to cancel the scan.
AM
To access the AM menu, touch the
Menu screen button from the AM
source screen:
Favorites List : Touch to display
the favorites list.
AM Station List : The station list
may need to be updated before
touching to display a list of AM
stations.
Update Station List : Touch to
update and then display the list of
AM stations.
FM
To access the FM menu, touch the
Menu screen button from the FM
source screen.
Favorites List : Touch to display
the favorites list.

Buick/Chevrolet/GMC InTouch Infotainment System (GMNA-Localizing-U.S/
Canada-9234745) - 2016 - crc - 9/9/15
16 Radio
FM Station List : The station list
may need to be updated before
touching to display a list of FM
stations.
FM Catagory List : Touch to select
the desired genre.
Update Station List : Touch to
update and then display the list of
FM stations. An FM station list
update may take several minutes.
SiriusXM (If Equipped)
To access the XM Menu, touch the
Menu screen button from the XM
source screen and the following
may display:
Favorites List : Touch to display
the favorites list.
XM Channel List : Touch to display
a list of SiriusXM channels.
XM Category List : Touch to
display a list of SiriusXM categories.
Tune Select Manager (Navigation
Only): If equipped with SiriusXM,
touch and the following may display:
.
Artist: Touch to set an audio alert
when the current artist is playing
on a SiriusXM channel.
.
Song: Touch to set an audio
alert when the current song is
playing on a SiriusXM channel.
.
Tune Select Manager: Touch
Disable/Enable All Alerts to
enable or disable all alerts.
A checkmark next to the alert
means it is turned on. Touch an
alert to turn it off. Touch Delete
to delete an alert.
.
Audible Alert: This feature will
give an audio alert when certain
artists or songs are available on
a specific station. Touch to turn
on or off.
Storing Radio Station Presets
Up to 30 preset stations can be
stored into the favorites banner. AM,
FM, and SiriusXM (if equipped) can
be mixed. To store:
1. From the AM, FM, or XM main
page, touch and hold one of
the preset screen buttons at
the bottom of the screen. After
a few seconds, a beep is heard
and the new preset information
displays on that screen button.
2. Repeat for each preset.
Mixed-Band Presets
Each favorite page can store five
preset stations. The presets within a
page can be from different radio
bands.

Buick/Chevrolet/GMC InTouch Infotainment System (GMNA-Localizing-U.S/
Canada-9234745) - 2016 - crc - 9/9/15
Radio 17
To scroll through the pages, press
FAV or touch the FAV screen button
on the top bar. The current page
number displays above the preset
buttons.
To change the number of favorite
pages displayed:
1. Touch Settings on the
Home Page.
2. Touch Favorite Pages.
3. Select the number of pages to
display.
Recalling a Preset Station
To recall a preset station from a
favorites page, do one the following:
.
Touch the FAV screen button on
the top bar to display the preset
pop-up. Touch one of the preset
screen buttons to go to the
selected preset station.
.
In the AM, FM, or XM (if
equipped) main page, touch one
of the preset screen buttons to
go to the selected preset station.
Satellite Radio
Vehicles with a valid SiriusXM
®
satellite radio subscription can
receive SiriusXM programming.
SiriusXM satellite radio has a wide
variety of programming and
commercial-free music, coast to
coast, and in digital-quality sound.
For more information, see
www.siriusxm.com or call
1-866-635-2349 in the U.S. In
Canada, see www.xmradio.ca or call
1-877-209-0079.
When SiriusXM is active, the station
name, number, category name,
song title, and artist display on the
screen. SiriusXM may update the
background picture at any time.
SiriusXM Categories
SiriusXM stations are organized in
categories.
Adding or Removing SiriusXM
Categories
Using the Home Page:
1. Touch the Settings screen
button on the Home Page.
2. Select XM Categories.
3. Select or deselect a category.
A checkmark will indicate that
the category is selected.
Touch Restore All to restore all
SiriusXM categories.
Pandora Internet Radio
Pandora
®
Pandora is a free Internet radio
service that streams personalized
radio stations based on artists,
songs, genres, and comedians.
Create stations with the Pandora
application downloaded on a phone
or device, then use
- (thumbs up)
or
, (thumbs down) to personalize
stations. To set up an account, or for
more information, go to
www.pandora.com. Pandora may
not be available in Canada or
Mexico.
A phone or tablet with Internet
connection is required for this
application. Personal cell phone

Buick/Chevrolet/GMC InTouch Infotainment System (GMNA-Localizing-U.S/
Canada-9234745) - 2016 - crc - 9/9/15
18 Radio
data plans are used. Make sure the
latest version is installed on the
device and the volume is turned up.
To install Pandora:
.
On an Android™ phone or
Android Tablet, go to the Google
Play Store and search for
Pandora. Install to the phone,
not to the SD card.
.
On a BlackBerry
®
phone, go to
the BlackBerry World™ and
search for Pandora.
.
On an iPhone
®
, iPad
®
, or iPod
touch
®
, go to the iTunes
®
Store
and search for Pandora.
Launching Pandora
Connect the iPhone, iPad, or iPod
touch to the USB port, or connect
an Android or BlackBerry through
Bluetooth. For first-time use, set up
the stations before connecting to the
vehicle. The Pandora icon will be
available on the Home Page.
The USB jack will charge Apple
®
devices drawing up to 1 amp of
current. The two charging only,
2.1 amp USB ports in the rear of the
center console can charge the iPad.
The signal strength and battery level
meters indicate the conditions of the
paired phone. There may be
performance issues with this feature
when signal or battery levels
are low.
Launch Using an iPhone, iPod
touch, or iPad
1. Plug the device into the USB
port. The phone screen must
be unlocked.
2. To launch, do one of the
following:
.
Make sure the device is
unlocked so the Allow
button can be pressed on
the device.
.
Touch Pandora on the
Home Page.
.
Press
b /g and say
“Pandora” or “Play
Pandora.”
.
Press the SRCE button on
the radio faceplate or
steering wheel or touch the
Source screen button and
select Pandora from the
Source banner.
If nothing happens when the
available Pandora screen button is
touched, download the latest
Pandora application to the device
and retry. Also, verify you are in a
good signal area.
Pandora will always be highlighted
on the Home Page when an iPhone,
iPad, or iPod touch having the

Buick/Chevrolet/GMC InTouch Infotainment System (GMNA-Localizing-U.S/
Canada-9234745) - 2016 - crc - 9/9/15
Radio 19
application capability is connected
using the USB port. To use, log in to
your account.
Launch Using an Android Phone
1. Pair the Android phone using
Bluetooth.
2. Use one of the following to
launch:
.
Touch Pandora on the
Home Page.
.
Press
b /g and say
“Pandora” or “Play
Pandora.”
.
Press the SRCE button on
the radio faceplate or
steering wheel or touch the
Source screen button and
select Pandora from the
Source banner.
If nothing happens when the
available Pandora screen button is
touched, download the latest
Pandora application to the device
and retry. Also, verify you are in a
good signal area.
Launch Using a BlackBerry Phone
The phone must be unlocked. To
launch Pandora service:
1. Pair the BlackBerry phone
using Bluetooth.
2. Use one of the following to
launch:
.
Touch Pandora on the
Home Page.
.
Press
b /g and say
“Pandora” or “Tune
Pandora.”
.
Press the SRCE button on
the radio faceplate or
steering wheel or touch the
Source screen button and
select Pandora from the
Source banner.
If nothing happens when the
available Pandora screen button is
pressed, download the latest
Pandora application to the device
and retry. Also, verify you are in a
good signal area.
If the “Please See Device” message
is shown, the login screen may
display on the device.
Pandora Menus
Touch Menu on the Pandora
main page.
Bookmark : When touched during a
song, a choice displays to bookmark
the artist or song. This sends the
bookmark to the Pandora account.
Shuffle : Touch to play the stations
in random order.
User-Created Stations : Touch to
play a user-created station.
Pandora Features
Pandora service has features to rate
songs, skip songs, or change
stations.
Page is loading ...
Page is loading ...
Page is loading ...
Page is loading ...
Page is loading ...
Page is loading ...
Page is loading ...
Page is loading ...
Page is loading ...
Page is loading ...
Page is loading ...
Page is loading ...
Page is loading ...
Page is loading ...
Page is loading ...
Page is loading ...
Page is loading ...
Page is loading ...
Page is loading ...
Page is loading ...
Page is loading ...
Page is loading ...
Page is loading ...
Page is loading ...
Page is loading ...
Page is loading ...
Page is loading ...
Page is loading ...
Page is loading ...
Page is loading ...
Page is loading ...
Page is loading ...
Page is loading ...
Page is loading ...
Page is loading ...
Page is loading ...
Page is loading ...
Page is loading ...
Page is loading ...
Page is loading ...
Page is loading ...
Page is loading ...
Page is loading ...
Page is loading ...
Page is loading ...
Page is loading ...
Page is loading ...
Page is loading ...
Page is loading ...
Page is loading ...
Page is loading ...
Page is loading ...
Page is loading ...
Page is loading ...
Page is loading ...
Page is loading ...
Page is loading ...
Page is loading ...
Page is loading ...
Page is loading ...
Page is loading ...
Page is loading ...
Page is loading ...
Page is loading ...
Page is loading ...
Page is loading ...
Page is loading ...
Page is loading ...
Page is loading ...
Page is loading ...
Page is loading ...
Page is loading ...
Page is loading ...
Page is loading ...
Page is loading ...
Page is loading ...
Page is loading ...
Page is loading ...
-
 1
1
-
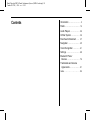 2
2
-
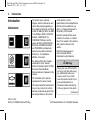 3
3
-
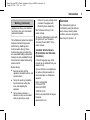 4
4
-
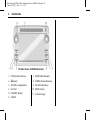 5
5
-
 6
6
-
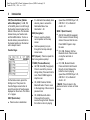 7
7
-
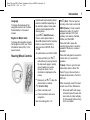 8
8
-
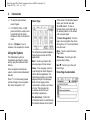 9
9
-
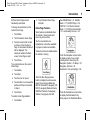 10
10
-
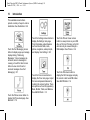 11
11
-
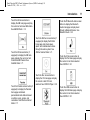 12
12
-
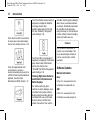 13
13
-
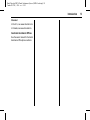 14
14
-
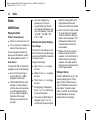 15
15
-
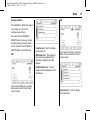 16
16
-
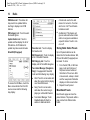 17
17
-
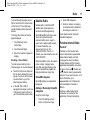 18
18
-
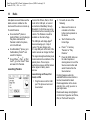 19
19
-
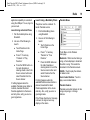 20
20
-
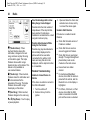 21
21
-
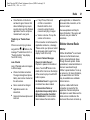 22
22
-
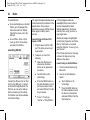 23
23
-
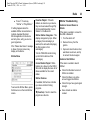 24
24
-
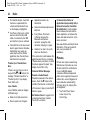 25
25
-
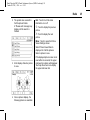 26
26
-
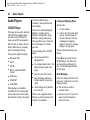 27
27
-
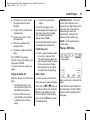 28
28
-
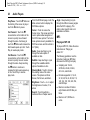 29
29
-
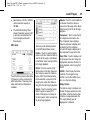 30
30
-
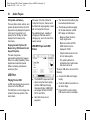 31
31
-
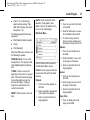 32
32
-
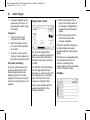 33
33
-
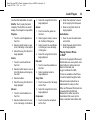 34
34
-
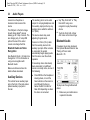 35
35
-
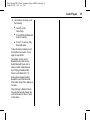 36
36
-
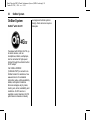 37
37
-
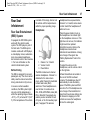 38
38
-
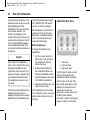 39
39
-
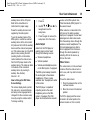 40
40
-
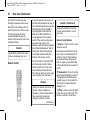 41
41
-
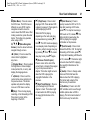 42
42
-
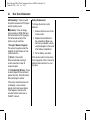 43
43
-
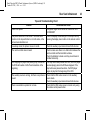 44
44
-
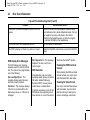 45
45
-
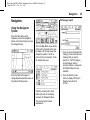 46
46
-
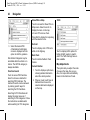 47
47
-
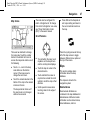 48
48
-
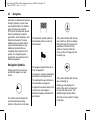 49
49
-
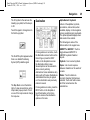 50
50
-
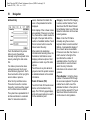 51
51
-
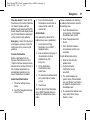 52
52
-
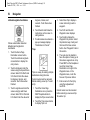 53
53
-
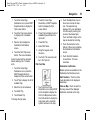 54
54
-
 55
55
-
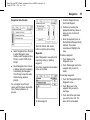 56
56
-
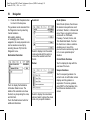 57
57
-
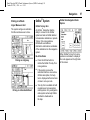 58
58
-
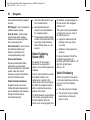 59
59
-
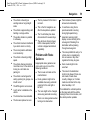 60
60
-
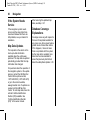 61
61
-
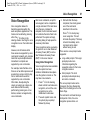 62
62
-
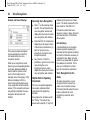 63
63
-
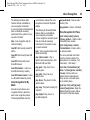 64
64
-
 65
65
-
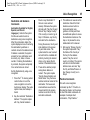 66
66
-
 67
67
-
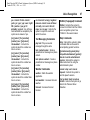 68
68
-
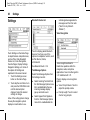 69
69
-
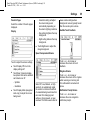 70
70
-
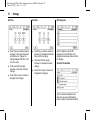 71
71
-
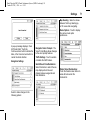 72
72
-
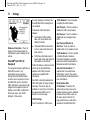 73
73
-
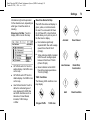 74
74
-
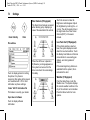 75
75
-
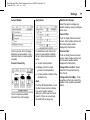 76
76
-
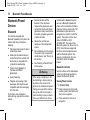 77
77
-
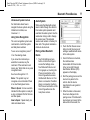 78
78
-
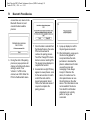 79
79
-
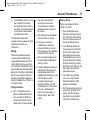 80
80
-
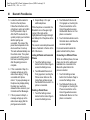 81
81
-
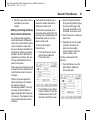 82
82
-
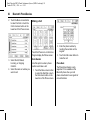 83
83
-
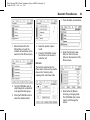 84
84
-
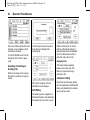 85
85
-
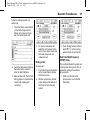 86
86
-
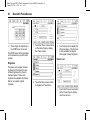 87
87
-
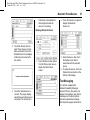 88
88
-
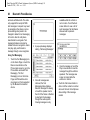 89
89
-
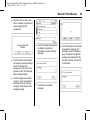 90
90
-
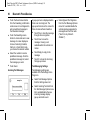 91
91
-
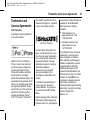 92
92
-
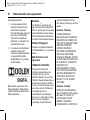 93
93
-
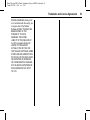 94
94
-
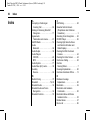 95
95
-
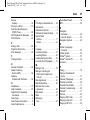 96
96
-
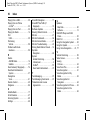 97
97
-
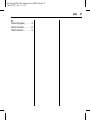 98
98
GMC 2016 Savana Passenger User guide
- Type
- User guide
- This manual is also suitable for
Ask a question and I''ll find the answer in the document
Finding information in a document is now easier with AI
Related papers
-
GMC Acadia Limited 2017 User guide
-
GMC Canyon 2019 User guide
-
GMC Canyon 2020 User guide
-
GMC Savana Cargo Van 2020 User guide
-
GMC Yukon XL 2020 User guide
-
GMC 2019 Yukon User guide
-
GMC Acadia 2019 User guide
-
GMC Sierra 2500HD 2014 User guide
-
GMC 2014 Sierra 3500HD User guide
-
GMC Terrain 2013 User guide
Other documents
-
Chevrolet SMART MEDIA User manual
-
Chevrolet 2010 Corvette Owner's manual
-
Buick Acadia 2015 Owner's manual
-
Chevrolet Silverado 1500 Custom Max Tow 2019 User guide
-
Chevrolet Silverado 1500 2020 User guide
-
Chevrolet Silverado 1500 LD 2019 User guide
-
Chevrolet 2013 VOLT Owner's manual
-
Buick 2020 Encore User guide
-
Toyota 4Runner Reference guide
-
Toyota Sienna Reference guide