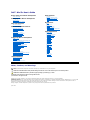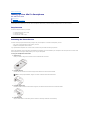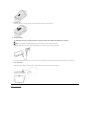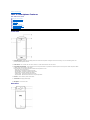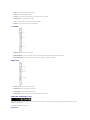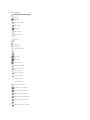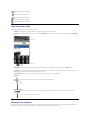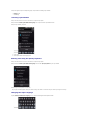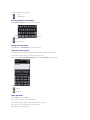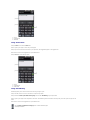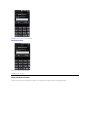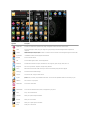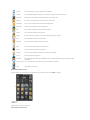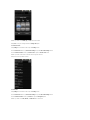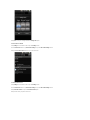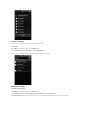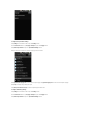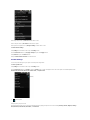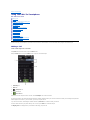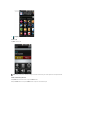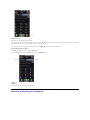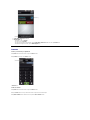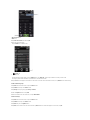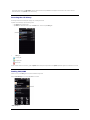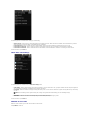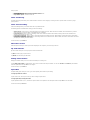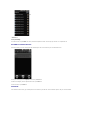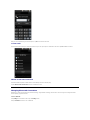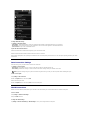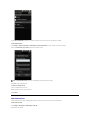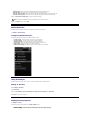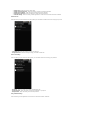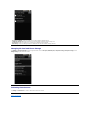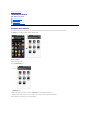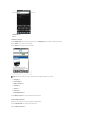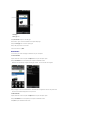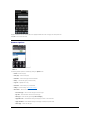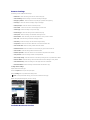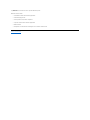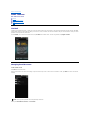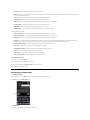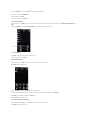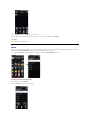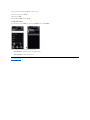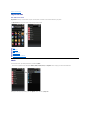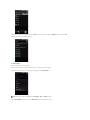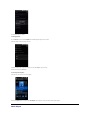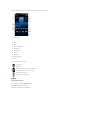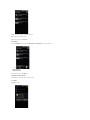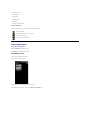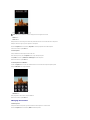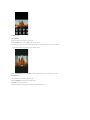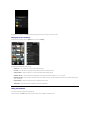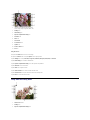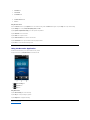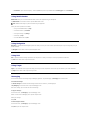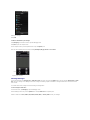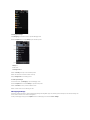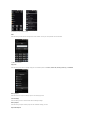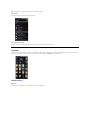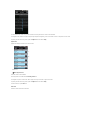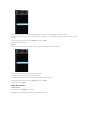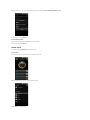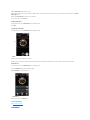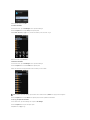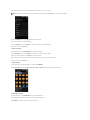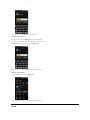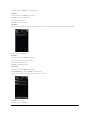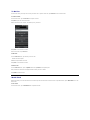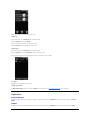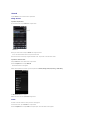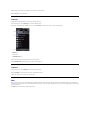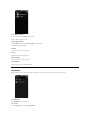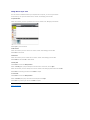Dell Mobile Beacon Owner's manual
- Category
- Smartphones
- Type
- Owner's manual
This manual is also suitable for

Dell™Mini3vUser'sGuide
Notes, Cautions, and Warnings
Information in this document is subject to change without notice.
©2010 Dell Inc. All rights reserved.
Reproduction of these materials in any manner whatsoever without the written permission of Dell Inc. is strictly forbidden.
Trademarks used in this text: Dell and the DELL logo are trademarks of Dell Inc.; Bluetooth is a registered trademark owned by Bluetooth SIG, Inc. and is used
by Dell under license.
Other trademarks and trade names may be used in this document to refer to either the entities claiming the marks and names or their products. Dell Inc.
disclaims any proprietary interest in trademarks and trade names other than its own.
Designs, images, and other depictions of products may change from when this publication was produced.
June 2010
Before Using Your Mini3v Smartphone
Safety Warnings
Setting Up Your Mini 3v Smartphone
Requirements
Activating the Phone Service
Mini 3v Accessories
Mini 3v Accessories
Mini 3v Smartphone Features
Using The Touch Screen
Entering Text or Numbers
Sleep Mode
Phone Lock
Using the Home Screen
Connecting to the Internet
Basic Phone Settings
Using Your Mini 3v Smartphone
Making a Call
Contacts
Answering or Rejecting an Incoming Call
Accessing the Call History
Sending SMS/MMS
Call Settings
Managing Bluetooth Connections
Data Connection Settings
WLAN Connections
VPN Connections
Mobile Networks
Using ActiveSync
Setting Security Options
Managing SD Card and Phone Storage
Activating SmartLearner
Internet Features
Browsing the Internet
Browser Options
Browser Settings
Available Monternet Services
Email Features
139 Mail
Managing Email Accounts
Managing Email Messages
Fetion
My Favorites
Music
Music Player
Videos
Picture Application
Using the Camera
Using the Recorder Application
Using Applications
Mobile Video
Mobile TV
Using Mobile Reader
Using Navigation
Using PIM
Using Lingtu
Messaging
Calendar
Alarm Clock
Calculator
File Manager
Notes
To Do List
World Clock
Applications
Search
Backup
Restore
DCD
Quickoffice
PC Sync Tool
NOTE: A NOTE indicates important information that helps you make better use of your smartphone.
CAUTION: A CAUTION indicates either potential damage to hardware or loss of data and tells you how to avoid the problem.
WARNING: A WARNING indicates a potential for property damage, personal injury, or death.

Back to Contents Page
Before Using Your Mini 3v Smartphone
Dell™Mini3vUser'sGuide
Safety Warnings
Safety Warnings
Read the following safety warnings carefully before using your cell phone.
l This equipment is intended for use with power supplied from the provided battery charger(s) and/or power supply unit(s). Other usage will invalidate
any certification given to this product and may be dangerous.
l Switch off your cell phone when in an aircraft. Use of cellphone in an aircraft may be dangerous to the operation of the aircraft, could disrupt cellular
networks, and may be illegal. Failure to observe this warning may lead to suspension or denial of cell phone services to the offender, legal action, or
both.
l Do not use the cell phone or cell phone equipment when you are at a refueling point or gas station.
l Observe restrictions on the use of radio equipment in fuel depots, gas stations, chemical plants, or where blasting operations are in progress.
l You MUST exercise proper control of your vehicle at all times. Observe the following safety precautions while driving:
l Do not use a hand-held telephone or microphone.
l Find a safe place to stop the vehicle before you use the cell phone.
l Do not speak into a hands-free microphone if it will distract you from driving.
l You MUST NOT stop on the hard shoulder of a motorway to answer or make a call, except in an emergency.
NOTE: In some areas where electric current fluctuates, it is recommended that you connect the charger to an AC Voltage Regulator (AVR) instead of
connecting it directly to a electric outlet. Fluctuations in electric current may damage the charger and/or the cell phone.
General Statement on RF Energy
Your cell phone has a transmitter and a receiver. When the cell phone is on, it receives and transmits radio frequency (RF) energy. When you communicate
using your phone, the system handling your call controls the power level at which your phone transmits RF energy.
Proper Disposal
Back to Contents Page
The symbol of the crossed out bin indicates that the product (electrical and electronic equipment) should not be placed in municipal waste.
Please check local regulations for disposal of electronic products.

Back to Contents Page
Setting Up Your Mini 3v Smartphone
Dell™Mini3vUser'sGuide
Requirements
Activating the Phone Service
CongratulationsonthepurchaseofyourDell™Mini3vsmartphone.Ensurethatyoureadthismanualcarefullyandsaveitforfuturereference.
Requirements
To use all of the phone features, you require:
l A wireless service plan with a carrier
l An Internet connection
l A computer with a USB 2.0 port
Activating the Phone Service
You must activate your phone service before you begin to use your smartphone. To activate the smartphone you must:
l Sign up for a service plan with a service carrier in your area
l Register the smartphone with the network
If you purchased this smartphone from a service carrier, activation may have been done during the purchase.
Some of the components (such as the battery and sometimes the SIM card) may not be installed in your smartphone at the time of purchase. You must install
these components and charge the battery before you can use your smartphone.
To set up your smartphone for the first time:
1. Open the cover.
Press your thumb on the groove on the back cover and slide the back cover down.
2. Install the SIM card.
Hold the SIM card with the metal contacts facing down and slide the card into the SIM card holder.
NOTE: To ensure proper installation, align the cut corners in the SIM card and the SIM card slot.
3. Install the microSD card.
Hold the microSD card with the metal contacts facing down, and slide the microSD card into the microSD card holder.
4. Install the battery.
Align the metal contacts on the battery with the contacts on the battery holder and insert the battery.

5. Close the cover.
Insert the tabs on the cover into the slots on the smartphone and snap the cover into place.
6. Charge the battery.
CAUTION: Do not use any non-approved chargers as they may damage your smartphone and invalidate any warranties.
NOTE: It takes at least one charging-discharging cycle for the battery to reach its peak performance.
a Using the Micro-USB to USB cable, plug the power adapter into an electric outlet and to your smartphone.
b Charge your smartphone for at least 2 hours. Ensure that your smartphone is fully charged by checking the charge indicator on the status bar.
7. Turn on your phone.
a When charging is complete, press and hold the power button for two seconds to turn on the smartphone.
Back to Contents Page

Back to Contents Page
Mini 3v Accessories
Dell™Mini3vUser'sGuide
Your smartphone may ship with the following accessories:
l Micro-USB headset - Allows you to listen to music or perform a hands-free phone conversation. Callers hear you through the integrated microphone. To
use the headset, connect it to the Micro-USB connector (see “Left View”).
l Stylus - Allows you to quickly enter text using the on-screen keyboard and handwriting tools (see “Selecting Input Method”).
l USB to Micro-USB data cable - Allows you to connect your smartphone to a computer for file transfers and data synchronization (see “PC Sync Tool”).
NOTE: The USB to Micro-USB cable is also use to connect to the power adapter to charge the battery.
l Power adapter - Use to charge the battery (see “Charge the battery”).
NOTE: The type(s) and number of the power adapter plug head(s) that came with your smartphone may vary depending on the country where you
purchased the smartphone.
l Microfiber pouch - Allows you to store the phone for protection when not in use, and to clean the screen as needed.
CAUTION: Do not use solvents, water, or other liquids to clean your smartphone. The included pouch is designed to be used dry. Liquids may
damage your smartphone and invailidate any warranties.
l 3.5 mm Head Set - Allows you to use the smartphone with hands-free operation.
Back to Contents Page

Back to Contents Page
Mini 3v Smartphone Features
Dell™Mini3vUser'sGuide
Using The Touch Screen
Entering Text or Numbers
Sleep Mode
Phone Lock
Using the Home Screen
Connecting to the Internet
Basic Phone Settings
Front View
1. Proximity sensors - Deactivates the display and touch screen when the phone is brought close to the ear during a call, to save battery power and
prevent unintended phone behavior.
2. Front Camera - Use for video calls. The front camera is of a lower resolution than the rear camera.
3. Power/Mode change button - Press and hold to turn on the phone when it is powered off. When the phone is active, press to enter sleep mode. When
in sleep mode, press to wake up the phone.
Press and hold to access the Phone options below when the phone is active:
l Power Off - Turns off the phone
l Normal Mode - Activates the normal alert profile
l Vibration Mode - Activates the vibration alert profile
l Silence Mode - Activates the silent alert profile
l Outdoor Mode - Activates the outdoor alert profile
l Airplane Mode - Deactivates the antenna for in-plane operations
4. Receiver - Use to listen to phone conversations.
5. Touch screen - Displays phone images.
6. Microphone - Use for voice calls.
Back View

1. Camera - Use to take photos and capture video.
2. Antenna - Use to receive CMMB TV Signal.
3. Lanyard - Use to attach the included stylus (or a wrist strap to carry the phone).
4. Camera flash - Use to take photos in dim light.
5. Cover - Covers the battery, SIM card, and microSD card holders.
6. Speaker - Use to listen to music or phone conversations.
Left View
1. Earphone jack - Use to connect an earphone.
2. Back/Home button - Press once to navigate back one screen at a time. Press and hold to return to the Home screen.
3. Micro-USB connector - Use to charge the phone, connect to a computer, or connect to a headset.
Right View
1. Volume up - Press to increase the volume level.
2. Volume down - Press to decrease the volume level.
3. Options button - Press to open the Options menu.
4. Camera button - Press to activate the camera and take photos or capture video.
Status Bar and Status Icons
The status bar appears at the top of the screen. Icons appear on the status bar to notify you of a new message, upcoming calendar event, alarm, or other
information important to you.
The following table outlines status icons:
Status Icons

Icon
Information
New email
New SMS
New MMS
New instant message
New voicemail
Alarm is set
GPS is enabled
GPS is connected
Sync
Sync error
Outgoing call
Missed call
Incoming call
Call forwarding is active
Speakerphone is on
Microphone is on mute
Silent mode
Vibrate mode
USB is connected
Bluetooth is connected
Bluetooth is enabled
Battery charge is full
Battery charge is 20%
Battery is charging
Full signal strength
Half signal strength
microSD card is installed
3G data connection is enabled
3G data connection is connected
EDGE data connection is enabled
EDGE data connection is connected
GPRS data connection is enabled
GPRS data connection is connected
HSDPA data connection is enabled

Using The Touch Screen
This section provides information about using the touch screen.
l Selection - To select an item or open an application, tap the item or application with your fingertip.
To go back to the previous screen, tap the Back icon or press the Back/Home button. To go back to the home screen, press and hold the Back/Home
button.
1. Back icon
2. Options panel
l Options panel - Provides additional options for the currently selected application. To display the options panel, press the Options button.
l Pop-up menu - Tap and hold an item for about a second, and then release to view a pop-up menu of the available functions. You can scroll up or down
within the menu if all the available functions are not visible on the screen.
l Zoom in/Zoom out - To zoom-in or zoom-out the current screen, use the zoom icons on the active application.
l Drag items -
l Scroll up or down -
l Scroll right or left -
l Swipe down -
Entering Text or Numbers
When you start a program or select a field that requires text or numbers, the input panel appears automatically. You can select an input method and start
entering the text. The phone may automatically suggest vocabularies or commonly used phrases as you enter text.
HSDPA data connection is connected
UMTS data connection is enabled
UMTS data connection is connected
1xRTT data connection is enabled
1xRTT data connection is connected
To move an item on the screen, tap and drag the item to the desired position.
To scroll up or down in a list or on a page on the screen, slide a finger up or down on the screen.
To scroll right or left in a menu or to go back to the previous menu, slide a finger or the stylus to the right or left on the screen.
To see notifications, swipe the status bar down.

Your phone supports inputs in multiple languages, and provides the following input methods:
l Qwerty
l Phone KeyPad
l HandWriting
Selecting Input Method
1 Tap a text field, such as in a note or new contact, to open the input panel.
2 Tap and hold the Switch Input Method and Language icon to open the Switch Input Method screen.
3 Tap the input method you prefer.
1. Input panel
2. Switch Input Method and Language icon
Entering Text Using the Qwerty Keyboard
1 Tap a text field, such as in a note or new contact, to open the input panel.
2 Tap and hold the Switch Input Method and Language icon and select Qwerty Keyboard as your input method.
3 Tap the keys on the keyboard to enter text.
As you type, each letter appears above your thumb or finger. The letter is not entered until you release your finger from the key.
Changing the Input Language
Tap the Switch Input Method and Language icon to switch between English and Simplified Chinese.

Entering Numbers and Symbols
Tap the Numbers and Symbols icon to enter numbers and symbols.
Exiting the Input Panel
Tap the Back icon or the Hide Input Panel icon to exit the input panel.
Using the Phone KeyPad
In the Phone KeyPad, you can either enter text by entering letters similar to texting on a numeric keypad.
1 Tap a text field, such as in a note or new contact, to open the input panel.
2 Tap and hold the Switch Input Method and Language icon and select Phone KeyPad as your input method.
Using ABC Mode
1 Tap the Mode icon to switch to ABC mode.
2 Use a stylus or your finger to touch a key on the keypad.
3 Tap the keys repeatedly to toggle to different characters, numbers, or symbols.
4 To choose a word from the suggestion list, tap the desired word.
5 Tap the Back icon to exit the input panel.
1
Switch Input Method and Language icon
English
Simplified Chinese
1
Numbers and Symbols icon
2
Hide Input Panel Icon
1
Mode icon
ABC mode
Smart mode

1. Screen
2. Suggestion list
3. ABC mode
Using Smart Mode
1 Tap the Mode icon to switch to Smart mode.
2 Use a stylus or your finger to touch a key on the keypad.
3 Tap a key once for each letter of the word. As you tap letters, word suggestions appear in the suggestion list.
4 To choose a word from the suggestion list, tap the desired word.
5 Tap the Back icon to exit the input panel.
1. Screen
2. Suggestion list
3. Smart mode
Using HandWriting
Handwriting allows you to write text across the screen using a finger or stylus.
1 Tap a text field, such as in a note or new contact, to open the input panel.
2 Tap and hold the Switch Input Method and Language icon and select HandWriting as your input method.
3 Use a stylus or your finger to write anywhere on the screen. The handwriting will be converted to text shortly after you lift the stylus or finger from the
screen.
4 To choose a word from the suggestion list, tap the desired word.
Tap the Switch Input Method and Language icons to switch between English
and Simplified Chinese.

1. Screen
2. Suggestion list
Sleep Mode
After a period of inactivity, your phone enters the sleep mode (no image appears on the display). While in sleep mode, the smartphone saves battery power.
Waking Up the Phone
1 Press the Power button to wake up the phone.
2 Align the moving blue circle on the lower left corner of the screen.
Phone Lock
When not on a call, you can lock the control buttons and the screen for security and to avoid accidental touch activation.
Locking the Phone
1 Tap Settings on the Home screen, and then tap Security > Phone Lock Settings to open Phone Lock Settings screen.
2 Enable the Phone lock function by selecting the Phone lock check box.
3 Enter a 4-8 digit phone lock password.
Tap the Numbers and Symbols icon to change the input to numbers and symbols.
Tap the Back icon to exit the input panel.

4 Tap OK to save and exit to the previous screen.
Unlocking the Phone
1 Enter the 4-8 digit phone lock password.
2 Tap OK to unlock your phone.
Using the Home Screen
The Home screen provides access to applications available on your smartphone. The following table lists the available applications:

Application
Description
Mobile Music
Provides a rich mobile music experience with playlist management for both online music and local music.
Fetion
Send free messages to friends, enjoy low charge voice group chatting and file interchange between cell phones and
computers.
139Mail
139Mail allows you to use your phone number as an email account to send and receive messages through the Internet, SMS,
MMS, or WAP mobile Internet access.
My Favorites
Includes Music, Videos, Pictures, Magic Box and other files.
Browser
Use to access the Internet.
MM
Use to download games, videos, and other applications.
Monternet
Provides links to web sites for sports, entertainment, news, ringtones, games, images, video, and so on.
Navigation
Use to track your location, find places, and get driving directions.
Phone
Make calls and access recent callers and all your contacts or dial manually using the numeric keypad.
Messaging
Send and receive text SMS messages.
Contacts
View, search, add, change, or delete contacts.
My PIM
Use to backup or restore your phonebook entries online. You can also store phonebook entries to save memory on your
phone.
Mobile TV
Use to watch TV on your phone.
Mobile Video
Use to watch online videos.
Mobile Stock
Use to view the current stock status.
Mobile Reader
Use to view and download comics, books, and magazines on your phone.
Alarm
Set up, add, or delete alarms.
Calculator
Allows you to perform simple calculations.
Recorder
Allows you to record audio.
Camera
Allows you to capture pictures and videos.
Notes
Allows you to record notes.

Moving Items On the Home Screen
1 To move an item from the Home screen, touch and hold the item until the item rotates and the Delete icon appears.
1 Selected item
2 Delete icon
2 Hold and drag the item to its new location.
Remove Items On the Home screen
Calendar
Set alerts to remind you of events, appointments, and deadlines.
To Do List
Time management application that allows you to add time, date, priority, and status to your tasks.
World Clock
View the time in cities around the world by adding clocks of your favorite cities.
Dictionary
Use to look up word definitions and to add new words to the dictionary.
File Manager
Access, use, and manage the files on the phone or the MicroSD card.
Applications
Includes a Program Manager and Tool Box applications.
Mail
Use to retrieve and send emails using Internet email accounts.
Pictures
Use to view pictures stored on the memory card.
Backup
Back up the data on your phone so you can restore the original data after a data loss.
DCD
Service provided by your network service provider.
DM Service
Use to find and install software updates for your phone.
Settings
Set up connections, networks, basic functions, and applications.
Video
Use to view and play videos stored on the memory card.
Search
Search for contents on the phone or the SIM card.
STK Apps
Use to access other applications provided by your network service provider.
Call Log
Use to directly access the call history.
Quickoffice
Open and view Microsoft
®
PowerPoint and Adobe PDF files and create Microsoft Word documents and Microsoft Excel
spreadsheets.
Customer Service
Use to connect directly to the customer service of your network service provider.
Lingtu
Use to navigate the direction using the preloaded GPS system with map.
Clock
Use to adjust the current time.

1 To remove an item from the Home screen, touch and hold the item until the item rotates and the Delete icon appears.
2 Tap the Delete icon to remove the selected item.
Connecting to the Internet
Your phone connects to the Internet using a cellular data network.
Selecting Cellular Data Networks
You may connect to the Internet through High Speed 3G, EDGE or GPRS networks. Check your service carrier’s network coverage in your area for availability.
Basic Phone Settings
This section provides information about changing the basic settings on your phone.
Tap Settings from the Home screen to open the Settings screen.
Display Settings
Display settings allow you to adjust the screen brightness, screen timeout, and screen lock settings.
To enable auto brightness:
1 Tap Settings from the Home screen to open the Settings screen.
2 In the Phone basics section, tap Display settings to open the Display settings screen.
3 In the Brightness settings section, tap the Auto Brightness check box to enable auto brightness.
To set brightness manually:
1 Tap Settings from the Home screen to open the Settings screen.
2 In the Phone basics section, tap Display settings to open the Display settings screen.
3 In the Brightness settings section, tap Brightness to open the Brightness panel.
NOTE: Ensure that the Auto Brightness check box is not selected.
4 Use a stylus to move the slider on the Brightness panel to the right or left to increase or decrease the brightness.

1 Slider
5 Tap OK to save and exit the Brightness panel.
To set screen time out:
1 Tap Settings from the Home screen to open the Settings screen.
2 In the Phone basics section, tap Display settings to open the Display settings screen.
3 In the Other Display settings section, tap Screen timeout to open the Screen timeout panel.
4 Tap to select the duration of inactivity after which you want to turn off the screen. The available options are 15 seconds, 30 seconds, 1 minute, 2 minutes,
10 minutes and Never timeout.
Date & Time Settings
Date and time settings allow you to set date, time, time zone, and formats.
To set the date:
1 Tap Settings from the Home screen to open the Settings screen.
2 In the Phone basics section, tap Date & time settings to open the Date & time settings screen.
3 In the Set Date and Time section, tap Set date to open the Change date panel.

4 Slide up or down on the Month, Day, or Year field to set the date.
5 Tap Save to save your changes and exit the Change date panel.
To set the time zone:
1 Tap Settings from the Home screen to open the Settings screen.
2 In the Phone basics section, tap Date & time settings to open the Date & time settings screen.
3 In the Set Date and Time section, tap Set time zone to open the Set time zone screen.
4 Slide up or down on the screen to view the entire country/time zone list.
5 Tap the time zone you desire to select.
To set the time:
1 Tap Settings from the Home screen to open the Settings screen.
2 In the Phone basics section, tap Date & time settings to open the Date & time settings screen.
3 In the Set Date and Time section, tap Set time to open the Change time panel.
4 Slide up or down on the Hour, Minute, and AM/PM fields to set the time.

5 Tap Save to save your changes and exit the Change time panel.
To use the 24-hour format:
1 Tap Settings from the Home screen to open the Settings screen.
2 In the Phone basics section, tap Date & time settings to open the Date & time settings screen.
3 Tap the Use 24-hour format check box to use 24-hour format.
To select the date format:
1 Tap Settings from the Home screen to open the Settings screen.
2 In the Phone basics section, tap Date & time settings to open the Date & time settings screen.
3 Tap Select date format to open the Select date format panel.
4 Tap the date format you prefer from the list.
Page is loading ...
Page is loading ...
Page is loading ...
Page is loading ...
Page is loading ...
Page is loading ...
Page is loading ...
Page is loading ...
Page is loading ...
Page is loading ...
Page is loading ...
Page is loading ...
Page is loading ...
Page is loading ...
Page is loading ...
Page is loading ...
Page is loading ...
Page is loading ...
Page is loading ...
Page is loading ...
Page is loading ...
Page is loading ...
Page is loading ...
Page is loading ...
Page is loading ...
Page is loading ...
Page is loading ...
Page is loading ...
Page is loading ...
Page is loading ...
Page is loading ...
Page is loading ...
Page is loading ...
Page is loading ...
Page is loading ...
Page is loading ...
Page is loading ...
Page is loading ...
Page is loading ...
Page is loading ...
Page is loading ...
Page is loading ...
Page is loading ...
Page is loading ...
Page is loading ...
Page is loading ...
Page is loading ...
Page is loading ...
Page is loading ...
Page is loading ...
Page is loading ...
Page is loading ...
Page is loading ...
Page is loading ...
Page is loading ...
Page is loading ...
Page is loading ...
Page is loading ...
Page is loading ...
Page is loading ...
Page is loading ...
Page is loading ...
Page is loading ...
Page is loading ...
Page is loading ...
Page is loading ...
Page is loading ...
Page is loading ...
Page is loading ...
Page is loading ...
-
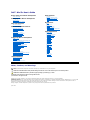 1
1
-
 2
2
-
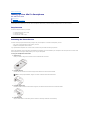 3
3
-
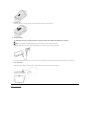 4
4
-
 5
5
-
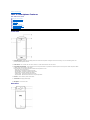 6
6
-
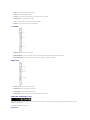 7
7
-
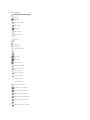 8
8
-
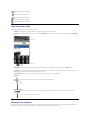 9
9
-
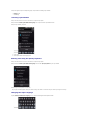 10
10
-
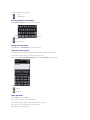 11
11
-
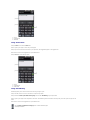 12
12
-
 13
13
-
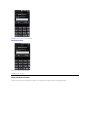 14
14
-
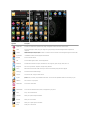 15
15
-
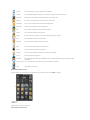 16
16
-
 17
17
-
 18
18
-
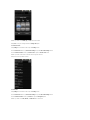 19
19
-
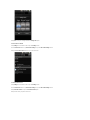 20
20
-
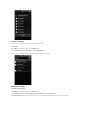 21
21
-
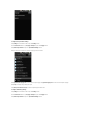 22
22
-
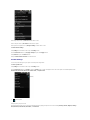 23
23
-
 24
24
-
 25
25
-
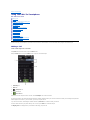 26
26
-
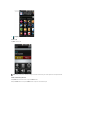 27
27
-
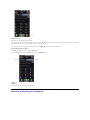 28
28
-
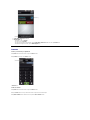 29
29
-
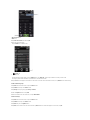 30
30
-
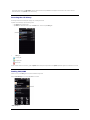 31
31
-
 32
32
-
 33
33
-
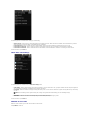 34
34
-
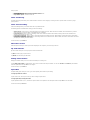 35
35
-
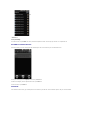 36
36
-
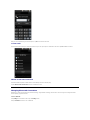 37
37
-
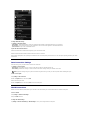 38
38
-
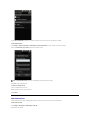 39
39
-
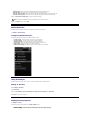 40
40
-
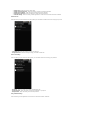 41
41
-
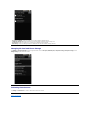 42
42
-
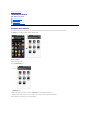 43
43
-
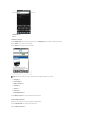 44
44
-
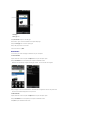 45
45
-
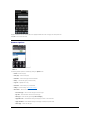 46
46
-
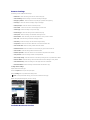 47
47
-
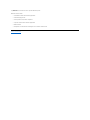 48
48
-
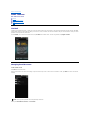 49
49
-
 50
50
-
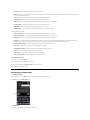 51
51
-
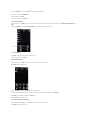 52
52
-
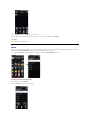 53
53
-
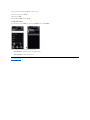 54
54
-
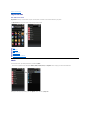 55
55
-
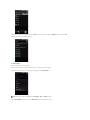 56
56
-
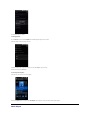 57
57
-
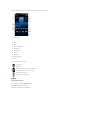 58
58
-
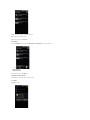 59
59
-
 60
60
-
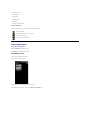 61
61
-
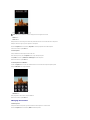 62
62
-
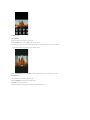 63
63
-
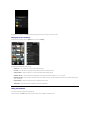 64
64
-
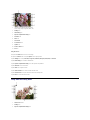 65
65
-
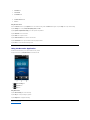 66
66
-
 67
67
-
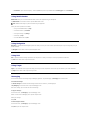 68
68
-
 69
69
-
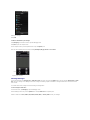 70
70
-
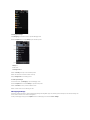 71
71
-
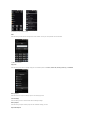 72
72
-
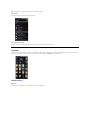 73
73
-
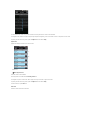 74
74
-
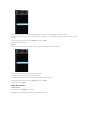 75
75
-
 76
76
-
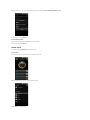 77
77
-
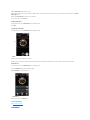 78
78
-
 79
79
-
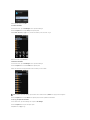 80
80
-
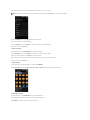 81
81
-
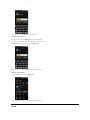 82
82
-
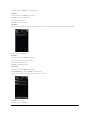 83
83
-
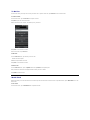 84
84
-
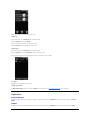 85
85
-
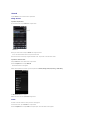 86
86
-
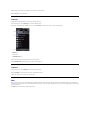 87
87
-
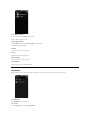 88
88
-
 89
89
-
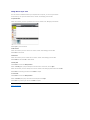 90
90
Dell Mobile Beacon Owner's manual
- Category
- Smartphones
- Type
- Owner's manual
- This manual is also suitable for
Ask a question and I''ll find the answer in the document
Finding information in a document is now easier with AI