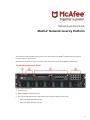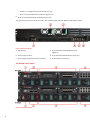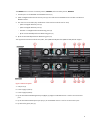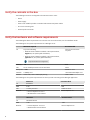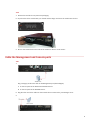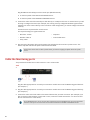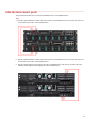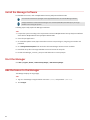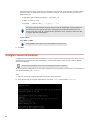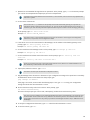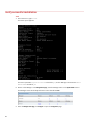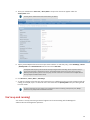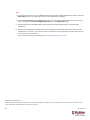McAfee NS9200 Quick start guide
- Category
- Servers
- Type
- Quick start guide
This manual is also suitable for
McAfee NS9200 is a powerful network security platform that provides comprehensive protection against a wide range of threats. With its advanced features, the NS9200 can help you to secure your network and keep your data safe.
The NS9200 offers a variety of features that make it an ideal choice for businesses of all sizes. These features include:
- High-performance threat detection and prevention: The NS9200 uses a combination of signature-based and anomaly-based detection techniques to identify and block threats. This ensures that you are protected from the latest threats, even if they are not yet known to security researchers.
McAfee NS9200 is a powerful network security platform that provides comprehensive protection against a wide range of threats. With its advanced features, the NS9200 can help you to secure your network and keep your data safe.
The NS9200 offers a variety of features that make it an ideal choice for businesses of all sizes. These features include:
- High-performance threat detection and prevention: The NS9200 uses a combination of signature-based and anomaly-based detection techniques to identify and block threats. This ensures that you are protected from the latest threats, even if they are not yet known to security researchers.


















-
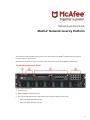 1
1
-
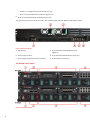 2
2
-
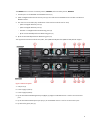 3
3
-
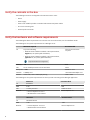 4
4
-
 5
5
-
 6
6
-
 7
7
-
 8
8
-
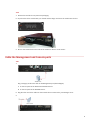 9
9
-
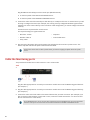 10
10
-
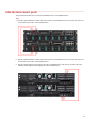 11
11
-
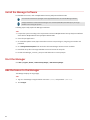 12
12
-
 13
13
-
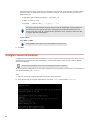 14
14
-
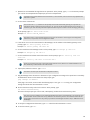 15
15
-
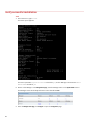 16
16
-
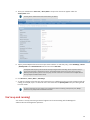 17
17
-
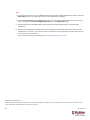 18
18
McAfee NS9200 Quick start guide
- Category
- Servers
- Type
- Quick start guide
- This manual is also suitable for
McAfee NS9200 is a powerful network security platform that provides comprehensive protection against a wide range of threats. With its advanced features, the NS9200 can help you to secure your network and keep your data safe.
The NS9200 offers a variety of features that make it an ideal choice for businesses of all sizes. These features include:
- High-performance threat detection and prevention: The NS9200 uses a combination of signature-based and anomaly-based detection techniques to identify and block threats. This ensures that you are protected from the latest threats, even if they are not yet known to security researchers.
Ask a question and I''ll find the answer in the document
Finding information in a document is now easier with AI
Related papers
-
McAfee NS5100 Quick start guide
-
McAfee NS7200 Quick start guide
-
McAfee IntruShield M-6050 Quick start guide
-
McAfee IIP-M80K-ISAA - Network Security Platform M-8000 Quick start guide
-
McAfee M4050 - Network Security Platform User manual
-
McAfee M-2750 - Network Security Platform Quick start guide
-
McAfee M-3050 Installation guide
-
Cisco 6050 User manual
-
McAfee IntruShield M-8000 User manual
-
McAfee IIP-S03K-NA-100I - IntruShield 3000 Sensor Appliance User manual
Other documents
-
Gigabyte R151-Z30 Installation guide
-
Cisco IPS 7.1 Installation guide
-
Dell PowerEdge M1000e Command Reference Manual
-
Dell Networking Z9500 User guide
-
Dell Networking Z9500 Reference guide
-
Dell Plumbing Product 9.7(0.0) User manual
-
IBM RackSwitch G8264CS Installation guide
-
Cisco Catalyst 9300 Series Hardware Installation Manual
-
Juniper SRX5600 User manual
-
Juniper QFX3100 Hardware Guide