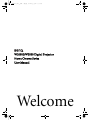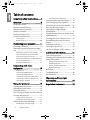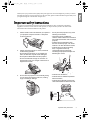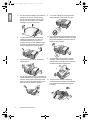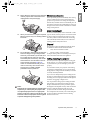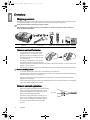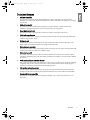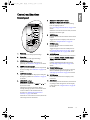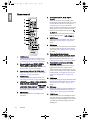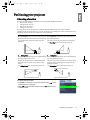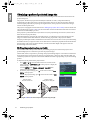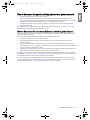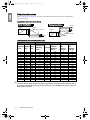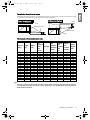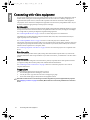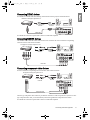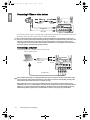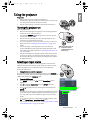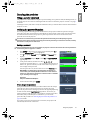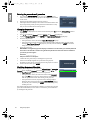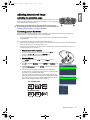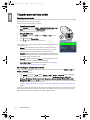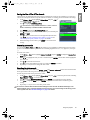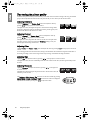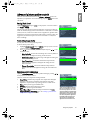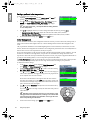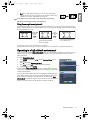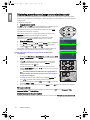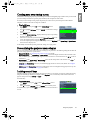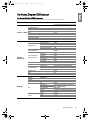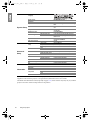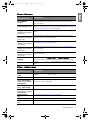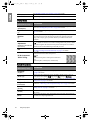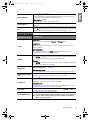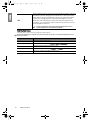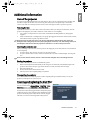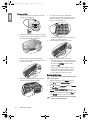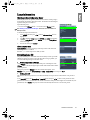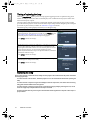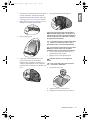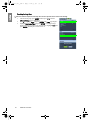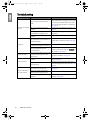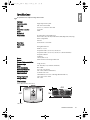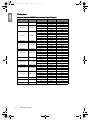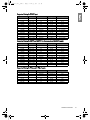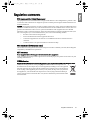W20000/W5000 Digital Projector
Home Cinema Series
User Manual
Welcome
W20000-en.book Page 1 Monday, October 22, 2007 3:35 PM

2 Table of contents
English
Table of contents
Important safety instructions ..... 3
Overview ...................................... 6
Shipping contents ..................................6
Remote control batteries .......................6
Remote control operation.....................6
Projector features...................................7
Projector exterior view ..........................8
Controls and functions..........................9
Control panel ..............................................9
Remote control .......................................10
Positioning your projector........ 11
Choosing a location.............................11
Obtaining a preferred projected image
size ........................................................12
Shifting the projection lens vertically ......12
How to determine the position of the
projector for a given screen size ...............13
How to determine the recommended screen
size for a given distance ............................13
Projection dimensions..............................14
Connecting with video
equipment.................................. 16
Preparations ..............................................16
Connecting HDMI devices.......................17
Connecting RGBHV devices ....................17
Connecting component-video devices ....17
Connecting S-Video or video devices......18
Connecting a computer............................18
Using the projector.................... 19
Turning the projector on ....................19
Selecting an input source ....................19
Using the menus ..................................20
Fine-tuning the image size and clarity20
Securing the projector .........................21
Using a security cable lock........................21
Utilizing the password function...............21
Adjusting the projected image ............23
Adjusting the projection angle ................23
Correcting picture distortion................... 23
Using the preset and user modes........24
Fine-tuning the picture quality...........26
Advanced picture quality controls......27
Selecting the aspect ratio.....................30
Operating in a high altitude
environment ........................................31
Displaying more than one image source
simultaneously.....................................32
Creating your own startup screen ......33
Personalizing the projector menu
display ..................................................33
Locking control keys ...........................33
Turning the power off .........................34
On-Screen Display (OSD) menus ......35
Additional information .............41
Care of the projector ...........................41
Cleaning and replacing the dust filter 41
Lamp information ...............................43
Getting to know the lamp hour ............... 43
Extending lamp life .................................. 43
Timing of replacing the lamp .................. 44
Replacing the lamp................................... 44
Indicators .............................................47
Troubleshooting ..................................48
Specifications .......................................49
Warranty and Copyright
information................................ 52
Regulation statements ............... 53
W20000-en.book Page 2 Monday, October 22, 2007 3:35 PM

3
Important safety instructions
English
Thank you for your purchase of this quality BenQ video projector! It has been designed to provide you with an
enjoyable home theater viewing experience. For the best results, please read this manual through carefully as it is
your guide through the control menus and operation.
Important safety instructions
Your projector is designed and tested to meet the latest standards for safety of information technology
equipment. However, to ensure safe use of this product, it is important that you follow the instructions
mentioned in this manual and marked on the product.
1. Please read this user manual before you operate
your projector. Keep this manual in a safe place
for future reference.
2. Always place the projector on a level, horizontal
surface during operation.
- Do not place the projector on an unstable cart,
stand, or table as it may fall and be damaged;
- Do not place inflammables near the projector;
- Do not use if tilted at an angle of more than 10
degrees left to right, nor at angle of more than 15
degrees front to back.
3. Do not store the projector on end vertically. Doing
so may cause the projector to fall over, causing
injury or resulting in damage.
4. Do not place the projector in any of the
following environments:
- space that is poorly ventilated or
confined. Allow at least 50 cm clearance
from walls and free flow of air around the
projector;
- locations where temperatures may
become excessively high, such as the
inside of a car with all windows closed;
- locations where excessive humidity,
dust, or cigarette smoke may
contaminate optical components,
shortening the projector’s lifespan and
darkening the screen;
- locations near fire alarms;
- locations with an ambient temperature
above 35°C/95°F;
- locations where altitude is higher than
1500 meters/4920 feet above sea level.
4920-
9840
feet
W20000-en.book Page 3 Monday, October 22, 2007 3:35 PM

4
Important safety instructions
English
5. Do not block the ventilation holes while the
projector is on (even in standby mode):
- Do not cover the projector with any item;
- Do not place the projector on a blanket,
bedding or any other soft surface.
6. In areas where the mains power supply
voltage may fluctuate by ±10 volts, it is
recommended that you connect your
projector through a power stabilizer, surge
protector or uninterruptible power supply
(UPS) as appropriate to your situation.
7. Do not step on the projector or place any
objects upon it.
8. Do not place liquids near or on the projector.
Liquids spilled into the projector will void your
warranty. If the projector does become wet,
disconnect it from the power point and call
BenQ to have the projector repaired.
9. Do not look straight into the projector lens
during operation. It may harm your sight.
10. Do not operate the projector lamp beyond the
rated lamp life. Excessive operation of lamps
beyond the rated life could cause a lamp to
break on rare occasions.
11. The lamp becomes extremely hot during
operation. Allow the projector to cool for
approximately 45 minutes prior to removing
the lamp assembly for replacement.
12. This projector is capable of displaying
inverted images for ceiling mount installation.
Use only BenQ’s Ceiling Mounting Kit for
mounting.
W20000-en.book Page 4 Monday, October 22, 2007 3:35 PM

5
Important safety instructions
English
13. Never attempt to replace the lamp assembly
until the projector has cooled down and is
unplugged from the power supply.
14. When you think service or repair is required,
take the projector only to a suitably qualified
technician.
15. Do not attempt to disassemble this projector.
There are dangerous high voltages inside
which may cause death if you should come
into contact with live parts. The only user
serviceable parts are the lamp, and air filter
which have their own removable covers or
access panels. See pages 42 and 44.
Under no circumstances should you ever
undo or remove any other covers. Refer
servicing only to suitably qualified
professional service personnel.
Notice
Please keep the original packing for possible future
shipment. If you need to pack your projector after
use, adjust the projection lens to an appropriate
position, put the lens cushion around the lens, and
fit the lens cushion and projector cushion together
to prevent damage during transportation.
Moisture condensation
Never operate the projector immediately after moving
it from a cold location to a hot location. When the
projector is exposed to such a change in temperature,
moisture may condense on the crucial internal parts. To
prevent the projector from possible damage, do not use
the projector for at least 2 hours when there is a sudden
change in temperature.
Avoid volatile liquid
Do not use volatile liquids, such as insecticide or some
types of cleaner, near the projector. Do not have rubber
or plastic products touching the projector for a long
time. They will leave marks on the finish. If cleaning
with a chemically treated cloth, be sure to follow the
cleaning product’s safety instructions.
Disposal
This product contains the following materials which
are harmful to human bodies and environment.
• Lead, which is contained in solder.
• Mercury, which is used in the lamp.
To dispose of the product or used lamps, consult your
local environment authorities for regulations.
Ceiling mounting the projector
We want you to have a pleasant experience using your
BenQ projector, so we need to bring this safety matter
to your attention to prevent damage to person and
property.
If you intend to mount your projector on the ceiling,
we strongly recommend that you use a proper fitting
BenQ projector ceiling mount kit and that you ensure it
is securely and safely installed.
If you use a non-BenQ brand projector ceiling mount
kit, there is a safety risk that the projector may fall from
the ceiling due to an improper attachment through the
use of the wrong gauge or length screws.
You can purchase a BenQ projector ceiling mount kit
from the place you purchased your BenQ projector.
BenQ recommends that you also purchase a separate
Kensington lock compatible security cable and attach it
securely to both the Kensington lock slot on the
projector and the base of the ceiling mount bracket.
This will perform the secondary role of restraining the
projector should its attachment to the mounting
bracket become loose.
W20000-en.book Page 5 Monday, October 22, 2007 3:35 PM

6
Overview
English
Overview
Shipping contents
The projector is shipped with the cables required for connection to video equipment. Some of the items may not
be available depending on your region of purchase. Please check with your place of purchase.
Some of the accessories may vary from region to region.
The warranty card and safety manual are only supplied in some specific regions. Please consult your
dealer for detailed information.
Remote control batteries
1. To open the battery cover, turn the remote
control over to view its back, push on the
finger grip on the cover and slide it down in
the direction of the arrow as illustrated. The
cover will slide off.
2. Remove any existing batteries (if necessary)
and install two new AAA batteries observing
the battery polarities as indicated in the base of the battery compartment. Positive (+) goes to positive and
negative(-) goes to negative.
3. Refit the cover by aligning it with the case and sliding it back up into position. Stop when it clicks into place.
Notes on handling batteries
• Do not mix old batteries with new ones, or mix different types of batteries.
• Avoid leaving the remote control and batteries in an excessive heat or humid environment like the kitchen,
bathroom, sauna, sunroom, or in a closed car.
• Dispose of used batteries according to the battery manufacturer’s instructions and local environment
regulations for your region.
• If the remote control will not be used for an extended period of time, remove the batteries to avoid damage
to the control from possible battery leakage.
Remote control operation
• Make sure that there is nothing positioned between the
remote control and the infrared (IR) sensor on the
projector that might obstruct the IR beam from the
remote control reaching the projector.
• The effective range of the remote control is up to 8
meters, and at an angle within 45 degrees of the IR
beam. Always aim straight at the projector, however
most screens will also reflect the IR beam to the
projector.
Projector Power cable
Component
Video cable
Remote
control
Batteries
User
manual
Dust filter
W20000
(CHINA) (EU) (UK) (US)
(3-2
power
adaptor)
W20000
W50
0
0
up to 8m
W20000-en.book Page 6 Monday, October 22, 2007 3:35 PM

7
Overview
English
Projector features
• Full HD compatible
The projector is compatible with Standard Definition TV (SDTV) 480i, 480p, 576i, 576p, and High
Definition TV (HDTV) 720p, 1080i and 1080p formats, with the 1080p format providing a true 1:1 image
reproduction.
• High picture quality
The projector provides excellent picture quality due to its high resolution, excellent home theater
brightness, super high contrast ratio, vivid color and rich gray-scale reproduction.
• Super-high contrast ratio
This projector utilizes a motorized IRIS control lens to achieve a super-high contrast ratio.
•Vivid color reproduction
This projector features an 7-segment color wheel to produce realistic color depth and range unattainable
with lesser segment color wheels.
•Rich gray-scale
When viewed in a darkened environment, the automatic gamma control provides excellent gray-scale
display which reveals details in shadows and in night or darkened scenes.
• Extra-low noise operation
This projector's unique cooling system design prevents unnecessary fan noise, and is rated at less than 25dB
in normal mode and a low 23dB when in Whisper mode.
• Motorized lens shift
The remote control can be used to adjust vertical lens shift from the comfort of your armchair, which is
particularly useful if the projector has been ceiling mounted and accessibility to its panel controls is difficult
or awkward.
• Wide variety of inputs and video formats
The projector supports a wide variety of inputs for connection to your video and PC equipment, including
component video, S-Video, and composite video, as well as HDMI, RGBHD, and an output trigger for
connection to automated screen and environment lighting systems.
• ISF certified calibration control
To reach a higher standard of performance, the projector incorporates ISF NIGHT and ISF DAY mode
settings in its OSD menus, which requires professional calibration service from authorized ISF installers.
• Panamorph lenses compatible
The projector is compatible with Panamorph lenses that allow you to convert 16:9 projectors to 2.35:1
aspect ratio.
W20000-en.book Page 7 Monday, October 22, 2007 3:35 PM

8
Overview
English
Projector exterior view
Front and upper side view
Rear view
Under and side view
Connector panel
See "Connecting with video equipment" on page 16 for connection details.
1. Rear IR sensor
2. Control panel (See "Control panel" on page 9 for
details.)
3. Dust filter grill (cool air intake)
4. Front IR sensor
5. Vent (heated air exhaust)
6. Projection lens
7. Connector panel (see below for details)
8. Main AC power switch
9. Power cable socket
10. Adjustable feet
11. Ceiling mounting holes
12. Kensington lock slot
W20000
1
2
3
4
6
5
G/Y
HV
B/P
B
/C
B
R/P
R
/C
R
12V TRIGGER
S-VIDEO
RS-232
Y
P
B
/C
B
P
R
/C
R
VIDEO
HDMI
7
8
9
11
11
10
10
12
13. HDMI ports
14. Component Video inputs (RCA)
support Y/PB/PR or Y/CB/CR video signal
15. Composite Video input (RCA)
16. S-Video input (mini 4-pin DIN)
17. Component video inputs (BNC)
support Y/P
B/PR, Y/CB/CR, or RGB video signal
18. RGB High Definition inputs (BNC)
supports RGBHV video or PC signal
19. 12VDC output terminal
Used to trigger external devices such as an electric
screen or light control, etc. Consult your dealer
for how to connect these devices.
20. RS-232C port for wired remote control
13 14 15 16
201918
17
W20000-en.book Page 8 Monday, October 22, 2007 3:35 PM

9
Overview
English
Controls and functions
Control panel
7. Keystone / Left-arrow button
Keystone / Right-arrow button
Manually corrects distorted pictures resulting
from an angled projection.
See "Correcting picture distortion" on page 23 for
details.
When the on-screen menu is activated, moves the
selection to the left or right.
8. MENU button
Performs the same action as MENU on the remote
control.
Toggles the On-Screen Display (OSD) menu on
and off. See "Using the menus" on page 20.
9. POWER button
Performs the same action as POWER on the
remote control.
Toggles the projector between standby and on.
See "Turning the projector on" on page 19 and
"Turning the power off " on page 34 for details.
10. SOURCE button
Performs the same action as the source selection
buttons (COMP1, COMP2, VIDEO, HDMI 1,
HDMI 2, RGB HD, S-VIDEO) on the remote
control.
Switches sequentially through input sources.
See "Selecting an input source" on page 19 for
details.
11. PRESET MODE button
Depending upon which input source is selected,
selects an available picture setup mode. See
"Selecting a preset mode" on page 24 for details.
12. ENTER button
Enacts the selected On-Screen Display (OSD)
menu item.
13. EXIT button
Goes back to previous OSD menus, exits and saves
any changes made using the On-Screen Display
(OSD) menu. See "Using the menus" on page 20
for details.
1. Foucs ring
Adjusts the focus of the projected image.
2. Zoom ring
Adjusts the size of the projected image.
3. POWER indicator light
Lights up or flashes when the projector is
operating. See "Indicators" on page 47 for details.
4. TEMPerature warning light
Lights up or flashes if the projector’s temperature
becomes too high. See "Indicators" on page 47 for
details.
5. LAMP indicator light
Lights up or flashes when the projector lamp has
developed a problem. See "Indicators" on page 47
for details.
6. LENS SHIFT (up)
LENS SHIFT (down)
Performs the same action as LENS and / on
the remote control.
Adjusts the motorised vertical lens shift by
moving the image upwards or downwards on the
screen in relation to the orientation of the
projector. See "Shifting the projection lens
vertically" on page 12 for details.
When the on-screen menu is activated, moves the
selection upwards or downwards.
1
2
3
4
5
6
7
7
6
9
8
10
11
13
12
W20000-en.book Page 9 Monday, October 22, 2007 3:35 PM

10
Overview
English
Remote control
7. Arrow buttons (Left , Up , Right ,
Down )
Moves the current On-Screen Display (OSD)
menu selection in the direction of the arrow being
pressed when the OSD menu is activated. See
"Using the menus" on page 20 for details.
Adjusts the motorised vertical lens by moving the
image upwards or downwards on the screen in
relation to the orientation of the projector. (Up
, Down )
Manually corrects distorted pictures resulting
from an angled projection. (Left , Right )
8. MENU button
Toggles the On-Screen Display (OSD) menu on
and off. See "Using the menus" on page 20 for
details.
9. EXIT button
Goes back to previous OSD menus, exits and saves
any changes made using the On-Screen Display
(OSD) menu. See "Using the menus" on page 20
for details.
10. Picture quality adjustment buttons
(BRIGHTNESS, COLOR, CONTRAST, TINT):
Displays the setting bars for adjustment of the
appropriate picture quality values. See "Fine-
tuning the picture quality" on page 26 for details.
11. Picture window control buttons (PIP, SIZE,
POSITION, ACTIVE)
Displays the Picture In Picture (PIP) windows,
toggles between the main window and sub-
window with ACTIVE, and adjusts the size and
position of the currently active window with SIZE
and POSITION. See "Displaying more than one
image source simultaneously" on page 32 for
details.
12. LENS button
Displays the setting page for the adjustment of the
motorised vertical Lens shift value. See "Shifting
the projection lens vertically" on page 12 for
details.
13. IRIS button
Displays the setting bar for the adjustment of the
motorised aperture lens IRIS. See "Adjusting
contrast ratio via IRIS" on page 29 for details.
14. LIGHT button
Turns on the remote control backlight for about
10 seconds. Pressing any other button while the
backlight is on keeps the backlight on for a further
10 seconds. Press the button again to turn the
backlight off.
1. POWER button
Toggles the projector between standby and on.
See "Turning the projector on" on page 19 and
"Turning the power off" on page 34 for details.
2. Source selection buttons (COMP1, COMP2,
VIDEO, HDMI 1.2, RGB HD, S-VIDEO)
Selects an input source for display. See "Selecting
an input source" on page 19 for details.
3. Aspect buttons (ANA, 4:3, LB, WIDE, REAL)
Selects the display aspect ratio. See "Selecting the
aspect ratio" on page 30 for details.
4. PRESET button
Selects one of the preset program modes. See
"Selecting a preset mode" on page 24 for details.
5. MEMORY buttons (USER 1, USER 2/ISF NIGHT,
USER 3/ISF DAY, and DEFAULT)
Restores picture settings saved in USER 1, USER
2/ISF NIGHT, USER 3/ISF DAY, or DEFAULT for
the current input source. See "Setting the User 1/
User 2/User 3 mode" on page 25 for details.
6. ENTER button
Enacts the selected On-Screen Display (OSD)
menu item.
1
2
3
4
5
7
6
9
12
14
8
10
11
13
W20000-en.book Page 10 Monday, October 22, 2007 3:35 PM

11
Positioning your projector
English
Positioning your projector
Choosing a location
Your projector is designed to be installed in one of four possible installation locations:
1. Floor in front of screen;
2. Ceiling in front of screen;
3. Floor at rear of screen; or
4. Ceiling at rear of screen.
Your room layout or personal preference will dictate which installation location you select. Take into
consideration the size and position of your screen, the location of a suitable power outlet, as well as the location
and distance between the projector and the rest of your equipment.
*To set the projector position:
1. Press MENU on the projector or remote control and then press / until the
System Setup menu is highlighted.
2. Press / to highlight Projector Position and press / until the correct
position is selected.
1. Floor front:
Select this location with the projector placed near the
floor in front of the screen. This is the most common
way to position the projector for quick setup and
portability.
3. Floor rear:
Select this location with the projector placed near the
floor behind the screen.
Note that a special rear projection screen is required.
*Set Floor Rear after you turn the projector on.
2. Ceiling Front:
Select this location with the projector suspended from
the ceiling in front of the screen.
Purchase the BenQ Projector Ceiling Mounting Kit
from your dealer to mount your projector on the
ceiling.
*Set Ceiling Front after you turn the projector on.
4. Ceiling Rear:
Select this location with the projector suspended from
the ceiling behind the screen.
Note that a special rear projection screen and the BenQ
Projector Ceiling Mounting Kit are required for this
installation location.
*Set Ceiling Rear after you turn the projector on.
Language
Splash Screen
My Screen
Projector Position
Auto Off
Sleep Timer
Background Color
Menu Settings
Input Source
System Setup
S-Video
English
BenQ
Auto Source Search
EXIT Back
Disable
Disable
Blue
On
Floor Front
W20000-en.book Page 11 Monday, October 22, 2007 3:35 PM

12
Positioning your projector
English
Obtaining a preferred projected image size
The distance from the projector lens to the screen, the zoom setting, and the video format each factors in the
projected image size.
The projector should always be placed horizontally level (like flat on a table), and positioned directly
perpendicular (90° right-angle square) to the horizontal center of the screen. This prevents image distortion
caused by angled projections (or projecting onto angled surfaces). If the projector is mounted on a ceiling, it
must be mounted upside-down.
This projector is equipped with a movable lens. See "Shifting the projection lens vertically" below for details. You
can see the diagrams on pages 14 and 15 for the vertical offset values in the dimension tables that are measured
when the lens is shifted fully up or down.
If the projector is positioned further away from the screen, the projected image size increases, and the vertical
offset also increases proportionately.
When determining the position of the screen and projector, you will need to account for both the projected
image size and the vertical offset dimension, which are directly proportional to the projection distance.
BenQ has provided separate tables of dimensions for both 16:9 and 4:3 screen ratios to assist you in determining
the ideal location for your projector. There are two dimensions to consider, the perpendicular horizontal distance
from the center of the screen (projection distance), and the vertical offset height of the projector from the
horizontal edge of the screen (offset).
Shifting the projection lens vertically
The vertical lens shift control provides flexibility for installing your projector. It allows the projector to be
positioned slightly above or below the top level of the projected images.
The lens shift (offset) is expressed as a percentage of the projected image height. It is measured as an offset from
the projected image's vertical center. The projector is equipped with + 120% and - 80% vertical lens shift. You
can shift the projection lens upwards or downwards within the allowable range depending on your desired image
position.
To adjust the vertical position of the projection lens:
1. Press LENS or / (when the OSD menu is not activated) on the
remote control, or LENS SHIFT / on the projector to display the
adjustment page.
(Pressing ENTER in the Picture -- Advanced > Lens Shift menu
performs the same function.)
2. To raise the projected image, press on the remote control or Lens
Shift on the projector.
To lower the projected image, press on the remote control or Lens
Shift on the projector.
Black Level
Clarity Control
Color Temperature
Picture -- Advanced
S-Video
0 IRE
EXIT Back
Normal
Color Temperature User_ Fine
Gamma Selection
Color Management
Brilliant Color
IRIS
ENTER
2.4
Lens Shift
0
Lens Shift
EXIT Back
On
Dynamic Black On
Center of the lens
Center of the lens
Projector position:
Floor front or floor rear
Projector position:
Ceiling front or ceiling rear
(C)
(D)
(C)
(D)
See pages 14 and 15 for the corresponding values of (C) and (D).
W20000-en.book Page 12 Monday, October 22, 2007 3:35 PM

13
Positioning your projector
English
How to determine the position of the projector for a given screen size
1. Determine the aspect ratio of your screen, 16:9 or 4:3?
2. Refer to the table and find the closest match to your screen size in the left columns labelled "Screen
Dimensions". Using this value, look across this row to the right to find the corresponding average distance
from screen value in the column labelled "Average". This is the projection distance.
3. Decide the exact height of your projector according to the position of your screen and the adjustable
vertical lens shift range.
For example, if you are using an 120-inch, 4:3-aspect-ratio screen, please refer to "4:3 (standard) ratio screen
dimension table". The average projection distance is 495 cm.
How to determine the recommended screen size for a given distance
This method can be used for situations where you have purchased this projector and would like to know what
screen size will fit in your room.
The maximum screen size is limited by the physical space available in your room.
1. Determine the aspect ratio of your screen, 16:9 or 4:3?
2. Measure the distance between the projector and where you want to position the screen. This is the
projection distance.
3. Refer to the table and find the closest match to your measurement in the average distance from screen
column labelled "Average". Check that your measured distance is between the min and max distances listed
on either side of the average distance value.
4. Using this value, look across that row to the left to find the corresponding screen diagonal listed in that row.
That is the projected image size of the projector at that projection distance.
For example, if you have a 16:9-aspect-ratio screen and your measured projection distance was 4.5m (450cm),
please refer to "16:9 (widescreen) ratio screen dimension table". The closest match in the "Average" column is 449
cm. Looking across this row shows that an 100-inch screen is required.
If you place the projector in a different position (to that recommended), you will have to tilt it down or up to
center the image on the screen. In these situations, some image distortion will occur. Use the Keystone function
to correct the distortion. See "Correcting picture distortion" on page 23 for details.
W20000-en.book Page 13 Monday, October 22, 2007 3:35 PM

14
Positioning your projector
English
Projection dimensions
Refer to "Dimensions" on page 49 for the center of lens dimensions of this projector before calculating the
appropriate position.
Installation for a 16:9 ratio screen
16:9 (widescreen) ratio screen dimension table
* See the pictures of "Shifting the projection lens vertically" on page 12 for the range of (C) and (D)
The above numbers are approximate and may be slightly different from the actual measurements. Only the
recommended screen sizes are listed. If the your screen size is not in the table above, please contact your
BenQ dealer for assistance.
Screen Dimensions Projection Distance in cm Offset
Diagonal
(inch)
Height
(cm)
Width
(cm)
Min distance
(with max
zoom)
Average
Max
distance
(with min
zoom)
Highest
lens
position
(cm) (C)*
Lowest
lens
position
(cm) (D)*
41 51 91 167 184 201 5 -46
50 62 111 204 225 245 6 -56
60 75 133 245 270 294 7 -67
70 87 155 286 315 343 9 -78
80 100 177 327 360 392 10 -90
90 112 199 367 404 441 11 -101
100 125 221 408 449 490 12 -112
110 137 244 449 494 539 14 -123
120 149 266 490 539 588 15 -134
130 162 288 531 584 637 16 -146
140 174 310 571 629 686 17 -157
150 187 332 612 674 735 19 -168
160 199 354 653 719 784 20 -179
170 212 376 694 764 833 21 -191
180 224 398 735 809 882 22 -202
190 237 421 776 854 931 24 -213
200 249 443 816 898 980 25 -224
250 311 553 1020 1122 1224 31 -280
300 374 664 1224 1347 1469 37 -336
Screen
Height
Floor
Center of the lens
Diagonal
Projection Distance
Floor Installation
Screen
Height
Projection Distance
Diagonal
Ceiling
Center of the lens
Ceiling Installation
W20000-en.book Page 14 Monday, October 22, 2007 3:35 PM

15
Positioning your projector
English
Installation for a 4:3 ratio screen
The illustrations and table below are provided for those users who already have 4:3 aspect ratio screens or intend
to purchase 4:3 aspect ratio screens to view 16:9 ratio projected images.
4:3 (standard) ratio screen dimension table
* See the pictures of "Shifting the projection lens vertically" on page 12 for the range of (C) and (D)
The above numbers are approximate and may be slightly different from the actual measurements. Only the
recommended screen sizes are listed. If the your screen size is not in the table above, please contact your
BenQ dealer for assistance.
Projection Distance
Floor
Screen
Image Height
Center of the lens
Diagonal
Floor Installation
Screen
Image Height
Projection Distance
Ceiling
Center of the lens
Diagonal
Ceiling Installation
Screen Dimensions Projection Distance in cm Offset
Diagonal
(inch)
Height
(cm)
Width
(cm)
Min
distance
(with
max
zoom)
Average
Max
distance
(with min
zoom)
Highest
lens
position
(cm)
(C)*
Lowest
lens
position
(cm)(D)*
Image
Height
(cm)
41 62 83 154 169 184 5 -42 47
50 76 102 187 206 225 6 -51 57
60 91 122 225 248 270 7 -62 69
70 107 142 262 289 315 8 -72 80
80 122 163 300 330 360 9 -82 91
90 137 183 337 371 405 10 -93 103
100 152 203 375 413 450 11 -103 114
110 168 224 412 454 495 13 -113 126
120 183 244 450 495 539 14 -123 137
130 198 264 487 536 584 15 -134 149
140 213 284 525 577 629 16 -144 160
150 229 305 562 618 674 17 -154 171
160 244 325 599 659 719 18 -165 183
170 259 345 637 701 764 19 -175 194
180 274 366 674 742 809 21 -185 206
190 290 386 712 783 854 22 -195 217
200 305 406 749 824 899 23 -206 229
250 381 508 937 1031 1124 29 -257 286
300 457 610 1124 1237 1349 34 -309 343
W20000-en.book Page 15 Monday, October 22, 2007 3:35 PM

16
Connecting with video equipment
English
Connecting with video equipment
You can connect the projector to any type of video equipment, such as a VCR, DVD player, digital tuner, cable or
satellite decoder, video game console or digital camera. You can also connect it to a desktop or laptop PC or
Apple Macintosh system. However, it has no built-in speakers and cannot be connected to audio equipment.
The projector can be connected to multiple video equipment at the same time by using different cables. All you
need to do is select the appropriate input for the projector to display.
Best video quality
The best available video connection method is HDMI. HDMI (High-Definition Multimedia Interface) supports
uncompressed video data transmission between compatible devices like DTV tuners, DVD players and displays
over a single cable. It provides pure digital viewing and listening experience.
See "Connecting HDMI devices" on page 17 for how to connect the projector to a HDMI device.
The RGBHV also provides high video quality that transmits Red, Green, Blue, Horizontal and Vertical sync
signals separately on its own conductor.
See "Connecting RGBHV devices" on page 17 for how to connect the projector to a RGBHV device.
The next best video signal is Component Video (not to be confused with composite Video). Digital TV tuner and
DVD players output Component Video natively, so if available on your devices, this should be your connection
method of choice in preference to (composite) Video.
See "Connecting component-video devices" on page 17 for how to connect the projector to a component video
device.
Better video quality
The S-Video method provides a better quality analog video than standard composite Video. If you have both
composite Video and S-Video output terminals on your Video source device, you should elect to use the S-Video
option.
Least video quality
Composite Video is an analog video and will result in a perfectly acceptable, but less than optimal result from
your projector, being the least video quality of the available methods described here.
See "Connecting S-Video or video devices" on page 18 for how to connect the projector to an S-Video or
composite Video device.
Preparations
When connecting a signal source to the projector, be sure to:
1. Turn off all equipment before making any connections.
2. Use only the correct type cables for each source with proper type plugs.
3. Ensure that all cable plugs are firmly fitted to the equipment sockets.
Note that all cables shown in the following connection diagrams may not be supplied with the projector
(See "Shipping contents" on page 6 for details). Most cables are commercially available from electronics
stores.
W20000-en.book Page 16 Monday, October 22, 2007 3:35 PM

17
Connecting with video equipment
English
Connecting HDMI devices
You should use an HDMI cable when making connection between the projector and HDMI devices.
You should also connect the separate audio cable to a suitable audio amplifier.
Connecting RGBHV devices
Use a RGBHV video cable with 5 BNC male connectors for connection. Be sure to match the corresponding
colors between the cables and the terminals.
Connecting component-video devices
Be sure to match the corresponding colors between the cables and the terminals.
The RCA type component video sockets are provided for connection to video output devices. If you have a BNC
type component video cable, you can alternatively connect through the BNC component video sockets.
You should also connect the separate audio cable to a suitable audio amplifier.
G/Y
HV
B/P
B/CB
R/PR/CR
12V TRIGGER
S-VIDEO
RS-232
Y
P
B/CB
PR/CR
VIDEO
HDMI
HDMI cable
From audio output
terminals
To audio input
terminals
HDMI device: DVD player, digital tuner, etc.
From audio output
terminals
To audio input
terminals
AV equipment: DVD player, digital tuner, etc.
BNC cable
G/Y
HV
B/P
B
/C
B
R/P
R
/C
R
12V TRIGGER
S-VIDEO
RS-232
Y
P
B
/C
B
P
R
/C
R
VIDEO
HDMI
AV equipment: DVD player, digital tuner, etc.
From audio output
terminals
To audio input
terminals
Component cable
or
W20000-en.book Page 17 Monday, October 22, 2007 3:35 PM

18
Connecting with video equipment
English
Connecting S-Video or video devices
You need only connect S-Video or composite Video cable from the same device, never both at the same time. You
should also connect the separate audio cable to a suitable audio amplifier.
If you have already made a Component Video connection between the projector and the video source
device, you need not connect to this device again using an S-Video or composite Video connection as this
makes an unnecessary second connection of poorer picture quality. You need only connect using a
composite Video connection if both Component Video and S-Video are not supplied on the video source
device (for example, with some analog video cameras).
Connecting a computer
Connect the projector to a computer with a VGA-BNC cable.
If the selected video image is not displayed after the projector is turned on and the correct video source
has been selected, please check that the video source device is turned on and operating correctly. Also
check that the signal cables have been connected correctly.
Many laptops do not turn on their external video ports when connected to a projector. Usually a key
combination like Fn + F3 or CRT/LCD key turns the external display on/off. Locate a function key labeled
CRT/LCD or a function key with a monitor symbol on the laptop. Press Fn and the labeled function key
simultaneously. Refer to your laptop’s documentation to discover your laptop’s key combination.
G/Y
HV
B/P
B/CB
R/PR/CR
12V TRIGGER
S-VIDEO
RS-232
Y
P
B/CB
PR/CR
VIDEO
HDMI
From audio output
terminals
To audio input
terminals
S-Video cable
Video cable
or
G/Y
HV
B/P
B/CB
R/PR/CR
12V TRIGGER
S-VIDEO
RS-232
Y
P
B/CB
PR/CR
VIDEO
HDMI
VGA-BNC cable
From audio output
terminals
To audio input
terminals
Laptop or desktop computer
W20000-en.book Page 18 Monday, October 22, 2007 3:35 PM

19
Using the projector
English
Using the projector
Preparations
1. Plug in and turn all of the connected equipment on.
2. If not already in, plug the supplied power cable into the AC inlet on the
rear of the projector and turn on the power switch.
3. Plug the power cable into a wall socket and turn the wall switch on.
Turning the projector on
Follow the steps below.
1. Make sure the Power light is orange after power has been applied and
the main AC power switch is turned on.
2. Press and hold POWER () on the projector or remote control to
turn the projector on.
3. The fans will start operating, and a start-up image displays on the
screen for a few seconds while it warms up.
4. If you are prompted for a password, press the arrow keys to enter a six
digit password. See "Utilizing the password function" on page 21 for
details.
5. "Source Searching..." will be displayed on the screen before the
projector identifies the input signal. This message will remain on the
screen until a valid signal is detected. See "Selecting an input source" on
page 19 for details.
6. If the horizontal frequency of the input signal exceeds the range of the
projector, the message "Out of Range" will be displayed on the screen.
This message will remain on-screen until you change the input signal to
an appropriate source.
Selecting an input source
The projector can be connected to multiple equipment at the same time.
When the projector is first turned on, it will attempt to reconnect with the
input source which was in use when the projector was last shut down.
To select the video source:
• Using the remote control or projector
Press one of the Source buttons on the remote control, or press SOURCE on
the projector repeatedly until your desired signal is selected. To switch between
HDMI 1 and HDMI 2, press HDMI 1.2 again.
•Using the OSD menu
1. Press MENU and then press / until the System Setup menu is
highlighted.
2. Press to highlight Input Source and press ENTER. The source
selection bar displays.
3. Press / repeatedly until your desired signal is selected and press
ENTER.
Once detected, the selected source information will display on the screen
for seconds. If there is multiple equipment connected to the projector,
you can go back to the source selection bar again to search for other
signals.
• If you want the projector to automatically search for the signals, select
On in the System Setup > Auto Source Search menu.
• If you want to use the PIP function, see "Displaying more than one image
source simultaneously" on page 32 for details.
The projector will not
respond to further
commands while it is
warming up.
HDMI 1
Video
S-Video
Component 1
Component 2
Language
Splash Screen
My Screen
Projector Position
Auto Off
Sleep Timer
Background Color
Menu Settings
Input Source
System Setup
S-Video
English
BenQ
Auto Source Search
EXIT Back
Disable
Disable
Blue
On
Floor Front
ENTER
RGB HD
HDMI 2
W20000-en.book Page 19 Monday, October 22, 2007 3:35 PM

20
Using the projector
English
Using the menus
The projector is equipped with multilingual On-Screen Display (OSD) menus for making various adjustments
and settings.
Below is the overview of the OSD menu.
To use the OSD menus, please set the OSD menu to your familiar language first.
Fine-tuning the image size and clarity
Picture Mode
Load Settings From
Brightness
Contrast
Tint
Sharpness
Reset Picture Settings
Rename User Mode
Picture -- Basic
+ 2
S-Video
Cinema
EXIT Back
Current input source
Main menu icon
Main menu
Sub-menu
Highlight
Press EXIT to the
previous page or to exit.
Status
+ 50
+ 50
+ 50
0
Color
1. Press MENU on the projector or remote control to
turn the OSD menu on.
2. Use / to highlight the System Setup menu.
3. Press to highlight Language and press /
to select a preferred language.
4. Press MENU once or EXIT twice* on the
projector or remote control to leave and save
the settings.
*The first press leads you back to the main
menu and the second press closes the OSD
menu.
Picture Mode
Load Settings From
Brightness
Contrast
Tint
Sharpness
Reset Picture Settings
Rename User Mode
Picture -- Basic
S-Video
Cinema
EXIT Back
Color
+ 2
+ 50
+ 50
+ 50
0
Language
Splash Screen
My Screen
Projector Position
Auto Off
Sleep Timer
Background Color
Menu Settings
Input Source
System Setup
S-Video
English
BenQ
Auto Source Search
EXIT Back
Disable
Disable
Blue
On
Floor Front
Language
Splash Screen
My Screen
Projector Position
Auto Off
Sleep Timer
Background Color
Menu Settings
Input Source
System Setup
S-Video
English
BenQ
Auto Source Search
EXIT Back
Disable
Disable
Blue
On
Floor Front
1. Adjust the projected picture to the size that you
need using the zoom ring.
2. Then sharpen the picture by rotating the focus
ring.
W20000-en.book Page 20 Monday, October 22, 2007 3:35 PM
Page is loading ...
Page is loading ...
Page is loading ...
Page is loading ...
Page is loading ...
Page is loading ...
Page is loading ...
Page is loading ...
Page is loading ...
Page is loading ...
Page is loading ...
Page is loading ...
Page is loading ...
Page is loading ...
Page is loading ...
Page is loading ...
Page is loading ...
Page is loading ...
Page is loading ...
Page is loading ...
Page is loading ...
Page is loading ...
Page is loading ...
Page is loading ...
Page is loading ...
Page is loading ...
Page is loading ...
Page is loading ...
Page is loading ...
Page is loading ...
Page is loading ...
Page is loading ...
Page is loading ...
-
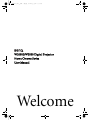 1
1
-
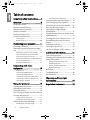 2
2
-
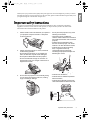 3
3
-
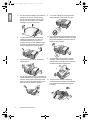 4
4
-
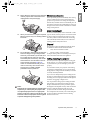 5
5
-
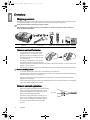 6
6
-
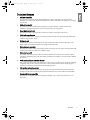 7
7
-
 8
8
-
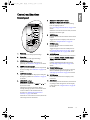 9
9
-
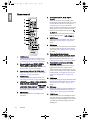 10
10
-
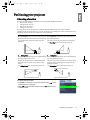 11
11
-
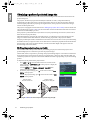 12
12
-
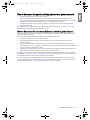 13
13
-
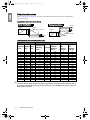 14
14
-
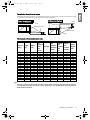 15
15
-
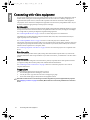 16
16
-
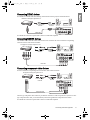 17
17
-
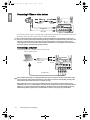 18
18
-
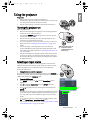 19
19
-
 20
20
-
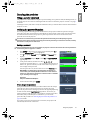 21
21
-
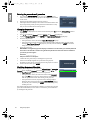 22
22
-
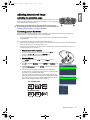 23
23
-
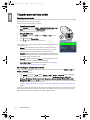 24
24
-
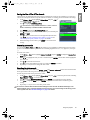 25
25
-
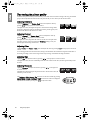 26
26
-
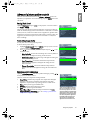 27
27
-
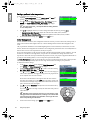 28
28
-
 29
29
-
 30
30
-
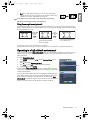 31
31
-
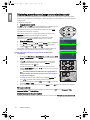 32
32
-
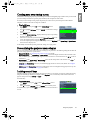 33
33
-
 34
34
-
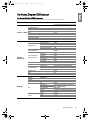 35
35
-
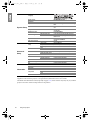 36
36
-
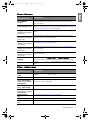 37
37
-
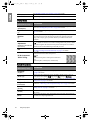 38
38
-
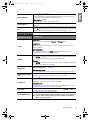 39
39
-
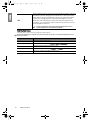 40
40
-
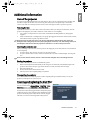 41
41
-
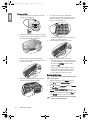 42
42
-
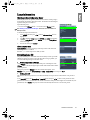 43
43
-
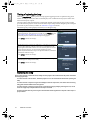 44
44
-
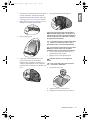 45
45
-
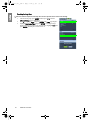 46
46
-
 47
47
-
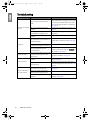 48
48
-
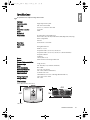 49
49
-
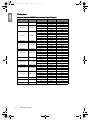 50
50
-
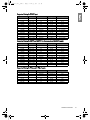 51
51
-
 52
52
-
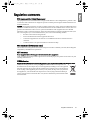 53
53
Ask a question and I''ll find the answer in the document
Finding information in a document is now easier with AI
Related papers
Other documents
-
Sim2 Crystal 35 User manual
-
Panasonic PT-AE1000U User manual
-
Sony Projector VPL-VW600ES User manual
-
Sony VPL-VW665 Operating instructions
-
Ask Proxima M9 User manual
-
Hitachi CP-S235 Cleaning
-
Barco Ultra wide fixed lens EN47 Installation guide
-
Barco Ultra wide fixed lens EN47 Installation guide
-
PYLE Audio PRJHD198 User manual
-
Pyle PRJHD66 User manual