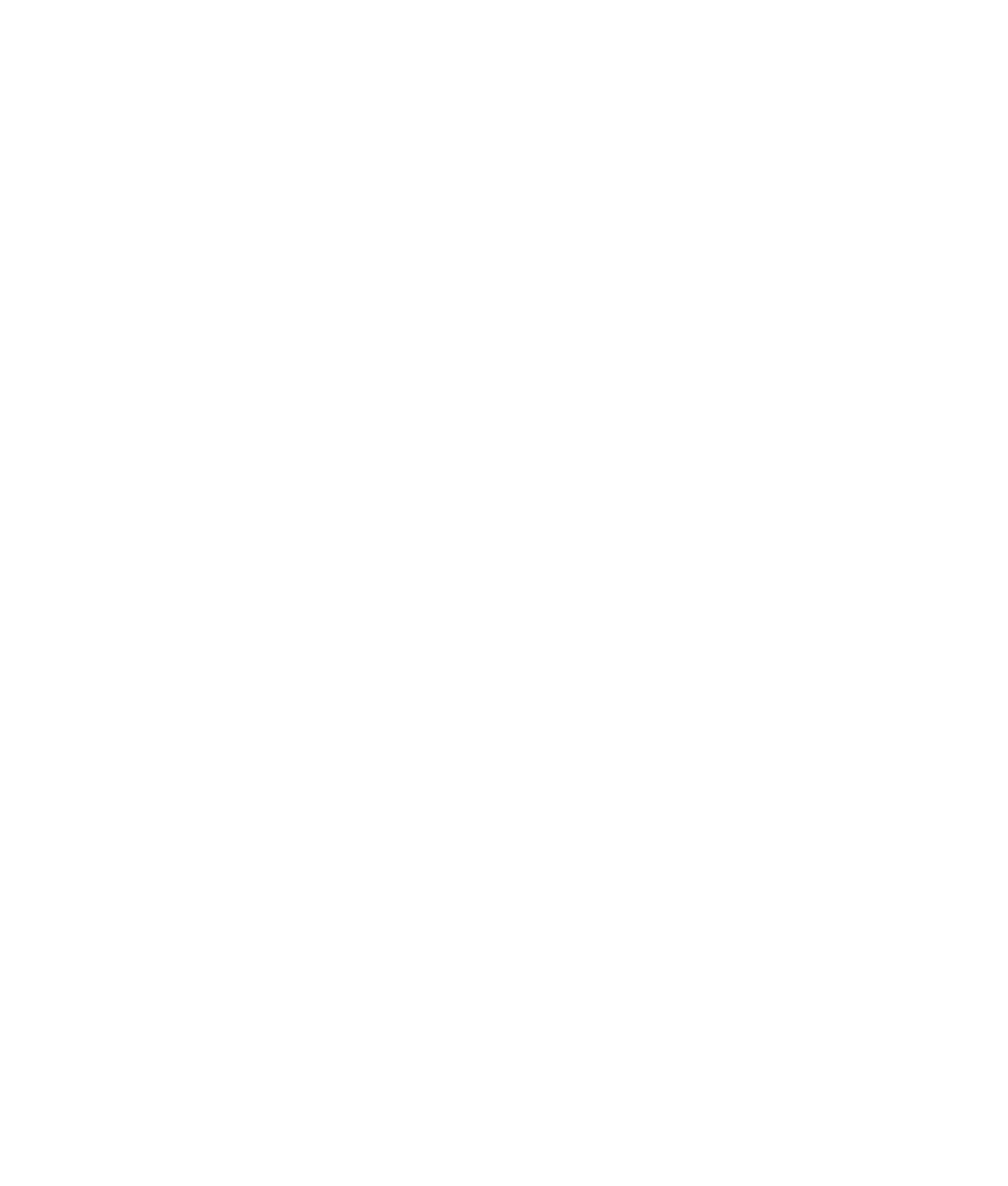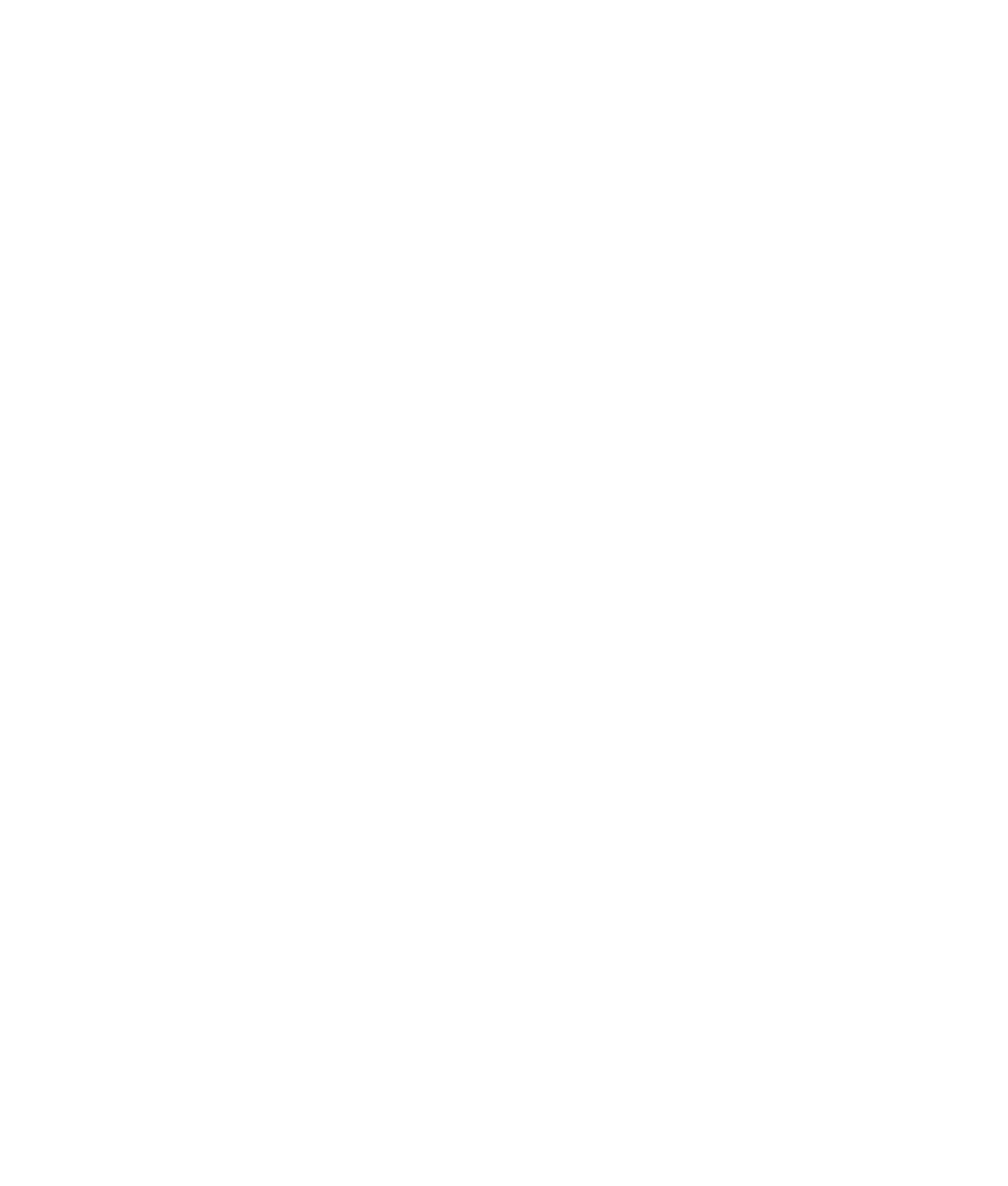
vi Getting Started (features vary by model)
Using the Norton Internet Security Antivirus Software ................................................62
Configuring and registering Norton Internet Security software ...............................62
Manually running a scan ..................................................................................62
Setting a Full System Scan time .........................................................................63
Setting up a Custom Scan time..........................................................................63
Sending and Receiving E-Mail................................................................................64
Using Windows Mail .......................................................................................64
Using the e-mail program provided by your ISP...................................................64
Software Quick Reference Table.............................................................................65
Managing Files ......................................................................................69
Organizing Files with Folders.................................................................................69
Creating Folders...................................................................................................70
Moving Files ........................................................................................................70
Finding Files ........................................................................................................71
Renaming Files.....................................................................................................72
Deleting Files .......................................................................................................72
Retrieving Files from the Recycle Bin .......................................................................72
Copying Files.......................................................................................................73
Using a Printer .....................................................................................................73
Using CD and DVD Media Drives ............................................................75
Using the CD and DVD Drives................................................................................75
Handling CDs and DVDs ..................................................................................76
Inserting and removing CDs and DVDs...............................................................76
Compatibility Information ......................................................................................78
Disc Features and Compatibility Table ....................................................................79
Optical Drive Quick Reference Table ......................................................................80
Using Blu-ray and HD Disc Drives...........................................................................81
Using the Memory Card Reader .............................................................83
Media Insertion Guide ..........................................................................................84
Understanding the Activity Light .............................................................................87
Formatting a Memory Card ...................................................................................87
Troubleshooting the Memory Card Reader...............................................................88
Using the HP Personal Media Drive and HP Pocket Media Drive .............89
Connecting the Drive ............................................................................................90
Inserting the Drive into an HP Drive Bay ..................................................................90
Connecting the Drive to a Computer Without a Drive Bay .........................................91
Locating the Drive and Assigning a Drive Letter ........................................................92
Using the Drive ....................................................................................................93
Transferring files to another computer manually...................................................93
Disconnecting the Drive.........................................................................................94
Troubleshooting the HP Media Drive.......................................................................95