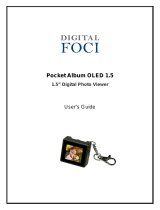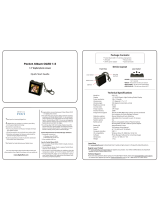Page is loading ...

Page 2
English
Table of Contents Â
THANK YOU .....................................................................................................................................5
Package Contents ..........................................................................................................................5
Features ............................................................................................................................................6
ALBUM AT A GLANCE .....................................................................................................................7
GETTING STARTED ...........................................................................................................................8
Powering the Album .......................................................................................................................8
Charging the Album ............................................................................................................8
Turning the Album On ..........................................................................................................8
Resetting the Album ............................................................................................................8
Loading Photos onto the Album ...................................................................................................9
Viewing Photos on the Album .......................................................................................................9
Using the Kick Stand ......................................................................................................................10
USING THE ALBUM ........................................................................................................................ 11
Photo Album Mode ......................................................................................................................11
Photo Album Controls ........................................................................................................11
Clock Mode ...................................................................................................................................12
Clock Mode Controls .........................................................................................................12

English
Page 3
Setting the Album Options ...........................................................................................................12
Main Menu Controls ...........................................................................................................12
Main Menu Options ...........................................................................................................13
TRANSFERRING PHOTOS (WINDOWS)..........................................................................................14
System Requirements ....................................................................................................................14
Starting the Photo Viewer Software ............................................................................................14
Main Screen at a Glance ............................................................................................................15
Transferring Files to the Album .....................................................................................................16
Preparing Photos for Display ........................................................................................................16
Managing Your Photos .................................................................................................................17
To delete photos from the album .....................................................................................17
To save photos from the album to your computer.........................................................17
TRANSFERRING PHOTOS (MACINTOSH) ......................................................................................18
System Requirements ....................................................................................................................18
Installing the Software ..................................................................................................................18
Starting the MacDPFmate Software ................................................................................19
Main Screen at a Glance ............................................................................................................20
Transferring Files to the Album .....................................................................................................21
Preparing Photos for Display ........................................................................................................21
Managing Your Photos .................................................................................................................22
To delete photos from the album .....................................................................................22
To save photos from the album to your computer.........................................................22

Page 4
English
SPECIFICATIONS ...........................................................................................................................23
TROUBLESHOOTING & SUPPORT ...................................................................................................24
SAFETY NOTICES ...........................................................................................................................26

English
Thank You Page 5
Thank You Page 5
Thank You1.0
Thank you for purchasing the Coby DP245 Digital Photo Album. This manual is designed to help
you easily set up and begin using your new photo album right away. Please read this manual care-
fully and retain it for future reference.
Package Contents1.1
If any of the items below are missing, please
contact the local retailer from whom you pur-
chased this product.
COBY photo album1.
USB cable2.
Instruction Manual3.
Carrying case4.
This package may contain plastic bags
or other materials that pose a hazard
to children. Be sure to safely dispose
of all packing materials after opening.

Page 6 Thank You
English
Features1.2
2.4” TFT LCD Display
Displays JPG, GIF, and BMP photo les
Photo slideshow mode
USB 2.0 Hi-speed for fast le transfers
Integrated rechargeable battery
Attractive carrying case included•

English
Album At A Glance Page 7
Album At A Glance Page 7
Album at a Glance2.0
1
LCD screen
2
Menu: Access the options menu. <MENU>
3
Right / Next <RIGHT>
4
Left / Previous <LEFT>
5 Toggle between clock and photo
album modes.
<MODE>
6 Power: Press and hold <ENTER>
to turn the album on or off.
Menu: Enter a menu option.
Photo Album: Toggle between
manual or auto slideshow.
<ENTER>
7
USB port
8
Reset button
9
Kick stand
1
2
3
4
5
6
7
8
9

Page 8 Getting Started
English
Page 8 Getting Started
Getting Started3.0
Powering the Album3.1
Charging the Album3.1.1
Your photo album has an integrated recharge-
able battery.
Your photo album can be charged through a PC
USB connection.
Plug the small end of the USB cable into the
album’s USB port.
Plug the larger end of the cable into the USB
port of a powered-on computer.
Upon initial use, the album should be
charged fully to ensure optimal perfor-
mance and battery life.
The battery used in this device may
present a re or chemical burn if mis-
treated. Do not disassemble, inciner-
ate, or heat the unit.
Some computers have low-power and
high-power USB ports. The album must
be connected to a high-power USB port.
If the USB connection is made through a
USB hub, the hub must have its own pow-
er source to charge the album’s battery.
Turning the Album On3.1.2
To turn the album on, press and hold
<ENTER> until you see the “COBY” screen.
To turn the album off, press and hold
<ENTER> until you see the “Power Off”
screen.
Resetting the Album3.1.3
If the device should freeze or otherwise work
improperly, use a small paper clip to press the
reset button located on the rear of the device.

English
Getting Started Page 9
Loading Photos onto 3.2
the Album
Connect the album to your computer using 1.
the supplied USB cable.
Start the included software. If you are con-2.
nected to a Windows computer, the software
will start automatically.
Use the software to transfer photos to the 3.
album.
Quit the software and then disconnect the 4.
album from your computer.
If the album is connected to a Macin-
tosh OS X computer, you will have
to install the software before use. To
learn how to use this album with Apple
computers, please refer to section 6 of
this manual.
For more information about how to
transfer photos with the included soft-
ware, please refer to sections 5 and 6
of this manual.
Viewing Photos on the 3.3
Album
To view photos loaded onto the album:
Press and hold <ENTER> to turn the unit on. 1.
Press <LEFT> or <RIGHT> to view the previ-2.
ous or next photo, respectively.

Page 10 Getting Started
English
Using the Kick Stand3.4
Pull out the kick stand located on the rear of the player and place the album on a at, level surface.

English
Using The Album Page 11
Using The Album Page 11
Using the Album4.0
The DP245 has two main modes: Photo Album
and Clock Mode.
View your photos in Photo Album mode.
See the current time in Clock mode.
The album will automatically enter Photo Album
mode when you turn it on.
To change between modes, press <MODE>.
To adjust the album’s options in the Main
menu, press <MENU>.
Photo Album Mode4.1
You can do the following in Photo Album mode:
Manually browse your photo collection.
View your photo collection as a slideshow.
View your photos with the time on the same
screen. This option must be set in the Main
menu; please refer to section 4.3 for more
information.
Photo Album Controls4.1.1
Key Function
Press <ENTER> Toggle between slideshow and
manual view.
Use slideshow view to auto-•
matically display your photos in
sequence.
Use manual view for more control •
of when to display the next photo.
Press <RIGHT> Display the next photo.
Press <LEFT> Display the previous photo.
Press <MODE> Switch to Clock mode.
Press <MENU> Access the Main menu to change
the album’s options.

Page 12 Using The Album
English
Clock Mode4.2
You can do the following in Clock mode:
Display an analog clock with the current
time.
Display a digital clock with the current time
and date.
Clock Mode Controls4.2.1
Key Function
Press <LEFT> Switch between the digital and ana-
log clock display.
Press <RIGHT>
Press <MODE> Switch to Photo mode.
Press <MENU> Access the Main menu to change the
album’s options.
Setting the Album 4.3
Options
You can adjust the album’s options from the
Main menu. Available options include the clock
time, slideshow timing, and screen brightness.
Main Menu Controls4.3.1
Press <MENU> to enter the Main menu.
Key Function
Press <RIGHT> Select the next option in the list.•
Increase the value of an option set-•
ting.
Press <LEFT> Select the previous option in the list.•
Decrease the value of an option set-•
ting.
Press <ENTER> Enter the selected option.
Press <MENU> Cancel/return to the previous menu
screen.

English
Using The Album Page 13
Main Menu Options4.3.2
Menu Option Available Settings Description
Photo Mode Overlay On Display photos with the time in Photo mode.
Off Display photos without the time in Photo mode.
Clock Display Display Clock Display the time and date as a digital clock in Clock mode.
Analog Clock Display the time as an analog clock in Clock mode.
Cancel Return to the previous screen without changing the clock display
option.
Set Clock Month, Date, Year,
Hour, Minute, Seconds
Set the clock and date.
Slideshow Mode Auto Set the Photo mode to Auto slideshow. The slideshow timing screen
will appear. Press <LEFT> and <RIGHT> to adjust the amount of time
(in seconds) between transitions.
Manual Set the Photo mode to Manual.
Backlight Levels 1-8 Change the brightness of the screen.
Firmware Revision -- Show the internal rmware version number.
Exit -- Exit the Main menu.

Page 14 Transferring Photos (windows)
English
Page 14 Transferring Photos (windows)
Transferring Photos (Windows)5.0
Use the included Photo Viewer software to transfer photos to your photo album.
The software also allows you to view, crop, and manage the photos on your album.
System Requirements5.1
The Photo Viewer software requires a computer running the Microsoft Windows 7, Vista, or XP
operating system.
Starting the Photo Viewer Software5.2
The Photo Viewer software will start automatically when you connect the album to a computer with
the USB cable.

English
Transferring Photos (windows) Page 15
Main Screen at a 5.3
Glance
1
2
3
4
5
6
7
1 Browser Panel Use the left column of the panel
to nd photos on your computer.
Click on a thumbnail in the right
column to select a photo.
2 Operations Panel Crop, rotate, and add selected
photos to the Device Panel.
3 Preview Album Manage the photos on your
album.
4 Photos on the
Album
Displays the photos on your
album.
5 Device Photo
Number
The number of the photo se-
lected in the Preview Album.
6 Device Capacity The rst number indicates how
many photos are in the Preview
Album.
The second number indicates
the maximum number of photos
that can t on the album.
7 Status Bar Indicates when an operation is
in progress.

Page 16 Transferring Photos (windows)
English
Transferring Files to the 5.4
Album
Use the browser panel to select the photos 1.
that you want to transfer to your album.
To select multiple photos, hold “Shift” or
“Ctrl” on the keyboard while clicking with
the mouse.
Click the [ADD] button in the Operations 2.
Panel to send them to the Preview Album.
Click the [DOWNLOAD] button in the Pre-3.
view Album to synchronize and transfer the
photos to the album.
To avoid damage to the album or your
photos, do not disconnect the album
from the computer while the synchroni-
zation process is underway.
To learn how to make adjustments to
your photos before transfer, please see
Section 5.5.
Preparing Photos for 5.5
Display
If you choose to do so, you may adjust your
photos before transferring them to the album.
Use the Browser Panel to select a photo; the 1.
selected photo will appear in the Operations
Panel.
Click one of the following buttons in the Op-2.
erations Panel to auto crop, manually crop,
or rotate the selected photo.
Fixed Size: Click and drag the dashed
crop box to the desired location. Click
[ADD] to send the cropped photo to the
Preview Album.
Free Select: Click and drag over the
photo to create a crop box of the desired
size. Click [ADD] to send the cropped
photo to the Preview Album.

English
Transferring Photos (windows) Page 17
RotateL: Rotate the photo counterclock-
wise by 90 degrees. Click [ADD] to send
the rotated photo to the Preview Album.
RotateR: Rotate the photo clockwise
by 90 degrees. Click [ADD] to send the
rotated photo to the Preview Album.
Managing Your Photos5.6
Use the Preview Album to manage the photos
on the album.
To delete photos from the 5.6.1
album
Select a photo from the Preview Album.1.
To select multiple photos from the
Preview Album, hold “Shift” or “Ctrl”
on the keyboard while clicking with the
mouse.
To select all photos in the Preview Album,
click the [ALL] button.
Click the [DELETE] button.2.
Click the [YES] button to conrm.3.
To save photos from the 5.6.2
album to your computer
Select a photo from the Preview Album.1.
To select multiple photos from the
Preview Album, hold “Shift” or “Ctrl”
on the keyboard while clicking with the
mouse.
To select all photos in the Preview Album,
click the [ALL] button.
Click the [SAVE] button. 2.
Choose a location on your computer and 3.
then click [SAVE].
You can use the “Save as type” option to
save the photo as a BMP or JPEG le.
You can also click [SaveAll] to save
all of the photos on the album to your
computer.

Page 18 Transferring Photos (macintosh)
English
Page 18 Transferring Photos (macintosh)
Transferring Photos (Macintosh)6.0
Use the included Photo Viewer software to transfer photos to your photo album.
The software also allows you to view, crop, and manage the photos on your album.
System Requirements6.1
The Photo Viewer software requires a computer running Macintosh OS X 10.4 or later.
Installing the Software6.2
Connect the album to a com-1.
puter with the USB cable.
The album will mount as a
disc image on the desktop.
Double-click the disc icon 2.
on the desktop. The Photo_
Viewer disc folder will appear
in a Finder window.

English
Transferring Photos (macintosh) Page 19
Double-click the “MacDPF-3.
mate.ZIP” le to extract its
contents to the Downloads
folder. The Downloads folder
will appear automatically.
Locate the “MacDPFmate” 4.
le in the folder. Copy this
le to your Applications
folder (a shortcut to Applica-
tions folder can usually be
found on the left side of the
Finder window).
The MacDPFmate software is now ready to use.
Starting the MacDPFmate Software6.2.1
Connect the album to a computer with the USB cable.1.
Go to the Applications folder (press Command-Shift-A on the keyboard).2.
Locate the MacDPFmate le in the folder. Double-click the le to start the software.3.

Page 20 Transferring Photos (macintosh)
English
Main Screen at a 6.3
Glance
5
6
1
2
7
3
4
1 Photo Preview Displays the photo selected in the
Browser Panel.
2 Browser Panel Use the browser panel to select
photos located on the computer.
3 Operations
Panel
Crop, rotate, and add selected
photos to the Album List.
Manage the photos on your album.
4 Preview Album See a preview of the photos in
the Album List.
5 Album List List of photos on or ready to be
synchronized to your album.
6 Device Photo
Number
The number of the photo selected
in the Album List.
7 Device Capacity The rst number indicates how
many photos are in the Album List.
The second number indicates the
maximum number of photos that
can t on the album.

English
Transferring Photos (macintosh) Page 21
Transferring Files to the 6.4
Album
Use the browser panel to select the photos 1.
that you want to transfer to your album.
To select multiple photos, hold “Shift” or
“Command/Apple” on the keyboard while
clicking with the mouse.
Click the [ADD] button in the Operations 2.
Panel to send them to the Album List.
Click the [DOWNLOAD] button to synchro-3.
nize and transfer the photos to the album.
To avoid damage to the album or your
photos, do not disconnect the album
from the computer while the synchroni-
zation process is underway.
To learn how to make adjustments to
your photos before transfer, please see
Section 6.5.
Preparing Photos for 6.5
Display
If you choose to do so, you may adjust your
photos before transferring them to the album.
Use the Browser Panel to select a photo; the 1.
selected photo will appear in the Operations
Panel.
To crop or rotate the selected photo:2.
Rotate: Click the up or down arrow to
rotate the photo.
Scale: Click the up or down arrow to
adjust the size of the photo.
Translate X: Click the up or down arrow
to move the photo left or right.
Translate Y: Click the up or down arrow
to move the photo up or down.
Fit Size for LCD: Check this box to auto-
matically scale the photo to a size appro-
priate for the album screen.
/