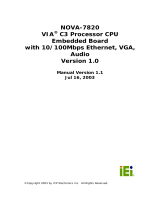Accessing Watchdog Timer
To access Watchdog Timer:
•Click the
Dell OptiPlex XE
Watchdog Timer
icon on your desktop.
The Watchdog Timer’s application interface window appears.
•Click
Start
Programs
Dell
Dell OptiPlex XE Watchdog Timer
.
The Watchdog Timer’s application interface window appears.
Using Watchdog Timer
System Monitor It displays the current status of your computer. Watchdog Timer
monitors your computer during the following stages:
• Turning on the computer
• Loading the Operating System
• After loading the Operating System
In the Operating System interface, Watchdog Timer tracks the
programs running in the Windows task manager.
NOTE: If your computer stops responding within the defined
refresh interval, Watchdog Timer restarts your computer.
For information on changing the refresh interval,
see "Changing the Refresh Interval" on page 11.
Program Monitor Allows you to select the programs to be monitored by Watchdog
Timer from those listed in the Windows task manager.
NOTE: You can also view the status of the programs that are
tracked.
For information on tracking the programs,
see "Tracking the Programs" on page 11.
Configuration Allows you to change Watchdog Timer’s auto run and program
monitor log file related settings.
For information of setting auto-run feature,
see "Setting the Auto run Feature" on page 13.
For information on enabling the program monitor status log, see
"Enabling the Program Status Monitor Log" on page 13.
About It displays the Watchdog Timer’s version and copyright details.
54352.fm Page 10 Monday, July 19, 2010 9:27 AM