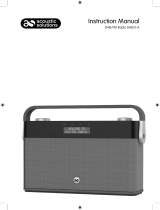Instruction manual
BD-1807

3
section of these instructions, or online at www.bush-support.com If you still require further assistance, call one of our experts on 0345 600 3021.
If you require any technical guidance or find that your product is not operating as intended, a simple solution can often be found in the
Troubleshooting
Contents
You’ll soon be enjoying your new Stereo DAB/FM Radio with
Bluetooth.
It all begins here, with your instructions. Don’t worry, there’s
nothing too technical coming up. Just simple, step-by-step
guidance to get you up and running quickly. Sound good? Then
let’s get started.
Help and Guidance
We’re here to help you get the most from your Stereo DAB/FM Radio with Bluetooth.
Should you require any guidance, a simple solution can often be found online at:
www.bush-support.com
If you still require further assistance, call one of our experts on 0345 600 3021.
1
Safety information
General safety information 8
Power source 8
Positioning the Stereo DAB/FM Radio with Bluetooth 9
2
Getting to know your Stereo DAB/FM Radio with Bluetooth
Your Stereo DAB/FM Radio 14
Connection 16
Initial set-up 16
Adjusting the volume 17
Time and date 17
Change the mode 18
Using headphones 18
Connect to a Bluetooth device 19
3
Using your Stereo DAB/FM Radio with Bluetooth
DAB Radio mode 22
Changing DAB stations 22
Scanning for DAB stations 22
Prune DAB stations 23
Storing a DAB station preset 23
Tune to a DAB preset station 24
DAB display information 24
Dynamic range control (DRC) 25
FM Radio mode 26
Tuning to an FM station 26
Changing the Scan setting 27

This page is left intentionally blank
4
section of these instructions, or online at www.bush-support.com If you still require further assistance, call one of our experts on 0345 600 3021.
If you require any technical guidance or find that your product is not operating as intended, a simple solution can often be found in the
Troubleshooting
Contents
Audio mode 27
Storing an FM station preset 28
Tune to an FM preset station 28
FM display information 29
Bluetooth mode 29
Listening to Music/Audio using Bluetooth 30
Setting the alarm 31
Snooze 32
Sleep timer 32
Display backlight timeout 33
Display language 34
4
Other information
Software version 38
Factory reset 38
Technical specification 39
5
Product support
Troubleshooting 42
Declaration of Conformance 44
Your Bush Guarantee 45

This page is left intentionally blank
1
Safety information

Safety information
Safety information
8
9
section of these instructions, or online at www.bush-support.com If you still require further assistance, call one of our experts on 0345 600 3021.
If you require any technical guidance or find that your product is not operating as intended, a simple solution can often be found in the
Troubleshooting
Safety information
Important - Please read these instructions fully before
installing or operating
Safety information
Important - Please read these instructions fully before
installing or operating
General safety information
Keep the product and all its parts out of reach of small children.
This product is not intended for use by persons (including children) with reduced physical,
sensory or mental capabilities, or lack of experience and knowledge, unless they have
been given supervision or instruction concerning the use of the appliance by a person
responsible for their safety.
• Do not attempt to open the product. This product does not contain any user
serviceable parts. Unauthorised handling of the device may damage it and will void
your warranty.
• Do not use your Radio near emergency/intensive care medical equipment, or during
an electrical storm.
To avoid possible hearing damage, do not listen to this radio at high volume
levels for long periods of time. Always keep the volume within reasonable
limits.
Power source
• Only use the power supply that came with the product. Using an unauthorised power
supply will invalidate your guarantee and may irrecoverably damage the product.
• Disconnect your Radio from the mains power supply during thunderstorms.
• Always check that you have completely switched off your Radio, before you change
or disconnect the power supply.
• Where the mains power plug or an appliance coupler is used as the disconnect
device, the disconnect device shall remain readily operable.
• If the Radio will not be used for a long period of time, make sure that all of the
batteries are removed from the battery compartment and the mains power is
unplugged.
• Only use recommended batteries or those of the same or equivalent type.
• Do not mix old and new batteries or batteries of different types.
• Batteries are to be inserted with the correct polarity.
• The supply terminals are not to be short-circuited.
• Remove the batteries from the Radio if they will not be used for an extended period of
time.
• Never throw batteries in a fire or attempt to open the outer casing.
• Do not expose batteries to excessive heat, such as sunshine.
• Batteries are harmful if swallowed, so keep away from young children.
• CAUTION: Danger of explosion if batteries are incorrectly replaced. Replace only with
the same or equivalent type.
Positioning the Stereo DAB/FM Radio with Bluetooth
It is important that you consider carefully in advance where your Radio will be situated and
make sure that it is:
• on a flat and stable surface
• within 1.4 metres of a power socket. Please ensure that the mains power lead is not a
trip hazard.
• at least 1 metre away from other electrical appliances to avoid interference where it
will be in range of the connected or ‘paired’ bluetooth device (e.g. iPod/iPhone/iPad/
Android/other phone/computer, which is about 10 metres or less (33 feet or less) in
line of sight.
• where you can fully extend the telescopic aerial
• Never place your Radio directly onto antique or polished surfaces.
Moisture and water
• Keep it dry. Avoid exposure to precipitation, humidity and liquids which could all affect
the product circuitry.
• Do not leave it in low temperatures as moisture can form inside the product, which
may damage the circuit board.

Safety information
Important - Please read these instructions fully before
installing or operating
Safety information
Safety information
10
section of these instructions, or online at www.bush-support.com If you still require further assistance, call one of our experts on 0345 600 3021.
If you require any technical guidance or find that your product is not operating as intended, a simple solution can often be found in the
Troubleshooting
Ventilation
• Do not block or cover slots, holes or openings on the product by placing on soft
furnishings such as carpets, rugs or beds as these are provided for functionality and/or
ventilation to ensure safe operation of the product.
Heat sources and flames
• Do not leave it in high temperatures as electronic devices and plastic parts may warp
in heat.
• Keep it away from bright sunlight or heat sources, such as a radiator.
• No naked flame sources, such as lighted candles, should be placed on the product.
This page is left intentionally blank

This page is left intentionally blank
2
Getting to know your Stereo
DAB/FM Radio with Bluetooth

14
15
section of these instructions, or online at www.bush-support.com If you still require further assistance, call one of our experts on 0345 600 3021.
If you require any technical guidance or find that your product is not operating as intended, a simple solution can often be found in the
Troubleshooting
Getting to know your Stereo DAB/FMRadio with Bluetooth
Getting to know your Stereo DAB/FMRadio with Bluetooth
Getting to know your Stereo DAB/FM Radio
You’ll be up and running in no time
Getting to know your Stereo DAB/FM Radio
You’ll be up and running in no time
Ready? Let’s begin...
Please read these instructions carefully. They contain important information which will
help you get the best from your product and ensure safe and correct installation and
operation.
If you require any further assistance, our technical experts are happy to help. For full
details, refer to the product support section at the end of these instructions.
Fig 1.
• Long press in Bluetooth mode: to
disconnect current device and scan
for new devices.
13. Preset
• Short press: Preset recall
• Long press: Preset store
14. Rotary Tune/Select control:
• Rotate: Scroll through the available
stations/frequencies or menu
options
• Short press: Select a displayed radio
station/frequency or menu option
15. Memory preset 1
• Short press: Preset 1 recall
• Long press: Preset 1 store
16. Rotary Volume control
17. Memory preset 2
• Short press: Preset 2 recall
• Long press: Preset 2 store
18. Memory preset 3
• Short press: Preset 3 recall
• Long press: Preset 3 store
1. Telescopic aerial
2. Battery compartment
3. Power on/off switch
4. Headphone socket
5. Power socket
6. Backlit display
7. Power
• Short press: Power on
• Short press: Standby (Mains power)
• Short press: Power off (Battery)
8. Mode (DAB/FM/Bluetooth)
• Short press: changes the mode
9. Menu/Info.
• Long press: Enter the Menu
• Short press: Station information
10. Alarm
• Short press: Alarm on/off
• Long press: Alarm settings
11. Snooze
• Press to Snooze when the alarm
sounds
12. Scan
• Short press in DAB mode: Scans for
radio stations
• Short press in FM mode: Scans up
the frequency band
• Long press in FM mode: Scans
down the frequency band
1.5V
1.5V
UM-2 "C"S IZE 1.5VX4
1.5V
1.5V
DC - I n 6V
On/O
Fig 2.
1 2 3 4 5
6 117 8 9 10
12 1813 14 15 16 17

16
17
section of these instructions, or online at www.bush-support.com If you still require further assistance, call one of our experts on 0345 600 3021.
If you require any technical guidance or find that your product is not operating as intended, a simple solution can often be found in the
Troubleshooting
Getting to know your Stereo DAB/FM Radio
You’ll be up and running in no time
Getting to know your Stereo DAB/FM Radio
You’ll be up and running in no time
Connection
1. Connect the mains power lead into the socket on the back of the Radio.
2. Plug the power adaptor into the mains power wall socket and switch on. Slide the
power switch on the back of the radio to On. The Radio will switch on, Welcome to
Digital Radio will be displayed and then your Radio will go to Standby mode.
Inserting batteries (optional)
1. Before installing the batteries (not included) please ensure that the Radio is switched
off using the Power switch on the back of the radio and has been unplugged from the
mains power supply.
2. On the back of the Radio, press down the two tabs on the battery compartment cover
to remove it.
3. Insert 4 x 1.5V C-size (also known as LR-14) batteries, making sure to note the ‘+’ and ‘-‘
markings and position the batteries the correct way around.
4. Replace the battery cover, making sure that it ‘clicks’ shut.
Note: For battery operation please ensure that the mains power is switched off and
remove the mains power plug from the socket on the back of the Radio.
Initial set-up
1. Extend the telescopic aerial to ensure the maximum signal strength when you scan for
radio stations.
2. Short press the Power button on the front of your radio. Your radio will switch on and
begin an automatic scan for DAB stations. A progress bar will show the progress of the
scan and the number of stations found during the scan will also be displayed.
3. When the scan is complete your radio will select the first available station and begin to
play. Stations are listed in numerical and then alphabetical order by default.
Note: The DAB radio station list is stored in the memory and so the next time you
switch your radio on, the station search does not take place. It is possible to scan
manually for stations by pressing and releasing the Scan button.
4. Turn the rotary ‘Tune/Select’ control to scroll through the available stations. When
the station that you would like to listen to is displayed press to ‘Select’. There will be a
short delay whilst your DAB radio tunes to your selected station.
Adjusting the volume
• Turn clockwise to increase the volume.
• Turn anti-clockwise to decrease the volume.
Time and date
The first time you listen to DAB radio, the time and date of your product will be
synchronised automatically to that broadcast by the DAB service in 24 hour mode; which
is in line with daylight saving, so there is no need to set the time and date manually.
If you do wish to set the time and date manually, turn on the radio and follow the steps
below:
1. Long press the Menu button to enter the menu options.
2. Use the Tune/Select control to scroll to <System>. Press to Select.
3. Use the Tune/Select control to scroll to <Time>. Press to Select. <Set Time/Date> is
displayed. Press to Select.
4. Set time is displayed and the hour digits will flash. Use the Tune/Select control to
scroll to the correct hour. Press to Select.
5. The minutes will now flash. Use the Tune/Select control to scroll to the correct
minutes. Press to Select.
Getting to know your Stereo DAB/FMRadio with Bluetooth
Getting to know your Stereo DAB/FMRadio with Bluetooth

18
If you require any technical guidance or find that your product is not operating as intended, a simple solution can often be found in the
Troubleshooting
19
section of these instructions, or online at www.bush-support.com If you still require further assistance, call one of our experts on 0345 600 3021.
Getting to know your Stereo DAB/FM Radio
You’ll be up and running in no time
6. Set date is displayed and the day will flash. Use the Tune/Select control, to scroll and
select to confirm the day, month and year, using the same method as you used to set
the time.
When you confirm the correct date. ‘Time Saved’ is displayed and the display returns
to <Set Time/Date>.
You can now use the Tune/Select control to scroll and select, as you did to set the
time and date to change the settings for:
12/24 hour clock display, the date format, DD-MM-YYYY or MM-DD-YYYY and to auto
update the time from the DAB signal, FM signal, DAB or FM signal or no update.
7. Short press the Menu button until you exit the Menu options.
Change the mode
Short press the Mode button to change between DAB, FM and Bluetooth modes. Please
check the display, which will confirm the mode.
Using headphones
You can connect headphones with a 3.5mm plug (not included) to your radio. The
headphone socket can be found on the back of the radio at the bottom. When you
have headphones connected the radio speakers are switched off and all sound is via the
headphones.
Note: Always keep the volume within reasonable limits.
Connect to a Bluetooth device
Check that your radio is in Bluetooth mode. If you are not already in Bluetooth mode,
Short press the Mode button until you are in Bluetooth mode (check the display). Your
radio will begin to search for Bluetooth devices.
In Bluetooth Mode:
1. Your radio will search for Bluetooth devices.
2. On the device that you would like to connect to your radio (e.g. iPhone/iPad/Android/
other phone/Tablet/Computer), turn on Bluetooth connectivity and ensure that it is
‘discoverable’.
Note: If necessary, refer to the instructions for your device to add or set up Bluetooth.
3. Select to ‘Add new device’, if necessary.
Note: Some products will automatically search for a new device and so the ‘Add new
device’ option is not available.
4. When found, your radio will be displayed as ‘BUSH BD-1807’. Select the device name
to begin pairing.
5. When pairing is complete ‘Connected’ will be displayed and there will also be an audio
confirmation.
6. Now that you have paired your device with the radio, it will connect to it when it is
within range, which is about 10 metres or less (33 feet or less), line of sight.
7. Your device will remain paired with the radio unless you decide to disconnect or
‘unpair’ it.
Note: You can long press the Scan button for 3 seconds to unpair your current device
and search for new devices.
Getting to know your Stereo DAB/FMRadio with Bluetooth
Getting to know your Stereo DAB/FMRadio with Bluetooth
Getting to know your Stereo DAB/FM Radio
You’ll be up and running in no time

This page is left intentionally blank
3
Using your Stereo DAB/FM
Radio with Bluetooth

Using your Stereo DAB/FM Radio with Bluetooth
22
23
section of these instructions, or online at www.bush-support.com If you still require further assistance, call one of our experts on 0345 600 3021.
If you require any technical guidance or find that your product is not operating as intended, a simple solution can often be found in the
Troubleshooting
Using your Stereo DAB/FM Radio with Bluetooth
Using your Stereo DAB/FM Radio
Let’s get started
Using your Stereo DAB/FM Radio
Let’s get started
Telescopic aerial
Please make sure that the aerial is fully extended before you attempt to tune to a DAB
station (a vertical position is recommended). This will ensure that the maximum signal
strength is available when the radio begins to scan. Extending the aerial also ensures the
best possible sound quality.
DAB Radio mode
• Check that your Radio is in DAB mode. If you are not already in DAB mode, short press
the Mode button until you are in DAB mode (check the display).
• The first time you use the Radio or if the station list is empty, your radio will
automatically begin to scan for DAB radio stations. A progress bar will show the
progress of the scan and the number of stations found during the scan will also be
displayed.
• If you were listening to a DAB station when you switched the radio off, then this station
will automatically be selected when you switch the radio back on.
Changing DAB stations
1. Turn the Tune/Select control to scroll through the available stations.
2. When the station that you would like to listen to is displayed, press the Tune/Select
control to select it. There will be a short delay whilst your radio tunes to your selected
station.
Scanning for DAB stations
With DAB radio additional stations and services regularly become available, so it’s a good
idea to carry out a manual scan every now and then to make sure that you have the most
up to date station listing stored within the memory of your Radio. If you have moved your
Radio to another location, e.g.: if you go on holiday, then it’s also a good idea to carry out
a manual scan.
In DAB mode:
1. Short press the Scan button to begin a search for stations. The display will change
to ‘Scanning...’. A progress bar will show the progress of the scan and the number of
stations found during the scan will also be displayed.
Prune DAB stations
You can remove the DAB stations in the station list that cannot be received in your area.
These are listed with a ‘?’ prefix.
In DAB mode:
1. Long press the Menu button to enter the menu options.
2. Use the Tune/Select control to scroll to <Prune>. Press to Select.
3. Prune? Yes <No> is displayed. Use the Tune/Select control to scroll to Yes. Press
to Select and prune the station list. Stations with a ‘?’ prefix will now no longer be
displayed.
Storing a DAB station preset
Your Radio can store up to 10 DAB radio stations in its preset memories for instant access
to your favourite stations.
Note: When you store DAB radio station presets, these do not overwrite your FM
station presets.
1. Tune the Radio to the DAB radio station that you wish to preset.
2. Long press the Preset button for approximately 2 seconds until Preset Store
<1:(Empty)> is displayed.
3. Use the Tune/Select control to move to the preset location that you would like to
store the radio station to (1-10).
Note: When you store a radio station to Preset location 1, 2 or 3, this will also be saved
under the number ‘1’, ‘2’ and ‘3’ buttons on the front of your radio.

Using your Stereo DAB/FM Radio with Bluetooth
Using your Stereo DAB/FM Radio with Bluetooth
24
25
section of these instructions, or online at www.bush-support.com If you still require further assistance, call one of our experts on 0345 600 3021.
If you require any technical guidance or find that your product is not operating as intended, a simple solution can often be found in the
Troubleshooting
Using your Stereo DAB/FM Radio
Let’s get started
Using your Stereo DAB/FM Radio
Let’s get started
4. Press the Tune/Select control to Select. The display will confirm Preset X stored,
where ‘X’ is the number of the preset (1-10).
Note: If there is already an existing DAB station stored under a preset, it will be over
written when you store the new station.
Tune to a DAB preset station
In DAB mode:
Note: To quickly access the radio stations stored under Preset locations 1, 2 or 3, you
can just Short press the ‘1’, ‘2’ or ‘3’ button, as appropriate, on the front of your radio.
1. Short press the Preset button. Preset Recall <1:> is displayed together with the name or
frequency of the station stored there, or (Empty) if no previous station has been stored.
2. Use the Tune/Select control to move to the Preset location and station that you would
like to listen to (1-10).
3. Press the Tune/Select control to Select. The radio will instantly tune to that station and
begin to play.
Note: If no DAB station has been stored under the preset button, ‘Preset Empty’ will be
displayed, then the radio will revert to the previously selected radio station.
DAB display information
When listening to a DAB station you can change the information that will appear on the
display. There are several different types of information that are sent by the broadcaster.
• Dynamic Label Segment (DLS) - this is scrolling text information supplied by the
broadcaster. Information could be the name of an artist or music title, DJ’s name,
contact details for the radio station etc.
• Signal Strength - An empty will appear on the display to indicate the minimum
signal strength for acceptable listening. The row of solid rectangles indicates the actual
signal strength that you are receiving. The stronger the signal, the further to the right
the row of solid rectangles will be.
• Program Type (PTY) - such as ‘Rock’, ‘Pop‘, Talk’ or ‘News’
• Multiplex Name - displays the broadcasting area and collection of radio stations on
this frequency e.g.: BBC National DAB, Digital 1 Network.
• Channel and Frequency - e.g.: 12B 225.648 MHz
• Signal error - This is displayed as a number between 0-99. It would not be possible
to satisfactorily listen to a ratio station with a signal error rate of 30 or above. Try
adjusting the aerial or relocating your radio to improve reception.
• Signal information - The data rate at which the signal is being transmitted.
• Time and date - supplied by the broadcaster.
1. Repeatedly short press the Menu/Info button to cycle through the different
information options.
Dynamic range control (DRC)
In DAB mode:
The dynamic range for each radio programme is set by the broadcaster for each radio
station and may be different for the types of programme broadcast, such as pop or
classical music or a chat show. The dynamic range control signal is transmitted in parallel
with the audio signal for each programme and with your radio you can use this control
signal to expand or compress the dynamic range (the difference between the loudest and
quietest sounds) of the reproduced audio signal. Changing the dynamic range can affect
the ‘loudness’ and/or ‘quality of sound’ of the programme that you hear so that it will be
more suited to your listening conditions and your own personal listening requirements.
e.g. in a noisy environment, where quiet sounds might be swamped, setting the
compression to maximum will ‘boost’ the quiet sounds, whilst keeping the loudest sounds
at their original level.

Using your Stereo DAB/FM Radio with Bluetooth
Using your Stereo DAB/FM Radio with Bluetooth
26
27
section of these instructions, or online at www.bush-support.com If you still require further assistance, call one of our experts on 0345 600 3021.
If you require any technical guidance or find that your product is not operating as intended, a simple solution can often be found in the
Troubleshooting
Using your Stereo DAB/FM Radio
Let’s get started
Using your Stereo DAB/FM Radio
Let’s get started
There are 3 levels of compression:
• DRC off - no compression. This is the default setting.
• DRC low - medium compression.
• DRC high - maximum compression.
1. Long press the Menu button to enter the menu options.
2. Use the Tune/Select control to scroll to <DRC>. Press to Select.
Note: The current DRC setting will have an ‘*’ in the display.
3. Use the Tune/Select control to scroll through the options and press to Select.
FM Radio mode
• If you are not already in FM mode, Short press the Mode button to go to FM mode
(check the display).
• If you were listening to an FM station when you switched the Radio off then this
station will be automatically selected when you switch the Radio back on.
Telescopic aerial
Please make sure that the aerial is fully extended before you attempt to tune to a FM
station (a vertical position is recommended). This will ensure that the maximum signal
strength is available when the radio begins to scan. Extending the aerial also ensures the
best possible sound quality.
Tuning to an FM station
• Turn the Tune/Select control to scroll through the FM frequency band. Alternatively,
you can:
• Short press the Scan button to scan up the frequency band.
• Long press the Scan button to scan down the frequency band.
Note: If reception is still poor try adjusting the aerial or moving the radio to another
location.
Changing the Scan setting
In FM mode:
1. Long press the Menu button, <Scan setting> will be displayed. Short press the Tune/
Select control.
The current Scan setting will have an ‘*’ in the display.
There are two different options to choose from:
• Strong stations: The scan will only stop when a strong signal strength is received
which should also result in a better audio quality. It is possible that
the station you are scanning for may be missed using this option.
• All stations: The scan will stop for every station it receives, even if the signal
strength is poor.
2. Use the Tune/Select control to choose from the two options available and press to
Select.
Audio mode
The radio will automatically switch between Stereo and Mono, depending on the quality
of the signal being received but you can override this function and manually switch
between Stereo and Mono.
1. Long press the Menu button to enter the menu options.
2. Use the Tune/Select control to scroll to <Audio setting>. Press to Select.
3. There are now two different options of <Forced mono> and <Stereo allowed> and the
current setting will have an ‘*’ in the display.
4. Use the Tune/Select control to choose from the two options available and press to
Select.

Using your Stereo DAB/FM Radio with Bluetooth
Using your Stereo DAB/FM Radio with Bluetooth
28
29
section of these instructions, or online at www.bush-support.com If you still require further assistance, call one of our experts on 0345 600 3021.
If you require any technical guidance or find that your product is not operating as intended, a simple solution can often be found in the
Troubleshooting
Using your Stereo DAB/FM Radio
Let’s get started
Using your Stereo DAB/FM Radio
Let’s get started
Storing an FM station preset
Your radio can store up to 10 FM stations in its preset memories for instant access to your
favourite stations.
Note: When you store FM radio station presets, these do not overwrite your DAB
station presets.
1. Tune the Radio to the FM radio station that you wish to preset.
2. Long press the Preset button for approximately 2 seconds until Preset Store
<1:(Empty)> is displayed.
3. Use the Tune/Select control to move to the preset location that you would like to
store the radio station to (1-10).
Note: When you store a radio station to Preset location 1, 2 or 3, this will also be saved
under the number ‘1’, ‘2’ and ‘3’ buttons on the front of your radio.
4. Press the Tune/Select control to Select, the display will confirm Preset X stored, where
‘X’ is the number of the preset (1-10).
Note: If there is already an existing FM station stored under a preset, it will be over
written when you store the new station.
Tune to an FM preset station
In FM mode:
Note: To quickly access the radio stations stored under Preset locations 1, 2 or 3, you
can just short press the ‘1’, ‘2’ or ‘3’ button, as appropriate, on the front of your radio.
1. Short press the Preset button. Preset Recall <1:> is displayed together with the name or
frequency of the station stored there, or (Empty) if no previous station has been stored.
2. Use the Tune/Select control to move to the Preset location and station that you would
like to listen to (1-10).
3. Press the Tune/Select control to Select. The radio will instantly tune to that station and
begin to play.
Note: If no FM station has been stored under the preset button, ‘Preset Empty’ will be
displayed, then the radio will revert to the previously selected radio station.
FM display information
When listening to an FM station you can change the information that will appear on the
second line of the display.
• Radiotext (RT) - This is scrolling text information supplied by the broadcaster.
Information could be the name of an artist or music title, DJ’s name, contact details
for the radio station etc.
• Program Type (PTY) - Such as ‘Rock’, ‘Pop‘, Talk’ or ‘News’
• Station name or frequency - Such as BBC R4 or 93.30MHz
• Audio mode – Stereo or Mono
• Time and date - Supplied by the broadcaster.
1. Repeatedly Short press the Menu/Info button to cycle through the different
information options.
Bluetooth mode
Check that your radio is in Bluetooth mode. If you are not already in Bluetooth mode,
short press the Mode button until you are in Bluetooth mode (check the display). Your
radio will begin to search for Bluetooth devices.
In Bluetooth Mode:
1. Your radio will search for Bluetooth devices..
2. On the device that you would like to connect to your radio (e.g. iPhone/iPad/Android/
other phone/Tablet/Computer), turn on Bluetooth connectivity and ensure that it is
‘discoverable’.

Using your Stereo DAB/FM Radio with Bluetooth
Using your Stereo DAB/FM Radio with Bluetooth
30
31
section of these instructions, or online at www.bush-support.com If you still require further assistance, call one of our experts on 0345 600 3021.
If you require any technical guidance or find that your product is not operating as intended, a simple solution can often be found in the
Troubleshooting
Using your Stereo DAB/FM Radio
Let’s get started
Using your Stereo DAB/FM Radio
Let’s get started
Note: If necessary, refer to the instructions for your device to add or set up Bluetooth.
3. Select to ‘Add new device’, if necessary.
Note: Some products will automatically search for a new device and so the ‘Add new
device’ option is not available.
4. When found, your radio will be displayed as ‘BUSH BD-1807’. Select the device name
to begin pairing.
5. When pairing is complete ‘Connected’ will be displayed and there will also be an audio
confirmation.
6. Now that you have paired your device with the radio, it will connect to it when it is
within range, which is about 10 metres or less (33 feet or less), line of sight.
7. Your device will remain paired with the radio unless you decide to disconnect or
‘unpair’ it.
Note: You can long press the Scan button for 3 seconds to unpair your current device
and search for new devices.
Listening to Music/Audio using Bluetooth
In Bluetooth mode:
1. Select and start the music or audio that you wish to listen to on your paired Bluetooth
device, it will now be heard through the radio speakers. Adjust the volume on the
connected device and/or your radio.
2. You can use the controls on your paired Bluetooth device as well as those on your
radio.
Controls available on your radio:
• Play/Pause - Short press the Scan button to play/pause.
• Skip back: - Turn the Tune/Select control anti-clockwise to skip back to the previous
track.
• Skip forward: - Tune the Tune/Select control clockwise to skip forward to the next
track.
Note: If you do not use your radio for approximately 30 minutes and no audio signal is
received, it will automatically go to Standby mode, or Power off when using batteries.
Setting the alarm
Note: Check that the radio has the correct time and date before you set an alarm.
1. Long press the Alarm button.
2. Alarm 1 Setup is displayed (use the Tune/Select control to move to Alarm 2, if required).
Short press the Tune/Select control.
3. Alarm 1 Wizard On time is displayed and the hour digits for the alarm will flash.
4. Use the Tune/Select control to scroll to the hour for the alarm and press to Select.
5. The minutes will now flash. Use the Tune/Select control to scroll to the minutes for
the alarm and press to Select. The duration time will now flash.
6. Use the Tune/Select control to scroll to the duration for the alarm and press to Select.
You can choose from 15, 30, 45, 60, 90 and 120 minutes. Press the Tune/Select
control to Select. The source for the alarm will now flash.
7. Use the Tune/Select control to scroll to the sound source for the alarm. You can
choose from Buzzer, DAB or FM. Press to Select.
Note: If you select DAB or FM radio for the alarm source, ‘Last listened’ will flash in the
display. Short press the Tune/Select control and the last listened to radio station in DAB
or FM, as appropriate, will be used for your alarm.
8. Use the Tune/Select control to scroll to the frequency for the alarm. You can choose
from Daily, Once, Weekends or Weekdays. Press to Select.
Note: If you select ‘Once’, you will then be prompted to set the date for your alarm.

Using your Stereo DAB/FM Radio with Bluetooth
Using your Stereo DAB/FM Radio with Bluetooth
32
33
section of these instructions, or online at www.bush-support.com If you still require further assistance, call one of our experts on 0345 600 3021.
If you require any technical guidance or find that your product is not operating as intended, a simple solution can often be found in the
Troubleshooting
Using your Stereo DAB/FM Radio
Let’s get started
Using your Stereo DAB/FM Radio
Let’s get started
9. Use the Tune/Select control to choose Alarm On or Off and press to Select. Alarm
Saved is displayed.
10. A bell icon will appear in the standby radio display, together with a ‘1’ or ‘2’ as
appropriate, to confirm that an alarm has been set.
Note: If the time is not set or has failed to update from the radio signal, Time is not set
will be displayed when you try to set the alarm. The radio will then prompt you to set
the time. An alarm can only be set after the time has been set.
Stop the Alarm
When the alarm sounds, short press any button except Snooze to turn off the Alarm,
Alarm off will be displayed. Alternatively, you can short press the Snooze button (see
Snooze function below).
Note: When you press a button to stop the alarm, the alarm symbol will remain in the
display and the alarm will sound again at the same time the next day, unless it was set
for ‘Once’ only.
Snooze
When the alarm sounds you can Short press the Snooze button. Snooze will be displayed,
followed by the snooze time countdown from 10 minutes, until the alarm sounds again.
Turn o the Alarm
Follow the steps for ‘Setting an Alarm’ and select ‘Off’ in step 9. Alternatively you can short
press the Alarm button to turn each Alarm on or off, followed by a short press of the Tune/
Select control to confirm.
Sleep timer
You can set your radio to switch to Standby mode automatically using the sleep timer. You
can choose from Sleep off, 15, 30, 45, 60 and 90 minutes.
With your radio switched on (not in Standby mode):
1. Long press the Menu button to enter the menu options.
2. Use the Tune/Select control to scroll to <System>. Press to Select.
3. Use the Tune/Select control to scroll to <Sleep>. Press to Select.
4. Use the Tune/Select control to scroll through the available options. Stop when the
sleep time you would like is displayed and press to Select. <Sleep> will be displayed.
5. In the top right of the radio display the number of minutes until your radio will switch
to Standby mode automatically will be displayed e.g. S90.
Cancel the Sleep timer
With your radio switched on (not in Standby mode):
Follow the steps for ‘Sleep timer’ and select ‘Sleep off’ in step 4.
Display backlight timeout
You can adjust the display backlight timeout. Options of permanently On, 10, 20, 30,
45, 60, 90, 120, and 180 seconds are available. The current setting will have an ‘*’ in the
display.
With your radio switched on (not in Standby mode):
1. Long press the Menu button to enter the menu options.
2. Use the Tune/Select control to scroll to <System>. Press to Select.
3. Use the Tune/Select control to scroll to <Backlight>. Press to Select.
4. <Timeout> is displayed. Press the Tune/Select control. Use the Tune/Select control to
scroll through the available backlight timeout options of On, 10, 20, 30, 45, 60, 90, 120
or 180 seconds. Stop when the backlight timeout you would like is displayed and press
to Select. <Timeout> will be displayed.
You can now use the Tune/Select control to scroll and Select, as you did to set the
Backlight timeout, to change the settings for the backlight brightness for the <Dim level>
and <On level>. There are 3 options available, High, Medium and Low.

section of these instructions, or online at www.bush-support.com If you still require further assistance, call one of our experts on 0345 600 3021.
Using your Stereo DAB/FM Radio with Bluetooth
34
If you require any technical guidance or find that your product is not operating as intended, a simple solution can often be found in the
Troubleshooting
Using your Stereo DAB/FM Radio
Let’s get started
Display language
You can change the display language of your radio, there are 4 options available; English,
French, German and Italian. An ‘*’ will be displayed next to the current setting.
With your radio switched on (not in Standby mode):
1. Long press the Menu button to enter the menu options
2. Use the Tune/Select control to scroll to <System>. Press to Select.
3. Use the Tune/Select control to scroll to <Language>. Press to Select.
4. Use the Tune/Select control to scroll to the language you would like. Press to Select.
This page is left intentionally blank

This page is left intentionally blank
4
Other information

Other information
Helpful technical information
Other information
Other information
38
39
section of these instructions, or online at www.bush-support.com If you still require further assistance, call one of our experts on 0345 600 3021.
If you require any technical guidance or find that your product is not operating as intended, a simple solution can often be found in the
Troubleshooting
Other information
Helpful technical information
Software version
You can check the software version of your radio.
With your radio switched on (not in Standby mode):
1. Long press the Menu button to enter the menu options
2. Use the Tune/Select control to scroll to <System>. Press to Select.
3. Use the Tune/Select control to scroll to <SW Version>. Press to Select. The software
version will be displayed.
Factory reset
You can reset your radio and restore all of the original factory settings.
Note: If you reset your radio all of your stored station presets will be deleted and any
connected Bluetooth device will be unpaired.
With your radio switched on (not in Standby mode):
1. Long press the Menu button to enter the menu options
2. Use the Tune/Select control to scroll to <System>. Press to Select.
3. Use the Tune/Select control to scroll to <Factory reset>. Press to Select. Factory
Reset? Yes <No> will be displayed.
4. Use the Tune/Select control to scroll to <Yes>. Press to Select.
5. Restarting... will be displayed. After a few seconds the display will change to Welcome
to Digital Radio and will then go to Standby mode. When you next power on your
radio from Standby mode, it will begin an automatic scan for DAB stations. A progress
bar will show the progress of the scan and the number of stations found during
the scan will also be displayed. When the scan is complete your radio will select
the first available station and begin to play. Stations are listed in numerical and then
alphabetical order by default.
Technical specification
Power adaptor. Output DC 6V 1A
Input AC 100-240V, 50/60Hz
Batteries: 4 x 1.5V C size (LR14)
(Optional, not supplied)
Audio output: 2 x 1.5W RMS
Frequency range:
DAB: Band III, 174 MHz to 240 MHz
FM: 87.5 MHz to 108 MHz
Bluetooth: 2.4GHz-2.480GHz
Pairing name: BUSH BD-1807
Profiles HFPV1.5, A2DPV1.2, AVRCPV1.4, GAVDP1.2
Page is loading ...
Page is loading ...
Page is loading ...
Page is loading ...
Page is loading ...
/