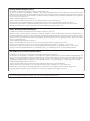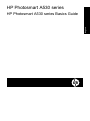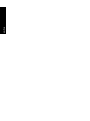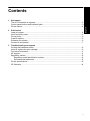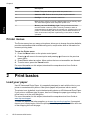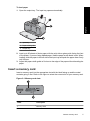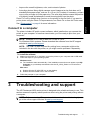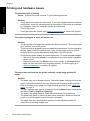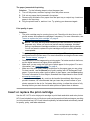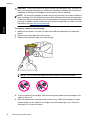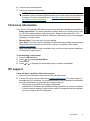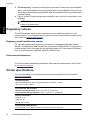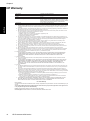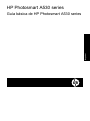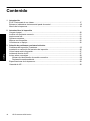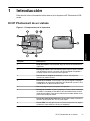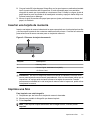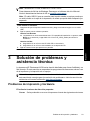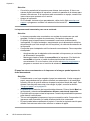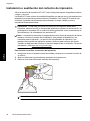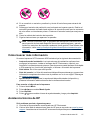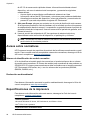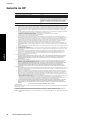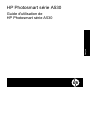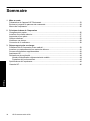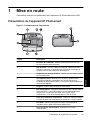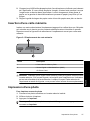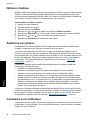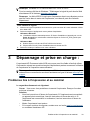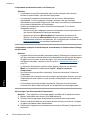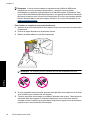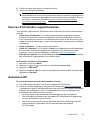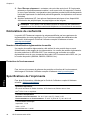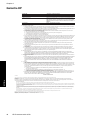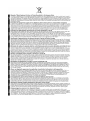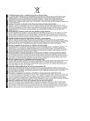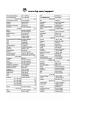HP A530 Series User manual
- Category
- Label printers
- Type
- User manual
This manual is also suitable for

HP Photosmart A530 series
110
Guide d’utilisation
Basics Guide
Tri-color
/ /
Trois couleurs
Guía básica
Tres colores

Hewlett-Packard Company notices
The information contained in this document is subject to change without notice.
All rights reserved. Reproduction, adaptation, or translation of this material is prohibited without prior written permission of Hewlett-Packard, except
as allowed under copyright laws. The only warranties for HP products and services are set forth in the express warranty statements accompanying
such products and services. Nothing herein should be construed as constituting an additional warranty. HP shall not be liable for technical or editorial
errors or omissions contained herein.
© 2007 Hewlett-Packard Development Company, L.P.
Windows, Windows 2000, and Windows XP are U.S. registered trademarks of Microsoft Corporation.
Windows Vista is either a registered trademark or trademark of Microsoft Corporation in the United States and/or other countries.
Intel and Pentium are trademarks or registered trademarks of Intel Corporation or its subsidiaries in the United States and other countries.
The Bluetooth trademarks are owned by its proprietor and used by Hewlett-Packard Company under license.
Avisos de Hewlett-Packard Company
La información contenida en el presente documento está sujeta a cambios sin previo aviso.
Reservados todos los derechos. Quedan prohibidas la reproducción, adaptación o traducción del presente material sin previa autorización por
escrito de Hewlett-Packard, excepto en los casos permitidos por las leyes de propiedad intelectual. Las únicas garantías para los productos y servicios
HP son las descritas en las declaraciones expresas de garantía que acompañan a dichos productos y servicios. Nada de lo aquí indicado deberá
interpretarse como una garantía adicional. HP no se responsabiliza de los posibles errores técnicos o editoriales ni de las omisiones que puedan
existir en el presente documento.
© 2007 Hewlett-Packard Development Company, L.P.
Windows, Windows 2000 y Windows XP son marcas comerciales registradas en EE.UU. de Microsoft Corporation.
Windows Vista es una marca comercial o marca comercial registrada de Microsoft Corporation en los EE.UU. o en otros países.
Intel y Pentium son marcas comerciales o marcas comerciales registradas de Intel Corporation o de sus filiales en EE.UU. y en otros países.
Las marcas comerciales registradas Bluetooth son propiedad de su titular y son utilizadas bajo licencia por Hewlett-Packard Company.
Avis publiés par la société Hewlett-Packard
Les informations contenues dans ce document peuvent faire l'objet de modifications sans préavis.
Tous droits réservés. La reproduction, l'adaptation ou la traduction de ce matériel est interdite sans l'accord écrit préalable de Hewlett-Packard, sauf
dans les cas permis par la législation relative aux droits d'auteur. Les seules garanties relatives aux produits et services HP sont décrites dans les
déclarations de garantie expresse accompagnant lesdits produits et services. Aucun élément de ce document ne constitue une garantie
supplémentaire. Hewlett-Packard ne saurait être tenu pour responsable des erreurs ou omissions techniques ou rédactionnelles de ce document.
© 2007 Hewlett-Packard Development Company, L.P.
Windows, Windows 2000 et Windows XP sont des marques déposées de Microsoft Corporation aux Etats-Unis.
Windows Vista est une marque déposée ou une marque de Microsoft Corporation aux Etats-Unis et/ou dans d'autres pays.
Intel et Pentium sont des marques ou des marques déposées d'Intel Corporation ou de ses filiales aux Etats-Unis et dans d'autres pays.
Les marques Bluetooth appartiennent à leur propriétaire et sont utilisées par Hewlett-Packard Company sous licence.
The software included in this product is based in part on the work of the Independent JPEG Group.

HP Photosmart A530 series
HP Photosmart A530 series Basics Guide
English

English

Contents
1 Get started
The HP Photosmart at a glance.................................................................................................2
Control panel buttons and indicator lights..................................................................................2
Printer menus.............................................................................................................................4
2 Print basics
Load your paper.........................................................................................................................4
Insert a memory card..................................................................................................................5
Print a photo...............................................................................................................................6
Creative options..........................................................................................................................6
Enhance your photos..................................................................................................................6
Connect to a computer...............................................................................................................7
3 Troubleshooting and support
Printing and hardware issues.....................................................................................................8
Insert or replace the print cartridge.............................................................................................9
Find more information...............................................................................................................11
HP support................................................................................................................................11
Regulatory notices....................................................................................................................12
Regulatory model identification number.............................................................................12
Environmental statements..................................................................................................12
Printer specifications................................................................................................................12
HP Warranty.............................................................................................................................14
1
English

1 Get started
This section provides introductory information about the HP Photosmart A530 series
printer.
The HP Photosmart at a glance
Figure 1-1 Printer parts
Label Description
1 Control panel: Control the basic functions of the printer from here.
2 Output tray: Open this to print, insert a memory card, connect a
compatible digital camera, or access the print cartridge area.
3 Memory card slots: Insert a memory card into these slots.
4 Camera port: Connect a PictBridge digital camera, the optional HP
Bluetooth wireless printer adapter, or a USB flash/thumb drive here.
5 Handle: Extend to carry the printer.
6 Input tray: Load paper here. Open the output tray first. The input tray
opens automatically when you open the output tray. To close the
input tray you must close the output tray first.
7 Print cartridge door: Open to insert or remove the HP 110 Tri-color
Inkjet print cartridge.
8 USB port: Use this port to connect the printer to a computer using a
USB cable (purchased separately).
9 Power cord connection: Connect the power cord here.
Control panel buttons and indicator lights
Figure 1-2 Control panel
2 HP Photosmart A530 series
English

Label Description
1 Power: Press to turn the printer on or off. The power button will glow
when the power is on.
2 Printer screen: Lift up to adjust the viewing angle. You can preview
photos, make selections from the printer menu, and more from this
screen.
3 Menu: Press to access the printer menu.
4 Print: Press to print the currently viewed image from a memory card
or to select a highlighted menu option. The Print button glows when
the printer power is on.
5
Navigation arrows: Press or to scroll through photos on a
memory card or to navigate the printer menu.
6 Cancel: Press to stop an action, exit a menu, or to cancel printing a
queued image.
Figure 1-3 Indicator lights
Control panel buttons and indicator lights 3
English

Label Description
1 Power: The power button glows when the power is on.
2 Attention LED: Flashes when the printer requires attention.
3 Red Eye: Lit if red eye removal is turned on.
4 Print: Press to print the currently viewed image from a memory card.
The Print button glows when the printer power is on.
5 Memory card and PictBridge light: This light flashes and then
remains lit after a memory card is correctly inserted or when a
supported device is attached to the camera port. It flashes when the
printer is communicating with a memory card or attached device or
when a connected computer is performing a read, write, or delete
operation.
Printer menus
The Printer menu gives you many print options, allows you to change the printer defaults,
provides maintenance and troubleshooting tools, and provides how-to information for
common printing tasks.
To use the Printer menu
1. Press the Menu button on the printer control panel.
2. Pressing
will move to the next option and pressing will move to the previous
menu option.
3. Press Print to select an option. Menu options that are not accessible are dimmed.
4. To exit a menu, press the Cancel button.
For more information on this subject, download the comprehensive User Guide at:
www.hp.com/support.
2 Print basics
Load your paper
Use HP Advanced Photo Paper. It is especially designed to work with the inks in your
printer to create beautiful photos. Other photo papers will produce inferior results.
The printer is set, by default, to print the best quality photos on HP Advanced Photo Paper.
If you print on a different type of paper, be sure to change the paper type setting in the
printer menu or in the print dialog box.
For more information on this subject, download the comprehensive User Guide at:
www.hp.com/support.
To order HP papers and other supplies, go to
www.hp.com/buy/supplies. If prompted,
choose your country/region, follow the prompts to select your product, and then click one
of the shopping links on the page.
Chapter 2
4 HP Photosmart A530 series
English

To load paper
1. Open the output tray. The input tray opens automatically.
1 Input tray
2 Paper-width guide
3 Output tray
2. Load up to 20 sheets of photo paper with the print side or glossy side facing the front
of the printer. If you are using tabbed paper, load the paper so tab feeds in last. When
loading, slide the paper to the left side of the input tray and push the paper down firmly
until it stops.
3. Adjust the paper-width guide to fit close to the edge of the paper without bending the
paper.
Insert a memory card
Insert a memory card into the appropriate slot with the label facing up and the metal
contacts going in first. Refer to the figure to select the correct slot for your memory card.
Figure 2-1 Memory card slots
Label Description
1 Memory Stick
Insert a memory card 5
English

Label Description
2 Secure Digital, MultiMediaCard (MMC)
xD-Picture Card
CAUTION: Do not pull out the memory card while the memory card light is flashing.
A flashing light means the printer or computer is accessing the memory card. When
the memory card light on the printer is solid, it is safe to pull the card out of the slot.
Print a photo
To print a single photo
1. Navigate through the photos on the inserted memory card.
2. Display the photo you want to print.
3. Press Print.
NOTE: To print additional copies of the current image, press Print again.
Creative options
Change the mood and impact of a photo by applying a Design Gallery effect or color tint.
The Sepia color effect applies brown tones similar to those seen in photos produced in
the early 1900s. For a hand-tinted effect, try the Antique color option. For a classic,
dramatic effect, convert a color photo to grayscale (Black and White).
To access Design Gallery
1. Insert a memory card.
2. Display the photo you want to print.
3. Press the Menu button.
4. Press
or to highlight Design Gallery.
5. Press Print to open the Design Gallery menu of creative options.
6. Press
or to scroll through the menu options.
7. Press Print to select an option.
Enhance your photos
Your HP Photosmart A530 series includes two on-board features for enhancing your
images: red-eye reduction and Photo Fix.
The red-eye reduction feature is on by default when you turn on the printer for the first
time. It reduces the red-eye effect that sometimes occurs in flash photos. If you want to
print a photo without removing red eye, turn off Red Eye from the Tools menu. See
“
Printer menus” on page 4 for more information.
Photo Fix automatically enhances your photos using HP Real Life Technologies that:
• Sharpen photos.
• Improve the dark areas of a photo without affecting the light areas of a photo.
Chapter 2
(continued)
6 HP Photosmart A530 series
English

• Improve the overall brightness, color, and contrast of photos.
• Auto-align photos. Many digital cameras record images at a size that does not fit
standard photo paper sizes, such as 10 x 15 cm (4 x 6 inches). If necessary, printers
crop or trim an image to fit the paper size. The auto-align feature senses the position
of subjects’ heads and attempts to avoid trimming those from the photo.
Photo Fix is off by default when you turn on the printer for the first time. If you want to
print a photo using the Photo Fix improvements, turn Photo Fix on from the Tools menu.
See “
Printer menus” on page 4 for more information.
Connect to a computer
The printer includes HP quick connect software, which installs when you connect the
printer to your computer. In less than two minutes, you’ll be ready to print from your
computer!
NOTE: Windows XP or Vista or Mac OS X v10.4 or v10.5.
For Windows 64-bit systems: Please download the software from the HP support
website at
www.hp.com/support.
NOTE: The USB 2.0 cable required for printing from a computer might not be
included in the box with the printer, so you might need to purchase it separately.
To install the software
1. Make sure the printer is on, and then connect the printer to your computer with a USB cable.
2. Follow the steps for your operating system.
Windows users
▲ The installation starts automatically. If the installation screen does not appear, open My
Computer on your desktop and double-click the HP_A530_Series icon to launch the
installation.
Mac users
a. Double-click the HP A530 CD icon on the desktop.
b. Double-click the installer icon in the CD folder.
3. Follow the prompts on your computer.
3 Troubleshooting and support
The HP Photosmart A530 series printer is designed to be reliable and easy to use. This
section answers frequently asked questions about using the printer and printing without
a computer.
NOTE: Before contacting HP support, read this section for troubleshooting tips or
go to the online support services at
www.hp.com/support.
Troubleshooting and support 7
English

Printing and hardware issues
The Attention light is flashing.
Cause: A printer error has occurred. Try the following solutions.
Solution:
• Check the printer screen for instructions. If you have a digital camera connected
to the printer, check the camera screen for instructions. If the printer is connected
to a computer, check the computer monitor for instructions.
• Turn off the printer.
• If the light continues to flash, go to
www.hp.com/support or contact HP support.
The printer is plugged in, but it will not turn on.
Solution:
• The printer may be plugged into a power strip that is turned off. Turn on the power
strip, and then turn on the printer.
• The printer may be plugged into an incompatible power source. If you are traveling
abroad, make certain the power source in the country/region you are visiting
complies with the power requirements and power cord of the printer.
• Check that the power adapter is functioning properly. To check the power adapter:
◦ Make sure the power adapter is connected to your printer and a compatible
power source.
◦ Press and hold down the Power button on the printer. If the Power button
lights up, then the power cord is working properly. If it fails to light, go to
www.hp.com/support or contact HP support.
The paper does not feed into the printer correctly, or the image printed off-
center.
Solution:
• The paper may not be loaded correctly. Reload the paper, making sure that the
paper is correctly oriented in the input tray and that the paper-width guide fits
close to the edge of the paper. For paper-loading instructions, see “
Load your
paper” on page 4.
• The print cartridge may need to be aligned. Press the Menu button on the printer
and select Tools > Align Print Cartridge.
• The printer may need attention. Read the printer screen for instructions.
• The power may be off or there may be a loose connection. Make sure that the
power is on and the power cord is securely connected.
• The paper may have jammed while printing. See the following section for
instructions on clearing a paper jam.
Chapter 3
8 HP Photosmart A530 series
English

The paper jammed while printing.
Solution: Try the following steps to clear the paper jam:
1. Turn off the printer, and then unplug it from the power source.
2. Pull out any paper that is jammed in the printer.
3. Remove any wrinkled or torn paper from the input tray or output tray. Load new
paper in the input tray.
4. Plug the printer back in, and turn it on. Try printing your document again.
Print quality is poor.
Solution:
• The print cartridge may be running low on ink. Check the ink-level icon on the
printer screen, and replace the cartridge if necessary. For more information, see
“
Insert or replace the print cartridge” on page 9.
NOTE: Ink level warnings and indicators provide estimates for planning
purposes only. When you receive a low-ink warning message, consider
having a replacement cartridge available to avoid possible printing delays.
You do not need to replace the print cartridges until print quality becomes
unacceptable.
• The print cartridge may need to be cleaned or aligned. These tasks can be
performed from the Printer menu. For more information on using the Printer menu,
see “
Printer menus” on page 4.
• Reduce the size of the image and try printing again. For better results in the future,
set the digital camera to a higher photo resolution.
• Make sure you are using the right type of photo paper for the project. For more
information, see “
Load your paper” on page 4.
• Make sure the print quality setting is optimum for the paper type you are using.
For best results, use the Normal print quality setting with HP Advanced Photo
paper. If you are using other types of photo or plain paper, use the Best setting.
For more information on this subject, download the comprehensive User Guide
at
www.hp.com/support.
• Your photos are instantly dry, and can be handled immediately after they are
printed. However, HP recommends that you leave the printed surface of your
photos exposed to the air for 3 minutes after printing, to allow the colors to fully
develop before you stack them with other photos or place them in albums.
Insert or replace the print cartridge
Use the HP 110 Tri-color Inkjet print cartridge to print black-and-white and color photos.
HP Vivera Inks deliver true-to-life photo quality and exceptional fade resistance, resulting
in vivid colors that last. HP Vivera Inks are specially formulated and scientifically tested
for quality, purity, and fade resistance.
Insert or replace the print cartridge 9
English

CAUTION: Check that you are using the correct print cartridges. Also, note that HP
does not recommend modifying or refilling HP cartridges. Damage that results from
modifying or refilling HP cartridges is not covered by the HP warranty.
NOTE: Ink from the cartridges is used in the printing process in a number of different
ways, including in the initialization process, which prepares the device and cartridges
for printing, and in printhead servicing, which keeps print nozzles clear and ink flowing
smoothly. In addition, some residual ink is left in the cartridge after it is used. For more
information see
www.hp.com/go/inkusage.
To insert or replace a print cartridge
1. Make sure the power is on and you have removed the cardboard from inside the
printer.
2. Open the print cartridge door of the printer.
3. Remove the bright pink tape from the cartridge.
NOTE: Do not touch the copper-colored contacts on the print cartridge.
4. If you are replacing a cartridge, push down and pull outward on the cartridge in the
cradle to remove it.
5. Hold the replacement cartridge with the label on top. Slide the cartridge at a slight
upward angle into the cradle so the copper-colored contacts go in first. Push the
cartridge until it snaps into place.
Chapter 3
10 HP Photosmart A530 series
English

6. Close the print cartridge door.
7. Follow the onscreen instructions.
NOTE: Recycle the old cartridge. The HP Inkjet Supplies Recycling Program is
available in many countries/regions and lets you recycle used print cartridges free
of charge. For more information, go to
www.hp.com/hpinfo/globalcitizenship/
environment/recycle/inkjet.html.
Find more information
Your new HP Photosmart A530 series printer comes with the following documentation:
• Setup instructions: The setup instructions explain how to set up the printer, install
the HP Photosmart software, and print a photo. Read this document first. This
document may be called Quick Start or Start Here, depending on your country/region,
language, or printer model.
• Basics Guide: This is the book you are reading.
• User Guide: The User Guide is available for download and provides comprehensive
information about using the product with or without a computer. Download at:
www.hp.com/support.
• Help from your device: Help is available from your device and contains additional
information on select topics.
To access Help on the printer
1. Press the Menu button.
2. Press
or to highlight Help Menu.
3. Press Print.
4. Press
or to highlight the desired Help topic, and then press Print.
HP support
If you still have a problem, follow these steps:
1. Check the documentation that came with the HP Photosmart.
2. Visit the HP online support Web site at
www.hp.com/support. HP online support is
available to all HP customers. It is the fastest source for up-to-date device information
and expert assistance and includes the following features:
• Fast access to qualified online support specialists
• Valuable HP Photosmart and troubleshooting information for common problems
• Proactive device updates, support alerts, and HP newsgrams that are available
when you register the HP Photosmart
HP support 11
English

3. For Europe only: Contact your local point of purchase. If the printer has a hardware
failure, you will be asked to bring the printer to where you purchased it. Service is free
during the printer limited warranty period. After the warranty period, you will be quoted
a service charge.
4. Call HP support. Support options and availability vary by device, country/region, and
language.
NOTE: For a list of support phone numbers, see the phone number list on the
inside of the back cover.
Regulatory notices
The HP Photosmart meets product requirements from regulatory agencies in your
country/region. For a complete listing of regulatory notices, download the comprehensive
User Guide at:
www.hp.com/support.
Regulatory model identification number
For regulatory identification purposes, your product is assigned a Regulatory Model
Number. The Regulatory Model Number for your product is SDGOA-0812. This regulatory
number should not be confused with the marketing name (HP Photosmart A530 series,
etc.) or product numbers (Q8624A, Q8625A, Q8626A, etc.).
Environmental statements
For Environmental Stewardship information, download the comprehensive User Guide
at
www.hp.com/support.
Printer specifications
For more information on this subject, download the comprehensive User Guide at:
www.hp.com/support.
Operating System
Microsoft
®
Windows XP Home, XP Professional, x64 Edition, or Vista
Mac
®
OS X 10.4x or higher
Environmental Specifications
Maximum during operation: 5-40° C (41-104° F), 5-90% RH
Recommended during operation: 15-35 ° C (59-95° F), 20-80% RH
Power Consumption
Printing: 11 W
Sleep: 3.5 W
Standby/off: 0.48 W
Power Supply Model Number
HP Part # 0957-2121 (North America), 120 Vac (±10%) 60 Hz (±3 Hz)
Chapter 3
12 HP Photosmart A530 series
English

HP Part # 0957-2120 (Rest of world), 100-240 Vac (±10%) 50/60 Hz (±3 Hz)
Media sizes
Photo paper 10 x 15 cm (4 x 6 inches)
Photo paper with tab 10 x 15 cm with 1.25 cm tab (4 x 6 inches with 0.5 inch tab)
Photo paper 13 x 18 cm (5 x 7 inches)
Index cards 10 x 15 cm (4 x 6 inches)
A6 cards 105 x 148 mm (4.1 x 5.8 inches)
L-size cards 90 x 127 mm (3.5 x 5 inches)
L-size cards with tab 90 x 127 mm with 12.5 mm tab (3.5 x 5 inches with 0.5 inch tab)
Supported only when printing from a computer: 101 x 203 mm (4 x 8 inches), Panorama photo
paper 10 x 30 cm (4 x 12 inches)
Paper Tray
One photo paper tray
Paper Tray Capacity
20 sheets of photo paper, maximum thickness 292 µm (11.5 mil) per sheet
10 sheets of 10 x 30 cm (4 x 12 inches) photo paper for panoramic printing
(continued)
Printer specifications 13
English

HP Warranty
A. Extent of limited warranty
1. Hewlett-Packard (HP) warrants to the end-user customer that the HP products specified above will be free from defects
in materials and workmanship for the duration specified above, which duration begins on the date of purchase by the
customer.
2. For software products, HP’s limited warranty applies only to a failure to execute programming instructions. HP does not
warrant that the operation of any product will be interrupted or error free.
3. HP's limited warranty covers only those defects that arise as a result of normal use of the product, and does not cover
any other problems, including those that arise as a result of:
a. Improper maintenance or modification;
b. Software, media, parts, or supplies not provided or supported by HP;
c. Operation outside the product's specifications;
d. Unauthorized modification or misuse.
4. For HP printer products, the use of a non-HP cartridge or a refilled cartridge does not affect either the warranty to the
customer or any HP support contract with the customer. However, if printer failure or damage is attributable to the use of
a non-HP or refilled cartridge or an expired ink cartridge, HP will charge its standard time and materials charges to
service the printer for the particular failure or damage.
5. If HP receives, during the applicable warranty period, notice of a defect in any product which is covered by HP's
warranty, HP shall either repair or replace the product, at HP's option.
6. If HP is unable to repair or replace, as applicable, a defective product which is covered by HP's warranty, HP shall,
within a reasonable time after being notified of the defect, refund the purchase price for the product.
7. HP shall have no obligation to repair, replace, or refund until the customer returns the defective product to HP.
8. Any replacement product may be either new or like-new, provided that it has functionality at least equal to that of the
product being replaced.
9. HP products may contain remanufactured parts, components, or materials equivalent to new in performance.
10. HP's Limited Warranty Statement is valid in any country where the covered HP product is distributed by HP. Contracts
for additional warranty services, such as on-site service, may be available from any authorized HP service facility in
countries where the product is distributed by HP or by an authorized importer.
B. Limitations of warranty
TO THE EXTENT ALLOWED BY LOCAL LAW, NEITHER HP NOR ITS THIRD PARTY SUPPLIERS MAKES ANY
OTHER WARRANTY OR CONDITION OF ANY KIND, WHETHER EXPRESS OR IMPLIED WARRANTIES OR
CONDITIONS OF MERCHANTABILITY, SATISFACTORY QUALITY, AND FITNESS FOR A PARTICULAR
PURPOSE.
C. Limitations of liability
1. To the extent allowed by local law, the remedies provided in this Warranty Statement are the customer's sole and
exclusive remedies.
2. TO THE EXTENT ALLOWED BY LOCAL LAW, EXCEPT FOR THE OBLIGATIONS SPECIFICALLY SET FORTH IN
THIS WARRANTY STATEMENT, IN NO EVENT SHALL HP OR ITS THIRD PARTY SUPPLIERS BE LIABLE FOR
DIRECT, INDIRECT, SPECIAL, INCIDENTAL, OR CONSEQUENTIAL DAMAGES, WHETHER BASED ON
CONTRACT, TORT, OR ANY OTHER LEGAL THEORY AND WHETHER ADVISED OF THE POSSIBILITY OF
SUCH DAMAGES.
D. Local law
1. This Warranty Statement gives the customer specific legal rights. The customer may also have other rights which vary
from state to state in the United States, from province to province in Canada, and from country to country elsewhere in
the world.
2. To the extent that this Warranty Statement is inconsistent with local law, this Warranty Statement shall be deemed
modified to be consistent with such local law. Under such local law, certain disclaimers and limitations of this Warranty
Statement may not apply to the customer. For example, some states in the United States, as well as some governments
outside the United States (including provinces in Canada), may:
a. Preclude the disclaimers and limitations in this Warranty Statement from limiting the statutory rights of a consumer
(e.g., the United Kingdom);
b. Otherwise restrict the ability of a manufacturer to enforce such disclaimers or limitations; or
c. Grant the customer additional warranty rights, specify the duration of implied warranties which the manufacturer
cannot disclaim, or allow limitations on the duration of implied warranties.
3. THE TERMS IN THIS WARRANTY STATEMENT, EXCEPT TO THE EXTENT LAWFULLY PERMITTED, DO NOT
EXCLUDE, RESTRICT, OR MODIFY, AND ARE IN ADDITION TO, THE MANDATORY STATUTORY RIGHTS
APPLICABLE TO THE SALE OF THE HP PRODUCTS TO SUCH CUSTOMERS.
HP Limited Warranty
Dear Customer,
You will find below the name and address of the HP entity responsible for the performance of the HP Limited Warranty in your
country.
You may have additional statutory rights against the seller based on your purchase agreement. Those rights are not
in any way affected by this HP Limited Warranty.
Ireland: Hewlett-Packard Ireland Ltd. 30 Herbert Street IRL-Dublin 2
United Kingdom: Hewlett-Packard Ltd, Cain Road, Bracknell, GB-Berks RG12 1HN
HP product Duration of limited warranty
Software Media 90 days
Printer 1 year
Print or Ink cartridges Until the HP ink is depleted or the “end of warranty” date printed
on the cartridge has been reached, whichever occurs first. This
warranty does not cover HP ink products that have been refilled,
remanufactured, refurbished, misused, or tampered with.
Accessories 1 year unless otherwise stated
Chapter 3
14 HP Photosmart A530 series
English

HP Photosmart A530 series
Guía básica de HP Photosmart A530 series
Español
Page is loading ...
Page is loading ...
Page is loading ...
Page is loading ...
Page is loading ...
Page is loading ...
Page is loading ...
Page is loading ...
Page is loading ...
Page is loading ...
Page is loading ...
Page is loading ...
Page is loading ...
Page is loading ...
Page is loading ...
Page is loading ...
Page is loading ...
Page is loading ...
Page is loading ...
Page is loading ...
Page is loading ...
Page is loading ...
Page is loading ...
Page is loading ...
Page is loading ...
Page is loading ...
Page is loading ...
Page is loading ...
Page is loading ...
Page is loading ...
Page is loading ...
Page is loading ...
Page is loading ...
Page is loading ...
-
 1
1
-
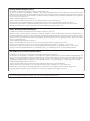 2
2
-
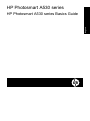 3
3
-
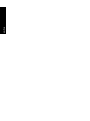 4
4
-
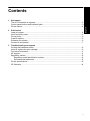 5
5
-
 6
6
-
 7
7
-
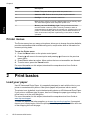 8
8
-
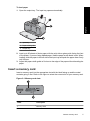 9
9
-
 10
10
-
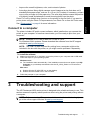 11
11
-
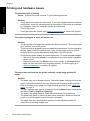 12
12
-
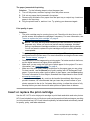 13
13
-
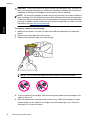 14
14
-
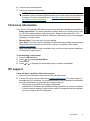 15
15
-
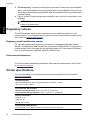 16
16
-
 17
17
-
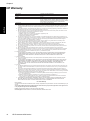 18
18
-
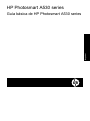 19
19
-
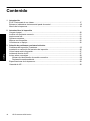 20
20
-
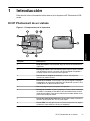 21
21
-
 22
22
-
 23
23
-
 24
24
-
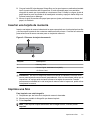 25
25
-
 26
26
-
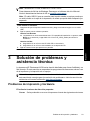 27
27
-
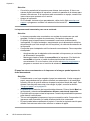 28
28
-
 29
29
-
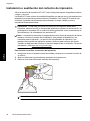 30
30
-
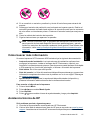 31
31
-
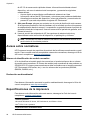 32
32
-
 33
33
-
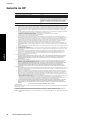 34
34
-
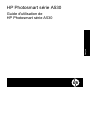 35
35
-
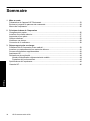 36
36
-
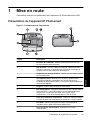 37
37
-
 38
38
-
 39
39
-
 40
40
-
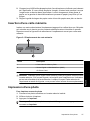 41
41
-
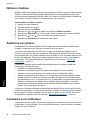 42
42
-
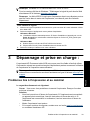 43
43
-
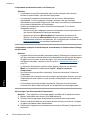 44
44
-
 45
45
-
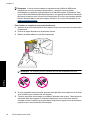 46
46
-
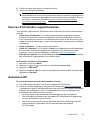 47
47
-
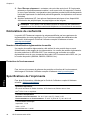 48
48
-
 49
49
-
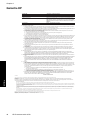 50
50
-
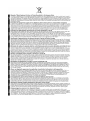 51
51
-
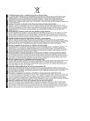 52
52
-
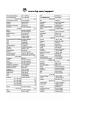 53
53
HP A530 Series User manual
- Category
- Label printers
- Type
- User manual
- This manual is also suitable for
Ask a question and I''ll find the answer in the document
Finding information in a document is now easier with AI
in other languages
- français: HP A530 Series Manuel utilisateur
- español: HP A530 Series Manual de usuario
Related papers
-
HP PhotoSmart A532 Owner's manual
-
HP Photosmart 7400 serie User manual
-
HP Photosmart A530 Printer series User guide
-
HP PHOTOSMART D7168 User manual
-
HP Photosmart 8400 Serie Owner's manual
-
HP Photosmart D7300 Printer series Quick start guide
-
HP Photosmart 330 Printer series User guide
-
HP Photosmart A430 Portable Photo Studio series Quick start guide
-
HP Deskjet Ink Advantage 2510 All-in-One Printer series Installation guide
-
HP 7900 User manual
Other documents
-
HP (Hewlett-Packard) Photo Printer 330 Series User manual
-
Dell 926 All In One Inkjet Printer User guide
-
Dell 926 All In One Inkjet Printer User guide
-
Dell PHOTO ALL IN ONE PRINTER 926 Owner's manual
-
Dell J740 Personal Inkjet Printer User guide
-
Canon WG7250Z Multifunction Printer Owner's manual
-
Olympus P-10 User manual
-
Canon imagePROGRAF TA-20 MFP L24ei Installation guide
-
Canon ES30 User manual
-
Epson WF-100 Quick start guide