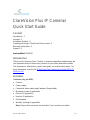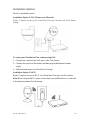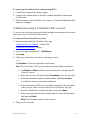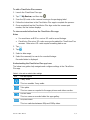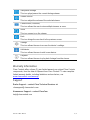DOC ID - 1604 • Rev 04 1 / 5
ClareVision Plus IP Cameras
Quick Start Guide
Content
Introduction...1
Included...1
Installation Options...2
Creating and using a ClareVision Plus account...3
Warranty Information...5
Support...5
Last modified: 08/20/18
Introduction
Thank you for choosing Clare Controls. In today’s competitive market place, we
can appreciate that you have many choices for your home automation needs.
This document is intended as a quick-start guide, not a full product guide. For
more information, view the full ClareVision Plus Camera User Guide (DOC ID
1430 Rev 02).
Included
(contents vary per NVR)
• Camera
• Power supply
• Composite video output pigtail adapter (if applicable)
• Mounting screws (if applicable)
• Anchors (if applicable)
• Hex tool (if applicable)
• Drill template
• Weather housing (if applicable)
Note: Ensure all accessories are included. If not, contact your dealer.

DOC ID - 1604 • Rev 04 2 / 5
Installation Options
Select an installation option.
Installation Option 1: PoE (Power over Ethernet)
Option 1 requires access to the ClareVision Plus app, camera, and a PoE power
supply.
To setup your ClareVision Plus camera using PoE:
1. Connect the camera to the PoE port on the PoE injector.
2. Connect the injector to the router, and then plug in the injector’s power
supply.
3. Download and launch the ClareVision Plus app.
Installation Option 2: Wi-Fi
Option 2 requires access to Wi-Fi, the ClareVision Plus app, and the camera.
Note: When using the Wi-Fi option, ensure that your mobile device is connected
to the desired network for the camera.

DOC ID - 1604 • Rev 04 3 / 5
To setup your ClareVision Plus camera using Wi-Fi:
1. Connect the camera to the power supply.
2. Connect your mobile device to the Wi-Fi network desired for camera use
(2.4Ghz only).
3. Add the camera in the ClareVision Plus app, see “To add a ClareVision Plus
camera,” on page 4.
Creating and using a ClareVision Plus account
To access the live camera view and stream footage from anywhere in the world,
you must set up a ClareVision Plus account.
To setup the ClareVision Plus account:
1. Download and install the ClareVision Plus app.
ClareVision Plus for Android – Google Play
ClareVision Plus for iOS - iTunes
2. Launch the app, and then tap My Devices.
3. Tap Login.
4. Enter your credentials if you have an existing account.
– or –
Tap Register. Follow the registration steps below.
Note: The ClareVision Plus account used must be that of the homeowner.
a. Tap Mobile or Email, and then read and select the checkbox for the
Terms of Service.
b. Select the country, and then tap the Checkmark icon in the top-right.
c. Enter the customer’s email or mobile number, and then tap Next.
A verification code is sent to the email/phone.
d. Check the email or SMS (if using mobile) message for the verification
code, copy the code, and then return to the ClareVision Plus app.
e. Paste the verification code into the field, and then tap Next.
f. Enter your preferred username and password, confirm the password,
and then tap Finish.
Note: The username cannot contain spaces.
5. Add your CVP cameras.

DOC ID - 1604 • Rev 04 4 / 5
To add a ClareVision Plus camera:
1. Launch the ClareVision Plus app.
2. Tap My Devices, and then tap .
3. Scan the QR code on the camera housing or the packaging label.
4. Follow the instructions in the ClareVision Plus app to complete the process.
5. Once completed, tap the ClareVision Plus logo under the camera part
number, the live stream displays
To view recorded video from the ClareVision Plus app:
Notes
• You must have an NVR or a micro SD card to record footage.
• ClareVision Plus micro SD cards come pre-formatted for ClareVision Plus
cameras. Other micro SD cards require formatting before use.
1. Tap .
2. Tap .
3. Select a date range.
4. Select the camera(s) to search for recorded footage.
Recorded video is displayed.
Understanding the ClareVision Plus app icons
The below icon guides help navigate and configure settings in the ClareVision
Plus app.
Table 1: Live and recorded video settings
Icon
Icon description
2-way audio
This icon enables 2-way audio.
Take photo
This icon saves a snapshot to the apps pictures and videos section.
Record video
This icon saves a recorded video the apps gallery.
HD/Basic video
This icon switches between 480p and 1080p video.

DOC ID - 1604 • Rev 04 5 / 5
Start/pause footage
This icon plays/pauses the current footage stream.
Volume control
This icon adjust the volume of the selected stream.
Camera view (1 monitor)
This icon allows the user to view multiple streams as once.
Zoom
This icon zooms in on the stream.
Back
This icon brings the user back to the previous screen.
Settings
This icon allows the user to access the device’s settings.
Add device
This icon allows the user to add a new device.
Playback
This icon allows the user to play back footage from the stream.
Warranty Information
Clare Controls offers a three (3) year limited warranty on original Clare Controls
components, from the date of shipment form Clare Controls. To view complete
limited warranty details, including limitations and exclusions, see
www.clarecontrols.com/warranty.
Support
Dealer Support – contact Clare Technical Services at:
Homeowner Support – contact ClareCare
-
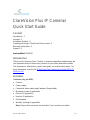 1
1
-
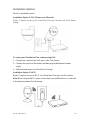 2
2
-
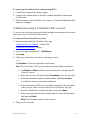 3
3
-
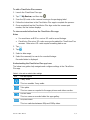 4
4
-
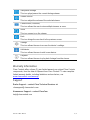 5
5
clare CLR-CVP-B4460-01 Quick start guide
- Type
- Quick start guide
- This manual is also suitable for
Ask a question and I''ll find the answer in the document
Finding information in a document is now easier with AI
Related papers
-
clare CLR-CVP-B2B50-ODI User guide
-
clare CLR-VACC-WBKT1B Installation guide
-
clare CVP-64050-10 User manual
-
clare CLR-V200-4B28W Installation guide
-
clare CLR-V100-2T36B Installation guide
-
clare CLR-V100-4B36WF-W Installation guide
-
clare ision App User guide
-
clare CLR-V200-4PNVR1 Quick start guide
-
clare CLR-V200-4BVFB Installation guide
-
clare CLR-V200-4DVFW Installation guide
Other documents
-
Clare Controls ClareVision Plus Series Quick start guide
-
Clare Controls Clare Video Doorbell Version 2 User manual
-
Clare Controls Clare Video Doorbell Quick start guide
-
Clare Controls ClareVision Plus Quick start guide
-
Clare Controls ClareVision Installation guide
-
Clare Controls ClareVision Installation guide
-
Clare Controls ClareVision CV-P64010 Installation guide
-
Clare Controls ClareVision CV-M161620-04 Installation guide
-
Clare Controls CVP-64050-10 User manual
-
Clare Controls CV-M16810 ClareVision Installation guide