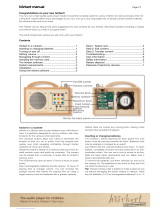2
All rights reserved. No part of this publication may be reproduced, stored in a retrieval system, or transmitted in any form or by any means, electronic, mechanical,
photocopying, recording, or otherwise, without the prior written permission of Seiko Epson Corporation. The information contained herein is designed only for use with
this Epson product. Epson is not responsible for any use of this information as applied to other products.
Neither Seiko Epson Corporation nor its affiliates shall be liable to the purchaser of this product or third parties for damages, losses, costs, or expenses incurred by the
purchaser or third parties as a result of accident, misuse, or abuse of this product or unauthorized modifications, repairs, or alterations to this product, or (excluding the
U.S.) failure to strictly comply with Seiko Epson Corporation’s operating and maintenance instructions.
Seiko Epson Corporation shall not be liable for any damages or problems arising from the use of any options or any consumable products other than those designated as
Original Epson Products or Epson Approved Products by Seiko Epson Corporation.
Seiko Epson Corporation shall not be held liable for any damage resulting from electromagnetic interference that occurs from the use of any interface cables other than
those designated as Epson Approved Products by Seiko Epson Corporation.
Trademarks
Epson is a registered trademark and USB DIRECT-PRINT, Photo Fine, and Exceed Your Vision are trademarks of Seiko Epson Corporation.
Photo Enhance is a trademark of Epson America, Inc.
QuickTime and the QuickTime logo are trademarks or registered trademarks of Apple, Inc., used under license.
DivX, DivX Certified, and associated logos are trademarks of DivX, Inc. and are used under license.
CompactFlash is a registered trademark of SanDisk Corporation.
SD is a trademark of SD Card.
This product is protected by certain intellectual property rights of Microsoft. Use or distribution of such technology outside of this product is prohibited without a license
from Microsoft.
This product is licensed under the MPEG-4 Visual Patent Portfolio License for the personal and non-commercial use of a consumer for (i) encoding video in compliance
with the MPEG-4 visual standard (MPEG-4 Video) and/or (ii) decoding MPEG-4 Video that was encoded by a consumer engaged in a personal and non-commercial
activity and/or was obtained from a video provider licensed by MPEG LA to provide MPEG-4 Video. No license is granted or shall be implied for any other use.
Additional information including that relating to promotional, internal and commercial uses and licensing may be obtained from MPEG LA, L.L.C. (See
www.mpegla.com)
This product is licensed under the AVC Patent Portfolio License for the personal and non-commercial use of a consumer to (i) encode video in compliance with the AVC
standard (AVC Video) and/or (ii) decode AVC Video that was encoded by a consumer engaged in a personal and non-commercial activity and/or was obtained from a
video provider licensed to provide AVC Video. No license is granted or shall be implied for any other use. Additional information may be obtained from MPEG LA, L.L.C.
(See www.mpegla.com)