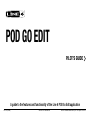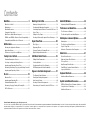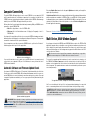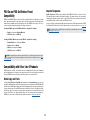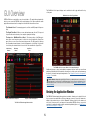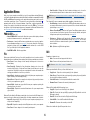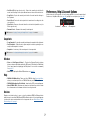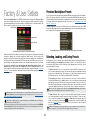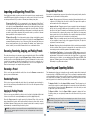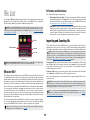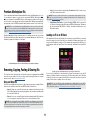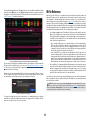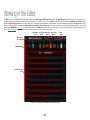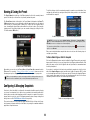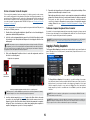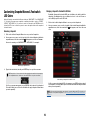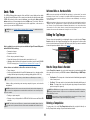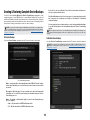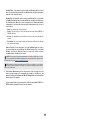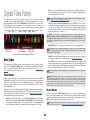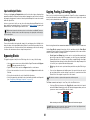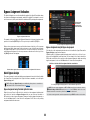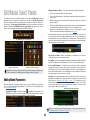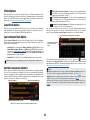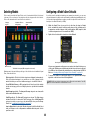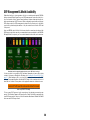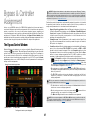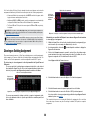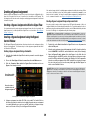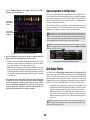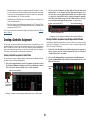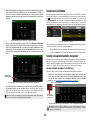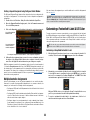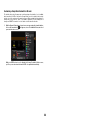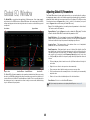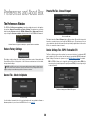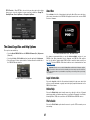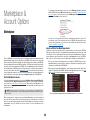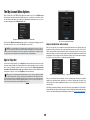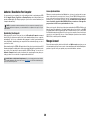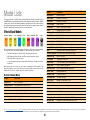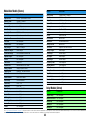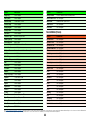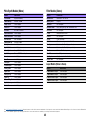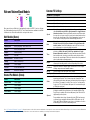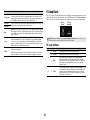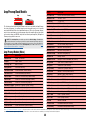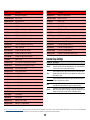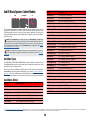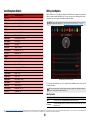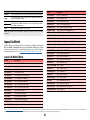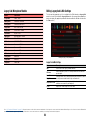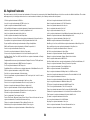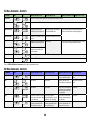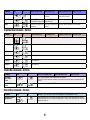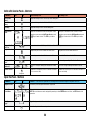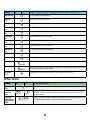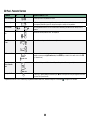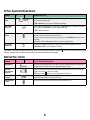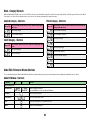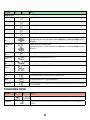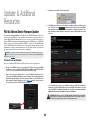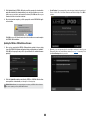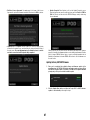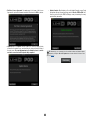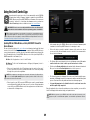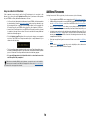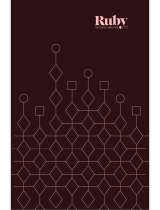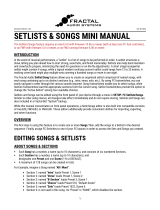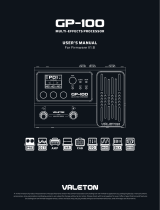© 2023 Yamaha Guitar Group, Inc. All rights reserved.
Line 6, the Line 6 logo, POD, POD Go, Ampeg, Powercab, Relay, Helix, and HX are trademarks or registered trademarks of Yamaha Guitar Group, Inc. in the U.S. and/or other jurisdictions. Apple, Mac and macOS
are trademarks of Apple, Inc. registered in the U.S. and other countries. Apple is not responsible for the operation of this product or its compliance with safety and regulatory standards. Windows is a
registered trademark of Microsoft Corporation in the United States and/or other countries.
Contents
Workflow ������������������������������������������������������� 2
What’s in it for Me? ....................................................... 2
Marketplace .................................................................. 2
Workflow Overview ....................................................... 2
Computer Connectivity ................................................ 3
Multi-Device, Multi-Window Support ........................... 3
POD Go and POD Go Wireless Preset Compatibility .. 4
Compatibility with Other Line 6 Products .................... 4
GUI Overview ������������������������������������������������� 5
Resizing the Application Window ................................ 5
Application Menus ........................................................ 6
Preferences, Help & Account Options ......................... 7
Factory & User Setlists ��������������������������������� 8
Premium Marketplace Presets ..................................... 8
Selecting, Loading, and Saving Presets ...................... 8
Importing and Exporting Preset Files ...........................9
Renaming, Reordering, Copying, and Pasting Presets 9
Importing and Exporting Setlists .................................. 9
IRs List ��������������������������������������������������������� 10
What are IRs? ............................................................. 10
Importing and Exporting IRs ...................................... 10
Premium Marketplace IRs ..........................................11
Renaming, Copying, Pasting & Clearing IRs ............. 11
IR File Reference ........................................................12
Working in the Editor ���������������������������������� 13
Naming & Saving the Preset ......................................14
Configuring & Managing Snapshots .......................... 14
Customizing Snapshot Names & Footswitch LED Colors
... 16
Undo / Redo ............................................................... 17
Editing the Tap Tempo ................................................ 17
Creating & Restoring Complete Device Backups ......18
Signal Flow Panel ���������������������������������������� 20
Block Types ................................................................ 20
Bypassing Blocks ....................................................... 21
Copying, Pasting, & Clearing Blocks ......................... 21
Bypass Assignment Indicators .................................. 22
Edit/Model Select Panels ���������������������������� 23
Editing Model Parameters .......................................... 23
Selecting Models ........................................................ 25
Configuring a Model’s User Defaults ......................... 25
DSP Management & Model Availability .....................26
Bypass & Controller Assignment ��������������� 27
The Bypass/Control Window .....................................27
Clearing an Existing Assignment ............................... 28
Auto Assign Feature ................................................... 30
Creating a Controller Assignment .............................. 31
Customizing a Footswitch’s Label & LED Color ........ 33
Global EQ Window ���������������������������������������35
Adjusting Global EQ Parameters ............................... 35
Preferences and About Box ������������������������36
The Preferences Window ........................................... 36
The About/Legal Box and Help Options .................... 37
Marketplace & Account Options ����������������38
Marketplace ................................................................ 38
The My Account Menu Options ................................. 39
Sign In / Sign Out ....................................................... 39
Authorize / Deauthorize Your Computer .................... 40
Model Lists �������������������������������������������������� 41
Effects Block Models .................................................41
Wah and Volume Block Models ................................. 46
FX Loop Block ............................................................ 47
Amp/Preamp Block Models ....................................... 48
Cab/IR Block Speaker Cabinet Models ..................... 50
Legacy Cab Models ................................................... 52
Keyboard Shortcuts ������������������������������������ 55
Additional Mouse Behaviors ...................................... 64
Updater & Additional Resources ����������������65
POD Go Edit and Device Firmware Updater .............65
Using the Line 6 Central App ..................................... 69
Additional Resources .................................................70

2
Workflow
Welcome to the POD Go Edit Pilot’s Guide. This guide contains details of the POD Go
Edit v2.00 application’s features and functionality with Line 6® POD® Go and POD Go
Wireless devices. All behaviors are the same on Mac and PC computers, as well as with
POD GO and POD Go Wireless devices unless otherwise noted throughout this Guide.
It is recommended that you also check out the handy Cheat Sheet included with your
device and the Owner’s Manual for details on using your POD Go.
IMPORTANT: It is recommended that your POD Go device’s firmware be updated to
version 2.00 for full compatibility with the POD Go Edit application version 2.00.
Please also note that POD Go Edit v.1.21 (or later) is required for compatibility with POD
Go Wireless devices. See “Updater & Additional Resources” on page 65.
What’s in it for Me?
POD Go Edit v2.00 is a simple but powerful editor, preset librarian, and IR manager
application for POD Go devices running firmware version 2.00 (or later). It allows you to
customize, back up, and manage your tone presets and setlists, as well as manage the
Impulse Responses on your Line 6 POD Go device. Essentially, the POD Go Edit app
allows you to access the features in your device conveniently, taking full advantage of
your computer’s large screen, keyboard, and ample storage space!
For best performance, it is recommended to use the latest available version of the
POD Go Edit application, drivers, and device firmware.* Upon launch of POD Go Edit,
while connected to your POD Go device, you’ll be alerted if there are newer versions of
the application and device firmware—see “Automatic Software and Firmware Update
Check” on page 3.
NOTE: If on Windows®, you’ll need to install the Line 6 POD Go drivers to be able to use
POD Go Edit—all drivers are already selected to be installed by default when you run the
Windows POD Go Edit installer. The Windows drivers also provide ASIO, low latency,
24-bit/44.1khz, 48kHz, 88.2kHz, and 96kHz sample rate operation, allowing you to utilize POD
Go as a USB audio interface for all popular Windows audio applications.
For Mac computers, no driver installation is necessary for the use of POD Go devices with POD
Go Edit app, as well as for USB MIDI and low latency, 24-bit/48kHz audio operation. Optionally,
you may download and install the Line 6 POD Go Mac Core Audio driver for audio sample rate
operation at rates other than 48kHz with all audio applications on macOS.
The latest POD Go Edit application and driver installers are available at line6.com/software/. For
details on application and driver support with the latest Windows and Mac operating
systems, please be sure to check any driver’s Release Notes, or visit line6.com/support/.
Marketplace
Be sure to visit the Line 6 Marketplace online shop, where you'll find 3rd-party add-on
assets that further enhance the functionality of POD Go and Helix
®
family products!
Check back often on Marketplace for product news and announcements. An Internet
connection is required for the computer on which you'll be using the POD Go Edit app
to authorize it to use Marketplace premium assets. Please see “Marketplace & Account
Options” on page 38.
Workflow Overview
Once the POD Go Edit app is launched, it automatically syncs all presets and IRs from
your device's internal memory, displaying them within the Librarian panel at the left of
the application window. This allows you to export presets and IRs to create a virtually
unlimited library on your computer and then import them onto your device at any time.
The Librarian panel also allows you to easily rename and reorder your presets and IRs,
and the Create & Restore Backup feature makes it simple to create full backups that can
be restored to your POD Go hardware in minutes.
You will also see your currently loaded preset's contents displayed in the Editor panels
on the right. This allows you to load & fully customize your presets, configure bypass &
controller assignments, and create & edit snapshots. While connected, communication
between the application and your connected device’s internal memory is instantaneous.
Changes you make to any parameters in the Signal Flow or Edit panels, as well as any
changes to presets, setlists, and IRs within the Librarian, are immediately reflected on
the device, and vice-versa.
This interactive communication allows you to tweak your presets and setlists in real-time,
without the need to sync to the device manually.
WARNING: Please be aware that the changes cannot be reverted when overwriting
presets or Impulse Responses! You can use the Create & Restore Backups feature to
back up your device’s contents before making changes. See “Creating & Restoring Complete
Device Backups” on page 18.

3
Computer Connectivity
To put the POD Go Edit application to work, connect POD Go to your computer’s USB
port. As mentioned above, for Windows computers, it is necessary to install the Line
6 POD Go drivers (included and installed by default with the POD Go Windows app
installer) to use the POD Go Edit application with your device.
Exit any other Line 6 or audio applications that may be running. With your POD Go device
powered on, launch POD Go Edit.
• Mac: Go to Applications > Line 6 > POD Go Edit
•
Windows: Go to the Start button menu > All Apps (or Programs) > Line 6 >
POD Go Edit
Upon launch, the application will detect your connected POD Go hardware and auto-
matically retrieve and display its on-board presets & Impulse Responses. This may take
a moment to download all of the preset information.
If your computer does not detect a connected POD Go device, you’ll see the “No device”
indicator appear at the top left of the application.
No Device Connected indicator
If you see this indicator, check to make sure your POD Go device is powered on and
connected to your computer’s USB port. If on Windows, be sure you have the Line 6
POD Go driver installed.
Automatic Software and Firmware Update Check
Upon launch of POD Go Edit (version 1.21 and later), it will automatically check the Line
6 online server for the latest POD Go Edit software and firmware versions for your con-
nected POD Go device —an active Internet connection and sign in to your Line 6 account
is required. If updates are available, you’ll see a pop-up alert shortly after launching the
application.
Updates available pop-up alert
IMPORTANT! Before updating, it is always a good idea to do a backup to retain a copy
of all your current presets and settings (see “Creating & Restoring Complete Device
Backups” on page 18). Once you’ve updated, newly saved presets may not always load cor-
rectly within older POD Go Edit or POD firmware versions, should you ever revert to earlier
software or firmware versions.
Choosing Update Now launches the integrated Updater and walks you through the
update process painlessly.
An Update available indicator also appears at the bottom of the main application window
whenever updates are available for POD Go Edit or your POD Go or Relay transmit-
ter firmware (when you are signed in via the POD Go Edit My Account menu). You can
optionally click this button to launch the Updater—or choose Check for Updates from
the main application menu bar.
Please see “Updater & Additional Resources” on page 65 for full instructions.
Multi-Device, Multi-Window Support
If you happen to have both a POD Go and a POD Go Wireless device, the POD Go Edit
application supports the use of multiple-connected devices simultaneously, where each
device displays its own full application window. This allows you to easily reference and
edit presets and settings, as well as drag and drop presets and IRs between the USB-
connected devices’ libraries.
TIP: You can also use the Copy and Paste commands or drag and drop to copy a block
and its current settings from one POD Go Edit device window to another!
To access the separate application windows for each connected device, simply go to
the POD Go Edit Devices menu and select the desired device to display or hide its
window—a check-mark at the left of a device here indicates the device window that is
in the foreground. The separate windows can also be resized and/or positioned on your
screen independently.
The app’s Devices menu, showing two connected device’s windows
You’ll see an indicator at the top left of each app window displaying its connected
device—or a warning that no device is detected (as shown in the preceding section).
NOTE: On macOS computers, closing all open device windows does not exit the POD Go
Edit application. As is common with multi-window supporting macOS apps, you’ll need to
use the Quit POD Go Edit command from the main POD Go Edit menu (or better, just train
yourself to use the Cmd+Q shortcut).

4
POD Go and POD Go Wireless Preset
Compatibility
POD Go and POD Go Wireless presets are fully compatible. Due to the differences in Input
block options between these two device types, the Input settings are automatically trans-
lated whenever loading a preset exported from the other POD Go device type. You can, of
course, manually change any Input block settings as desired.
Loading a POD Go preset into POD Go Wireless—Input block settings:
• Guitar is changed to Guitar+Wireless
• USB 3/4 remains as USB 3/4
Loading a POD Go Wireless preset into POD Go—Input block settings
• Guitar+Wireless is changed to Guitar
• Guitar remains as Guitar
• Wireless is changed to Guitar
• USB 3/4 remains as USB 3/4
NOTE:
When importing presets that include an IR block, you will also want to import the same
IR files that are referenced by the original presets into your device’s IR library—a
lso see “IRs
List” on page 10.
Compatibility with Other Line 6 Products
POD Go presets, setlists, or backup files are not compatible with other Line 6 hardware
and software products. However, some assets are able to be copied & pasted or shared
between POD Go and Line 6 Helix® and HX® products, as covered below.
Block Copy and Paste
Using the Copy Block and Paste Block commands or via drag and drop, you can copy
and paste individual Amp and FX block types between your presets within POD Go Edit
and the Line 6 HX Edit application, and Line 6 Helix Native plugin, effectively allowing you
to share them between your POD Go and any Helix/HX devices or Helix Native plugin.
Restrictions apply for some block-model types depending on the Helix/HX device and
the specific model in use. (Helix and HX devices do offer some models not available in
POD Go—please refer to the Model Lists within your devices’ Owner’s Manuals.)
Impulse Responses
Impulse Response (IR) files can be utilized within POD Go’s IR blocks, as well as in all
Helix and HX devices and the Helix Native plugin. This means that you can essentially
obtain any IR that any vendor offers for Line 6 Helix/HX devices and import it directly
using POD Go Edit to utilize it with your POD Go device.
It is also possible to drag and drop IRs directly between the IRs Library windows of POD
Go Edit and HX Edit (as well as Helix Native plugin) to easily copy them—see page 10.
TIP: A great selection of POD Go presets and IRs are available right now in the Line 6
Marketplace online shop!

5
GUI Overview
POD Go Edit has a very intuitive, easy-to-use interface. The application automatically
detects your connected POD Go device and displays all its options within the main
application window, where the navigation is divided into three main sections:
The Librarian Panel - For managing presets, setlists, and IRs (Impulse Response
files).
The Signal Flow Panel - Where you can add and move amp, effects, FX loop, and
looper models and customize your complete signal path routing.
The Inspector - Edit/Model Select Panel - This lower portion of the Editor win-
dow serves as an Inspector panel for the block selected within the Signal Flow
panel. Here you can choose from two display modes: The Edit panel for editing a
block’s parameters and bypass & control assignments, or the Model Select panel
for choosing the desired models for each of the blocks within the Signal Flow.
IRs Library
Button
Setlist Library
Buttons
Signal Flow
Panel
EDITOR
LIBRARIAN
My Account/Preferences Options Inspector - Edit Panel Displayed
The POD Go Edit main application window
The Edit/Model Select panel display can be switched via the toggle button at the top
of the panel.
Edit/Model Select Panel Toggle Button
The Edit/Model Select panel - Model Select panel displayed
Additionally, bypass, control, and snapshot assignment options can be accessed from
multiple points within the Editor window, allowing you to easily create, edit, and manage
the preset’s footswitch and pedal assignments - see “Bypass & Controller Assignment”
on page 27 for details.
POD Go Wireless Users:
Note that POD Go Edit does not display indicators for the battery or
signal strength of your Relay G10T or G10TII transmitter
. Please refer to the indicators on your
POD Go Wireless device screen (as well as the information in your POD Go/POD Go Wireless
Owner’s Manual).
Resizing the Application Window
The POD Go Edit main application window is resizable, allowing you to adjust it to best
fit your screen size and workflow. Click and drag any corner or edge of the window to
adjust to the preferred size, or click the “Maximize” button at the top of the window to
use it in full screen mode. If you happen to have multiple POD Go devices connected,
each device’s application window can be resized independently (also, see “Multi-Device,
Multi-Window Support” on page 3).

6
Application Menus
At the top of your computer screen (Mac) or top of the application window (Windows),
you'll find the familiar application menu bar. Note that the available commands differ within
the File and Edit menus depending on the application window, panel, and/or specific
control that currently has “focus.” The window focus is indicated by a blue triangle
appearing at the top left of the main Librarian, Signal Flow, or Inspector windows. To
change focus, simply click within the desired panel or use the TAB key. To follow are
descriptions of the included application menu commands for Mac and Windows. Also
see “Keyboard Shortcuts” on page 55 for additional information.
POD Go Edit (Mac only)
• About POD Go Edit - Launches the About box screen, which displays software
and device firmware version info, and legal credits.
• Preferences - Launches the Preferences window, where you can select applica-
tion and hardware settings—see page 36. You can also launch the Preferences
window by clicking on the “gear icon” button at the bottom left, or on the “POD
Go” logo at the top left of the application window.
• Quit POD Go Edit - Exits the application.
File
When a preset within the Factory or User setlist currently has focus (or, when a setlist is
displayed and focus is within any other window), the following commands are selectable:
• Save Preset - Saves changes for the currently loaded preset to the device's
Preset library.
•
Save Preset As - Displays the Save As window, allowing you to choose the
desired setlist (Factory or User) and Preset library location where to save the
current tone. Note that choosing an occupied preset location will overwrite the
existing preset within the location on your device.
•
Import Preset - Imports any .pgp preset file (or files) from your computer, replac-
ing the currently selected library preset(s).
•
Export Preset - Exports the currently selected preset (or presets) and saves
each to your computer as a .pgp file.
• Import Setlist - Imports any .pgs setlist file from your computer, replacing the
current setlist on your device.
• Export Setlist - Exports the current setlist and saves it to your computer as an
.pgs setlist file.
When an IR slot within the IRs library currently has focus (or, when the IRs library is dis-
played, and focus is within any other window), the following commands are selectable:
• Import IR - Imports an IR file (or files) from your computer, replacing the cur-
rently selected library IR(s).
•
Export IR - Exports the currently selected IR(s) and saves each to your computer.
• Save Preset - Saves changes to the currently loaded preset.
•
Save Preset As - Displays the Save As window, allowing you to choose the
desired setlist and preset index location where to save the current tone.
TIP: Please see “Factory & User Setlists” on page 8 and “IRs List” on page 10 for
details these File menu commands.
The following File menu commands are available regardless of window focus:
• Create Backup - Launches the Create a POD Go Backup window, where you
can export a full backup of your device's presets, IRs, user model defaults, and
global settings—see page 18.
• Restore From Backup - Launches the Restore From Backup window, where
you can restore all your device's presets, IRs, user model defaults, and global
settings from a previously created backup—see page 18.
• Preferences - (Windows only) Launches the Preferences window, where you
can access application and hardware settings—see page 36. You can also
launch the Preferences window from the “gear icon” button or the connected
device indicator.
• Quit - (Windows only) Exits the application.
Edit
Regardless of window focus:
• Undo - Reverses the last supported edit action.
• Redo - Reverses the last performed Undo action.
TIP: Please see “Undo / Redo” on page 17 for details.
When a preset within the Factory or User setlist has focus:
• Copy Preset - Copies the selected preset(s) to the clipboard.
• Paste Preset - Pastes the last-copied preset(s), replacing the preset(s) within
the selected Preset library location(s).
• Select All Presets - Selects all presets within the current setlist.
• Rename Preset - Renames the currently loaded preset.
When an IR slot within the IRs library has focus:
• Copy IR - Copies the selected IR(s) to the clipboard.
• Paste IR - Pastes the last-copied IR(s), replacing the IR(s) within the selected
IR library location(s).
• Clear IR - Deletes the selected the IR(s) from the IRs library.
• Select All IRs - Selects all IRs within the IRs library.
• Rename IR - Renames the currently selected IR.
When a block within the Signal Flow panel has focus:

7
•
Cut Block (Effects type blocks only) - Copies the currently selected block’s
model and its settings to the clipboard and removes the model from the block.
• Copy Block - Copies the currently selected block’s model and its settings to
the clipboard.
• Paste Block - Pastes the last-copied block's model and its settings into the
selected block.
• Clear Block - Removes the model from the selected block (available only for
Effects type blocks).
• Rename Preset - Renames the currently loaded preset.
TIP: Please see “Copying, Pasting, & Clearing Blocks” on page 21 for details.
Snapshots
•
Copy Snapshot - Copies the currently loaded preset's snapshot to the clipboard.
• Paste Snapshot - Pastes the last-copied snapshot contents, replacing the cur-
rently loaded snapshot's contents.
• Snapshots - Loads any of the current preset's four snapshots.
TIP: Please see “Configuring & Managing Snapshots” on page 14 for details.
Window
•
Show or Hide Bypass/Control - Toggles the Bypass/Control window
between shown and hidden within the Edit panel. (Note that the Edit/Model
Select panel must be displaying the Edit panel to access this command.)
See page 27.
• Global EQ - Displays the Global EQ window—see page 35.
Help
• POD Go Edit Online Help - Takes you to the POD Go online Knowledge Base,
where you can find helpful info on POD Go Edit and your POD Go device.
•
POD Go Edit Application Pilot's Guide - Launches the PDF you are reading now.
• About POD Go Edit - (Windows only) Launches the About box, which includes
the software and device firmware version info and legal credits.
Devices
Displays a selectable option to open or close the individual POD Go Edit application
window for each connected POD Go and POD Go Wireless device. A check-mark appears
to indicate the device window that is in the foreground. Also see “Multi-Device, Multi-
Window Support” on page 3.
Preferences, Help & Account Options
At the bottom left of the window, click on the menu buttons to access the application’s
Preferences, Help/About Box, (see page 36) and My Account options (see page 39)
Preferences Help/About Account Options

8
Factory & User Setlists
Within the Librarian panel of the POD Go Edit window, clicking on the Factory or User
setlist folder displays its presets list, which provides functionality for importing, export-
ing, and managing the presets stored within your POD Go device’s internal memory. The
Factory and User setlists each include 128 preset locations.
Setlist Folders
Loaded Preset
Selected Preset
The Librarian panel, with the Factory setlist selected
Note that all presets are editable, including the Factory presets originally included with
your device. Initially, the User setlist includes all “New Presets,” which consist of the
default set of Preset blocks and four empty Effects blocks, awaiting your customization.*
You’ll likely find it easiest to start with the Factory presets, tweak the models, tone & con-
troller settings, and then rename and save your customized presets into the User folder.
You'll find the commands for preset Save, Save As, Import, Export, Copy, Paste, and
Rename within the application's File & Edit menus. Preset commands are also acces-
sible via right-click directly on any preset within the library, as well as via handy “Keyboard
Shortcuts”. It is also possible to import and export complete setlists, using their respective
menu commands.
Right-click on a preset to quickly access available commands
TIP: Exporting a setlist or individual presets is a great way to backup and archive a virtually
unlimited number of your custom presets on your computer—also see “Creating & Restor-
ing Complete Device Backups” on page 18.
*TIP: There is a handy trick you can perform directly on your POD Go device to change the
default state of all “New Presets”...
Dial in a preset exactly how you like it and from the device’s Save Preset screen, hold ACTION
and press Knob 5 (Save). Now every “New Preset” will be your custom default preset. You’ll have
a great starting point to create new original tones.
Premium Marketplace Presets
If you’ve purchased and downloaded premium POD Go presets from the Line 6 Market-
place, you must be signed in to your Line 6 account within POD Go Edit and have your
computer authorized to initially import or export these presets (as well as for any setlists
or backups that include premium presets). Please also see “Marketplace & Account
Options” on page 38.
Premium Marketplace presets are otherwise able to be utilized just like any other POD
Go presets. When imported, these premium Marketplace presets are indicated by guitar
pick “badges” to their right within the Presets panel.
Premium Marketplace presets are indicated with golden guitar pick badges
Selecting, Loading, and Saving Presets
It is important to note our terminology used in this Guide when describing the difference
between selecting versus loading a preset within a setlist. To access a preset, choose
the desired setlist (Factory or User) at the top of the Librarian panel, then click choose
any preset within the setlist.
To Select a Preset - Click once on a preset location within the setlist and you'll
see it become highlighted in gray. This indicates the preset is selected, meaning
that a preset command (Copy, Paste, Import, etc.) will act upon this preset (even if
a different preset is the one currently loaded within the Signal Flow).
To Load a Preset - Double-click on any preset (or click once to select it and then
hit your Enter/Return key) to load the preset—you'll see the preset name appear
with amber colored text, indicating it as the preset currently in use on your device.
Note that File and Edit menu commands will act upon the preset that is currently
selected (highlighted) which may or may not also be the currently loaded preset.
TIP: You can also load presets by clicking on the Next/Previous Preset (up and down
arrow) buttons that appear at the top left of the Editor window.
To Save a Preset - Once a preset is loaded from the preset library and edited,
you’ll most likely want to save the preset to retain your changes.* To save the pre-
set to your device’s library, choose the Save or Save As option from the app’s File
menu, or click the Preset Save button that appears at the top of the Signal Flow
panel (see page 14). Also see the next section for the option to export a preset
to save it to your computer.
*TIP: Before editing a preset you may wish to first copy it to another location in the Presets
panel, or export it, to be sure you have an original version of the preset.
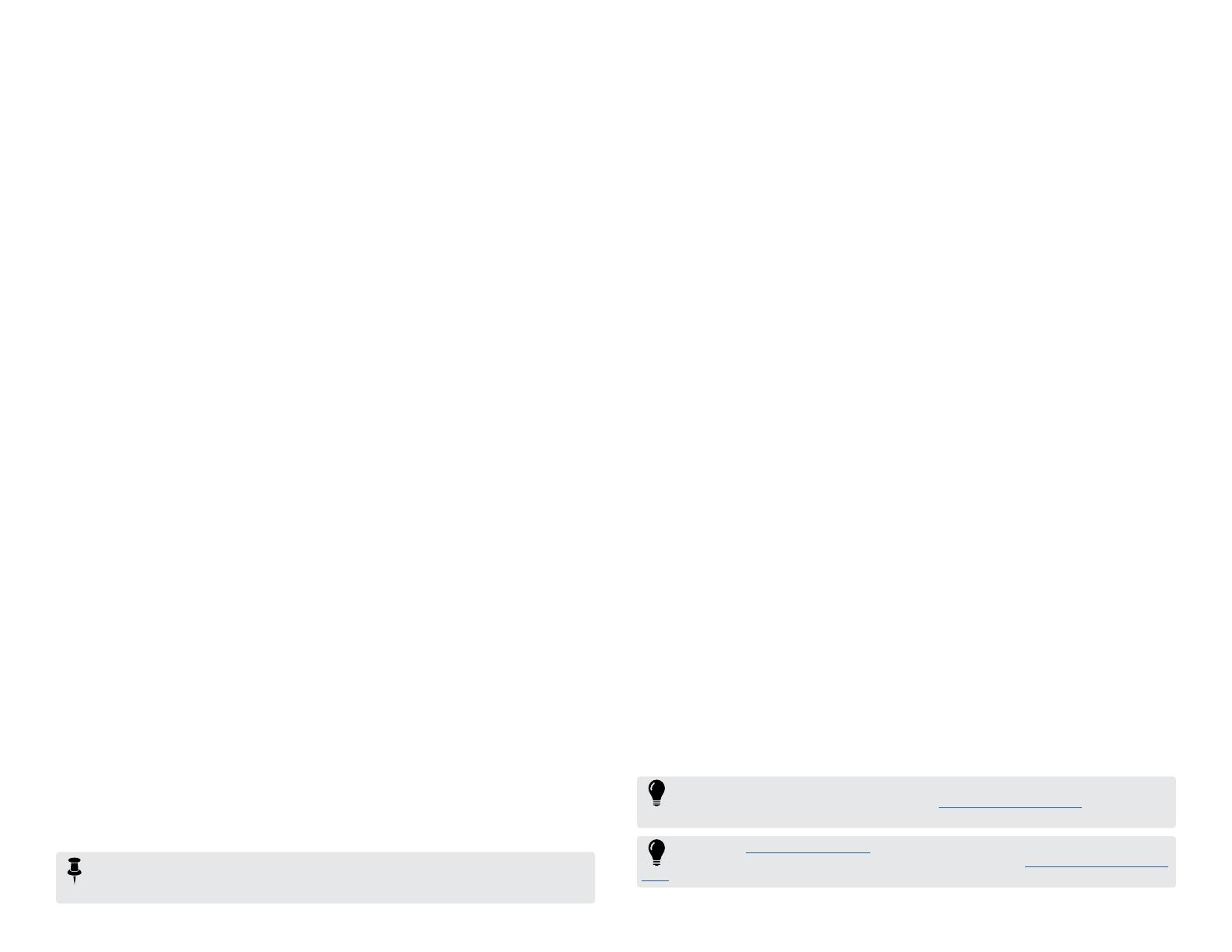
9
Importing and Exporting Preset Files
Presets that reside within your device are able to be exported to your computer as indi-
vidual POD Go preset (.pgp) files, allowing you to create a vast collection of tones that
can be imported back onto your device's internal preset library at any time.
To Import a Preset File - It is recommended to select an unused “New Preset”
location within the app’s Librarian panel and select the File menu (or the preset
slot’s right-click menu) Import Preset command. A brief dialog will inform you that
importing will overwrite any existing preset within the selected location. Click Yes
to continue. A system window will display a file browser for selecting the preset file
you wish to import. Once imported, the preset will reside in your device's internal
memory, within the selected preset location.
To Export a Preset File - Select the preset by single-clicking on it within the current
setlist and click the File menu (or the preset slot’s right-click menu) Export Preset
command. Exporting creates a copy of the preset in its last-saved state from your
device's memory and saves it to your computer. The familiar “save” window is pre-
sented, in which you can edit the filename and choose a destination folder.
Renaming, Reordering, Copying, and Pasting Presets
These functions allow you to customize your presets within the setlist. Choose the Edit
menu (or the preset slot’s right-click menu) Rename, Copy, or Paste command and it
will act upon the selected (highlighted) preset. For most commands, it is also possible
to multi-select a number of presets by using Shift+click to select a contiguous set of
presets, or Cmd+click (Mac) or Ctrl+click (Windows) to select a non-contiguous set.
Read on for more ways to accomplish these preset tasks.
Renaming a Preset
Click to select any preset within the setlist, then choose the Rename command and
type in your new desired name.
Reordering Presets
Click to select any preset within the setlist, then click and drag the preset vertically to
place it in the new index position within the setlist. You’ll see the other presets shift up/
down accordingly.
Copying & Pasting Presets
Click once on any preset within the setlist to select it so that it is highlighted. (Note that
it does not need to be the currently loaded preset, just the highlighted preset).
Chose the Copy command to copy the preset to the clipboard. Then click to select the
desired target preset location, which can be within the current or other setlist, and use
the Paste command. Pasting a preset into a target location that is currently occupied
will permanently overwrite the target location’s preset.
NOTE: Copy and Paste of presets and IRs between multiple POD Go Edit device app win-
dows is not currently supported. However, you can use drag and drop for these actions!
See the next section.
Drag and Drop Presets
It is possible to drag and drop any preset (or multi-selected presets) directly from the
Librarian panel to perform the following actions.
• Import - Drag a .pgp preset file from any computer folder and drop directly onto
a presets slot to import it into the device’s setlist. This import action replaces
and overwrites the slot’s existing preset.
• Import and Load - Dragging a preset from a computer folder and dropping it
directly into the currently loaded preset’s slot within the setlist, or dropping it
directly into the Signal Flow window, will both Import the preset and load it as
the new current tone, replacing the previous tone. (Note that if you drag and
drop a preset into a slot other than that of the currently loaded preset, this will
import the preset into the setlist, but will not load the preset.)
• Export - Drag one or multiple presets from the setlist and drop into any folder
on your computer to export a copy of the .pgp preset file(s) there. (The preset is
exported in its last-saved state.)
•
Reorder - Drag to another location within the setlist to reorder the presets within
the list as desired. When the preset is dropped into the new location slot, the
surrounding presets are shifted upward or downward accordingly.
•
Copy Between Two Devices - If you have multiple POD Go devices connected,
it is possible to drag and drop presets between the multiple POD Go Edit device
app windows’ Presets panels, or directly into the Signal Flow, to copy presets
between devices. Likewise, you can drag and drop IRs between POD Go Edit
windows’ IR libraries (as well as between POD Go Edit - HX Edit - Helix Native
IR libraries) to copy IRs between them!
Importing and Exporting Setlists
The Librarian panel allows you to instantly save the currently loaded setlist, including all
its saved presets, to a POD Go setlist file (.pgs). This is very handy for making a backup
of all presets within a setlist so that one setlist can easily be loaded back into your device
in a single action (for example, you might only want to import an exported User setlist
and keep your device’s current Factory setlist intact, or vice-versa).
To Import a Setlist - Select the Import Setlist command. This will prompt you to
ensure that you wish to overwrite and replace the currently selected setlist and the
presets therein. Continue through the Open window to select the setlist you wish
to import into your connected device.
To Export a Setlist - Select the Export Setlist command to display the Save
As dialog, where you can optionally rename the setlist file and choose your save
directory.
TIP: Wanting to restore the Factory Presets & settings for your device? You can do so by
performing a Factory Restore—please see your POD Go Owner’s Manual for details (and
remember to use POD Go Edit to first do a back up of your current presets!).
TIP: Visit the line6.com/customtone site to share your tones and download from the huge
online library of artist and user presets. Also be sure to visit the Line 6 Marketplace online
shop for professionally crafted presets and IRs!

10
IRs List
The Librarian's IRs list displays all Impulse Response files (along with respective index
numbers in the left column) that currently reside on your POD Go device. Initially, this
IRs list is empty, awaiting your import of Impulse Response files.
NOTE: As of POD Go/POD Go Wireless firmware v2.00, an all new, improved set of Cab
models have been added. This IRs List, however, still remains available to allow you to import
and utilize your own 3rd-party IR WAV files for your POD Go device. See “Cab/IR Block Speaker
Cabinet Models” on page 50.
IR Index Numbers
Selected IR
Loaded IR
IRs Folder
The IRs list
Helix, HX, and Helix Native Plugin Users: Any IR files used with POD Go can also be used
by all Line 6 Helix and HX devices, as well as the Helix Native plugin!
What are IRs?
IRs (or Impulse Responses) that can be used in POD Go are audio files that are the result
of capturing the sound of a test tone (frequency sweep) through a guitar or bass amp
speaker cabinet, which has been deconvolved with the original tone signal. This represents
the frequency response of the miked cabinet itself and can be used to simulate how it
alters the sound. This is similar to a convolution reverb, but with a much shorter decay.
Choose the IR type category within the Cab/IR block to provide speaker cabinet simula-
tion for your preset. Numerous companies now offer large selections of professionally
recorded IR files that can be used in POD Go, or you can even do some research on
how to record and create your own. Feel free to jump on your favorite guitar gear forums
and join the ongoing, sometimes heated, discussions about the best and most realistic
IRs, and methods to create them.
You can also find some IRs created using this convolution process to capture the proper-
ties of acoustic guitar bodies, guitar pickups, and other sources. These IRs can certainly
be used in the POD Go IR block as well, to allow even deeper tone sculpting!
TIP: You can also find a great selection of IRs, specifically created for POD Go and Helix
family products, on the Marketplace—see page 38.
IR Formats and Restrictions
The following IR file types are supported.
• Helix Impulse Response (.hir) - This is the proprietary Line 6 IR file format. IRs
purchased through the Line 6 Marketplace are of this file type and supported
by Line 6 Helix/HX devices, Helix Native plugin, as well as POD Go. (Please also
see “Marketplace & Account Options” on page 38.)
•
WAV (.wav) - Most IR producers and vendors typically offer IRs in the .wav
format. It is possible to import a mono or stereo .wav file IR, regardless of its bit
depth, length, or sample rate frequency. While this is very convenient, please be
careful to import only .wav files created specifically for use as IRs, not just any
audio .wav file, or you may experience unexpected sonic results.
Importing and Exporting IRs
To access the IRs stored on your POD Go device, click on the IRs folder at the top of the
Librarian panel. Here you’ll see a list of up to 128 IR locations and their index numbers.
You’ll want to import all IRs you plan on utilizing within your presets into this IRs library list.
NOTE: Premium IRs purchased from Marketplace are also imported & exported using the
following steps. It is required that you have authorized your computer and that you are
signed in to your Line 6 account in POD Go Edit to initially import or export them. Once imported
into POD Go Edit, no active Internet connection is necessary to utilize your Marketplace IRs.
Please see for “Marketplace & Account Options” on page 38 details.
To Import an IR, first select the desired index location in the application's IRs list and,
from the File menu (or IR slot’s right-click menu), choose Import. Select the desired IR
file you wish to load onto your device. It is also possible to select multiple IR files and
all will be imported in one action.
To Export an IR, first select the desired index location in the application’s IRs list and
choose Export from the File menu (or IR slot’s right-click menu.
You can also drag and drop to and from the IRs list to export and import IRs—see the
following section.
NOTE: When exporting IRs from the POD Go Edit IRs list, any Marketplace-purchased IR
is saved to your computer as a Helix IR (.hir) type file. The .hir files are proprietary to Line 6
products, and licensed to you via the Line 6 Account on which you purchased them. Any IR that
was originally imported as a .wav file is exported as a .wav file.
TIP: Use the File menu’s Create Backup & Restore From Backup options to create a
backup of your IRs list’s contents and restore from the backup at any time—see “Creating
& Restoring Complete Device Backups”.

11
Premium Marketplace IRs
If you’ve purchased and downloaded premium IRs from the Line 6 Marketplace (see page
38), you must be signed in to your Line 6 account within POD Go Edit, which autho-
rizes your computer to allow POD Go Edit to initially import or export these IRs (as well
as for the restore of any backup that includes premium IRs).* Marketplace premium IRs
are proprietary to Line 6 POD Go and Helix family products, and are of the .hir file type.
*NOTE: Once you’ve initially imported your Marketplace assets to sync their licenses with
your account, you don’t need to have POD Go Edit actively signed in to use them—and it
is not necessary to even be connected to the Internet once your computer has been authorized.
Please see “Authorize / Deauthorize Your Computer” on page 40.
Premium Marketplace IRs are otherwise able to be utilized just like any of your other
IRs within the IRs library. When imported, these premium Marketplace .hir IR files are
indicated by guitar pick “badges” to their right.
Premium Marketplace IRs are indicated with golden guitar pick badges
Renaming, Copying, Pasting & Clearing IRs
These actions can be performed by selecting their respective commands from the Edit
menu. You can also right-click to choose these options from any IR index slot’s context
menu (or use the app's “Keyboard Shortcuts”).
Drag and Drop IRs
There are several drag and drop options to import and export single or multiple IR files
between your computer’s directories and POD Go Edit, as listed below.
• Import - Drag one or more IR files from your computer folder directly into the
IRs list. When multiple files are being dragged in, they are imported starting with
the selected IR index slot.
•
Export - Select one or more IR index locations and drag from the IRs list directly
to your computer to export the IR files to the selected hard drive folder.
NOTE: When exporting IRs from the POD Go Edit IRs list, any Marketplace-purchased IR
is saved to your computer as a Helix IR (.hir) type file. The .hir files are proprietary to Line 6
products, and licensed to you via the Line 6 Account on which you purchased them. Any IR that
was originally imported as a .wav file is exported as a .wav file.
•
Copy - It is also possible to drag and drop IRs within the IRs list to create a copy
of the IR in a new index location.*
*NOTE: There are no options offered to move or reorder IRs in a single operation. Use the
Copy, Paste, and Clear functions to rearrange IRs within the IRs list as needed. (Also see
the following “IR File Reference” section.)
•
Copy Between Two Devices - If you have multiple POD Go devices connected,
it is possible to drag and drop IRs between POD Go Edit windows’ IR libraries
(as well as between POD Go Edit - HX Edit - Helix Native IR libraries) to copy
IRs between them!
Loading an IR in an IR Block
Once imported IR files into the IR Library, the easiest way to load an IR into your current
preset is to simply click on the IRs folder icon to display the IR Library, then double-click
on the desired IR within the library list. This automatically changes the Cab/IR block to
the IR category within the Signal Flow (if it is not already), and loads the selected IR file
within it.
Double-click on any IR within the IRs list to load it in the IR block
If you select the Cab/IR block directly within the Signal Flow and then choose the IR
category, it initially defaults to referencing the IR that resides within the #1 IR index
location. (If you have not yet imported any IR file into the referenced index location, the
“empty” IR block has no audible effect on the signal.)
NOTE: The use of an IR block requires a higher amount of Digital Signal Processor (DSP)
usage as compared to a standard Cab model. An IR cannot be loaded if your preset encoun-
ters the DSP limit—please see “DSP Management & Model Availability” on page 26.

12
To load an IR using the IR block’s Edit panel options, select the IR block within the Signal
Flow, then in the Edit panel, use the IR Select parameter slider (or its menu button at
the right) to select IR index number (1-128) that includes the desired IR. Please also see
“IR File Reference” for additional behaviors.
Choosing an IR by its Library (1-128) index number within the Editor
You can use the other IR block parameter sliders in the Edit panel to further shape the
IR's tone (Low Cut, High Cut, Level, etc.)—also see “Editing Model Parameters” on page
23. Once done selecting an IR and its parameter options, be sure to save the preset
to retain your IR block settings.
Whenever you load a preset where its IR block references an empty IR index location,
or if the originally associated IR file that was last saved with this preset can no longer
be found within your IR library list, a pop-up is displayed to alert you.
Empty or missing IR alert pop-up
To avoid seeing the above alert, the best practice is to always make sure to load an
actual IR for your IR block (rather than leave the block assigned to an “Empty” IR slot),
then save your preset. Also, see the next section.
IR File Reference
Once the preset’s IR block is configured to utilize an IR index slot that includes an
imported IR (.wav or .hir) file, and the preset is then saved, the preset creates a “refer-
ence signature” to the imported IR from its file name. Likewise, if you set the IR block’s
current settings as the User Model Default (see page 25), the IR block also creates a
reference to the specific IR file within your IR library. Therefore, if you happen to re-import
your IRs into different slots within the IR library list, your preset (or IR User Model Default)
will still intelligently reference the originally associated IR file, even though it now resides
in a different IR Library index location. The following behaviors apply:
• If you clear or replace the IR file within the IR index slot for which the preset’s
IR block is configured to use, upon the load of the preset or User Model Default
IR, the IR block will first attempt to locate another instance of the missing, asso-
ciated IR file. If the original IR is not found within the IRs list and automatically
utilize it and its residing index slot.
•
If the configured IR index slot is currently empty, you’ll be alerted that the
IR block’s associated IR file cannot be found (see previous section). The IR
block continues to utilize the same (now empty) IR index slot. You’ll want to
configure the IR block to utilize an occupied IR index slot (or import an IR into
the currently referenced slot) and save the preset.
•
If the original IR file is cleared from the Library and the IR index slot now
includes a different IR file, you’ll be alerted that the associated IR cannot be
found, and the IR block utilizes this new IR file within the configured index slot.
You’ll need to save the preset with this reference to the new IR (or configure the
IR block to use a different, occupied IR slot—or recreate the IR block’s User
Model Default) to avoid seeing the alert pop-up on future loads of the preset.
•
Once an IR block is configured with an IR Library index selection, and the preset
saved (or an IR User Model Default created), the IR (.wav or .hir) file retains this
reference signature when exported from the library—thus, even if you import
the exported IR file again into any index slot within your IRs Library, the saved
preset’s IR block will still be able to locate and utilize it.
Yes, the above rules all sound a bit complicated. But in typical use, all this really means
that if you happen to move your IRs around in the IR Library list, your saved presets will
not lose their links to them!
NOTE: We highly recommend using the Create Backup feature within POD Go Edit to make
it easy to restore your complete preset and IR libraries (see page 18). Immediately after
performing a Restore From Backup, it is also best to power your device off and on again for
best preset performance and IR file reference functionality.

13
Working in the Editor
The Editor portion of the POD Go Edit user interface consists of the Signal Flow and Edit/Model Select panels. The Signal Flow panel is where you'll see the signal path for your
currently-loaded preset, appearing much like the Home - Edit screen of your POD Go device. The lower Editor portion of the window contains the, Edit/Model Select panel, and the
Edit panel’s Bypass/Control inspector, all of which allow you to select models, tweak parameters, configure bypass & controllers assignments, and more. Regardless which of these
panels you have displayed, the current preset's Name Field, Save, Snapshots, Undo, & Tempo options are always available at the top of the Editor. Additionally, there is a dedicated
window for the Global EQ (see page 35), accessible from the application's Window menu. If you have not already done so, be sure to read through the in-depth information in your
device's Owner's Manual to get an understanding of the features we'll be covering in the following sections.
Preset Save
Button
Preset Name
Field
Undo / Redo
Buttons
Tempo
Controls
Snapshots
Menu
Signal Flow Panel
Next/Previous
Preset Button
Edit / Model Select
Panel
The Editor portion of the POD Go Edit application (Edit panel displayed)

14
Naming & Saving the Preset
The Preset Name field at the top of the Editor displays the title of the currently loaded
preset. Click directly on the text here to optionally rename the preset.
The Preset Save button at the right of the Preset Name field launches the Save To
Setlist window, where you can optionally re-title the preset and choose the desired
setlist (Factory or User) and preset location (01A - 32D) to save the currently-loaded
tone, overwriting the preset that resides within the selected location. (The currently
loaded preset is selected by default—you can overwrite it simply by clicking the Save
To Setlist window’s OK button.)
The Preset - Save To Setlist window
Alternatively, you can choose the Preset Save or Preset Save As command from the
File menu. As covered in “Factory & User Setlists” on page 8, there are also the
Librarian panel options, Copy and Export, to create & store copies of your presets.
TIP: If you’re just wanting to save the current preset within its existing setlist location, it is
fastest to use the Command+S (Mac) or Ctrl+S (Windows) keyboard shortcut.
Configuring & Managing Snapshots
Your device offers the ability to configure the four snapshots within a preset, allowing
you to recall a customized set of options for your current blocks instantly, without the
brief lag time associated with changing presets! A snapshot is capable of storing the
bypass state of any block, up to 64 assigned parameter values, tempo settings and
more (please see the POD GO Owner's Manual for specifics).
There are two ways to select a snapshot within POD Go Edit: by clicking on the Snap-
shots (camera icon) menu at the top of the Editor, or by using the commands within the
application's Snapshots menu.
To edit its settings, select the numbered snapshot you want as your destination, then
configure the desired block and signal flow options that you wish to be stored and
recalled with this snapshot.*
The Editor Snapshots menu The menu bar's Snapshots menu
*NOTE: You can use your device’s Global Settings > Preferences > Snapshot Edits to
choose between Recall (automatically stores your changes to the current snapshot) versus
Discard (does not store changes to the current snapshot).
The camera icon within the Editor’s Snapshots menu is displayed in red when the hardware’s
option is set to Discard.
Once your desired destination snapshot has been selected, use the following steps to
configure your settings.
To Store a Block's Bypass State Per Snapshot
Click on the Bypass button above any block within the Signal Flow and set your desired
bypass state for the block (or you can toggle the block's Bypass button within the Edit
panel). Any amp or effects block’s Bypass state will, by default, be remembered and
recalled per snapshot.
If you prefer to exclude a block from being controlled by snapshots, select the block
and set the Snapshot Bypass option from the block’s right-click menu to “Off” (so that
no check mark appears at the left of the menu option). Choosing the Snapshot Bypass
option from the menu again (so that the check mark appears at the left of the menu
command), returns the block to the default snapshot behavior.
The Block - Snapshot Bypass option

15
To Store a Parameter's Value Per Snapshot
To store any block parameter’s value per snapshot, it is first necessary to create a snap-
shot controller assignment for the parameter (other than for the Bypass parameter - see
preceding section). Whatever specific value you set the parameter to is then remembered
and recalled per snapshot for the snapshot-assigned parameter. There are a few ways
to create a snapshot assignment within POD Go Edit (also see “Creating a Controller
Assignment” on page 31).
In the following example, we’re creating a snapshot assignment within the Edit panel for
the Amp block’s Drive parameter.
1. Double-click on the Amp block within the Signal Flow to select it and display its
parameters within the Edit panel below.
2. Left-click on the assignment indicator area to the left of the Drive slider (or right-
click directly on the slider) within the Edit panel to the display the Select a con-
troller panel.
NOTE: If the parameter you are configuring already has an existing footswitch or EXP pedal
assignment, you’ll see its icon displayed in the assignment indicator area, left of the param-
eter. You can still click on it to display the Select a controller panel, and make a Snapshots
assignment, but this will replace the existing assignment.
3. Click on the Snapshots Controller selector to create the assignment, and close
the Select a controller panel.
Right-click on the parameter
Click the Snapshots controller selector
Left-click in
indicator area
Creating a snapshot assignment via the Select a controller panel
TIP: Even quicker... Hold the Alt/Option key and left-click on the Drive parameter to instantly
snapshot-assign it (or to remove an existing snapshot assignment)!
4. Load the desired snapshot (see page 14) and set the Drive slider to the value
you wish to be stored with this snapshot. (Note that the camera icon is dis-
played to the left of the Drive slider now to indicate the parameter is snapshot-
assigned.) These stored values are recalled when jumping from snapshot to
snapshot, and appear as you last left them per snapshot.
5. Repeat the last step with up to all 4 snapshots, setting the desired Amp - Drive
parameter value differently as desired for each.
Optionally, repeat the above steps to create snapshot assignments for additional
parameters, allowing all to have your determined values recalled per snapshot!
Each preset can have up to 64 controller assignments, including parameters
controlled by Snapshots. Remember to save your preset to retain your snapshot
settings. Please also see “Bypass & Controller Assignment” on page 27 for
more info.
To Remove a Snapshot Assignment from a Parameter
If you wish to stop an assigned parameter from responding to snapshot changes, repeat
the above steps and simply choose the None button within the Select Controller panel
to remove the snapshot assignment from the parameter.
NOTE: To exclude a block’s bypass state from being recalled via snapshot, use the Snapshot
Bypass option - see “To Store a Block’s Bypass State Per Snapshot” on page 14.
Copying & Pasting Snapshots
The Copy and Paste Snapshot commands are available within the app's main Snapshots
menu. Or, right-click on the Edit panel's (camera button) Snapshots menu to access
these commands.
The main Snapshots menu The “camera” icon Snapshots right-click menu
To Copy & Paste a Snapshot - It is possible to copy all the settings of one snap-
shot and paste them to another snapshot within the same preset, which can be a
big time-saver if you just want to make a few changes per snapshot. Select and
load the snapshot you wish to copy and select Copy. Then select and load the
target snapshot you wish to overwrite and choose Paste to paste the clipboard
contents.
NOTE: The action of pasting a copied snapshot is not tracked by the POD Go Edit Undo /
Redo feature (see next section).
NOTE: Remember that you’ll need to Save before switching to another preset to retain your
edited snapshot settings within the current preset! The snapshot that is in use when you
save your preset is the one that is recalled when the preset is loaded again.

16
Customizing Snapshot Names & Footswitch
LED Colors
Instead of having to remember the difference between “SNAPSHOT 1” and “SNAPSHOT
2,” it’s helpful to rename your snapshots something descriptive, such as ”INTRO,”
“VERSE,” “GTR SOLO,” etc. It can also be useful to customize your POD Go device’s
footswitch LED colors so that they are also more descriptive when in the snapshot
footswitch mode.
Renaming a Snapshot
1. Click on the toolbar’s Snapshot Menu to access your four Snapshots.
2. Hover your mouse cursor over the top right of the desired Snapshot within the
expanded menu, click the menu button that appears, and choose Rename.
Here we’re renaming our “SNAPSHOT 2” to “GTR SOLO,” for example.
Renaming a snapshot label
3. Type in the desired text, then hit your ENTER key to accept the new name.
TIP: Even quicker... You can double-click directly within the name field of any snapshot
in the expanded menu to edit its text, then hit ENTER to accept the new name.
You’ll see your new name appear on your POD Go device when it is in Snapshot
Footswitch Mode (as well as reflected within the app’s Snapshot Menu when
you next expand it).
Changing a Snapshot’s Footswitch LED Color
By default, all snapshot footswitch LEDs are set to Auto color, which is white for
snapshots. You might prefer to choose different colors to “color code” them—or
choose Off if you prefer no lit LED at all.
1. Click on the toolbar’s Snapshot Menu to access your four Snapshots.
2. Hover your mouse cursor over the top right of the desired Snapshot within the
expanded menu, click the menu button that appears, and select the new
color.
Customizing a snapshot’s footswitch color
You’ll see your new footswitch LED color appear on your POD Go device when it
is in Snapshot Footswitch Mode (as well as reflected within the Snapshot Menu
when you next expand it).
TIP: You can also independently customize the footswitch labels and LED colors for your
POD Go’s Stomp Mode assignments—see “Customizing a Footswitch’s Label & LED Color”
on page 33.

17
Undo / Redo
The POD Go Edit application supports Undo and Redo for most editing actions within
the Signal Flow and Edit panels of the current preset, whether the edits are made within
POD Go Edit or directly on the connected hardware, accessible via the Undo and Redo
buttons at the top of the main window (or from the Edit menu).* Your Undo / Redo his-
tory is retained until you load a different preset, exit the application, or disconnect or
power off your connected POD Go device.
*NOTE: Also see “Software Edits vs. Hardware Edits” on page 17 for additional behavior
details.
The Undo and Redo buttons
Undo is available for most actions performed within the Signal Flow and Edit panels
within POD Go Edit, including:
• Parameter changes
• Snapshot selection
• Block category and model changes
• Signal path changes (block bypass states, moving blocks, etc.)
• Hardware edits and edit actions performed via external controller and USB MIDI
CC & PC messages (see “Software Edits vs. Hardware Edits” on page 17)
Actions that are not available for Undo/Redo include the following:
• Tempo changes
• Actions performed within the Presets/
IRs
Librarian panel (e.g., changing setlists,
loading a different preset, importing, reordering, pasting presets or IRs, etc.)
NOTE: The application’s Undo history is cleared whenever a different preset is loaded .
Adding, editing, customizing, and removing snapshot, bypass, and controller
assignments
NOTE: Note that when Undo restores the removal of a model that includes assignments, in
most cases, these assignments are restored with the model, but in some cases may not be
able to be retained.
• Pasting a copied snapshot
•
Changes to any settings within the POD Go Edit Preferences and Global EQ
windows
NOTE: The Undo button and Edit menu command remain unavailable (dimmed) until an
undo-able action is performed. Likewise, Redo remains unavailable until an Undo action is
applied
Software Edits vs� Hardware Edits
EDIT actions performed within the POD Go Edit application (or “software edits”) are tracked
individually for Undo / Redo. For example, if you adjust a POD Go Edit parameter slider, move a
block, and then change a block’s model, these actions are reverted individually—one action per
each click of Undo.
EDIT actions performed directly on your connected device and via footswitch/pedal controller (or
“hardware edits”) are aggregated into a separate, single undo-able action within the Undo his-
tory. Therefore, if you perform a number of hardware edits and then choose Undo, all such edits
are reverted in one click of Undo. Likewise, selecting Redo after performing an Undo of several
hardware edits restores all the hardware edit changes in one click of Redo.
Editing the Tap Tempo
There are a few options available for configuring the tempo, accessible from the Tempo
Controls at the top of the Signal Flow window. Any of the current preset’s effect models
set to note division values will follow this Tap Tempo value. (Note Sync mode is available
for most delay and modulation effects—see page 23.)
Tempo Select
Menu
Tap Tempo
Button
The Tempo Controls
How the Tempo Value is Recalled
Use the Tempo Select menu to choose how the tempo value is saved and recalled (this
is the same option found in your POD Go hardware's Global Settings > MIDI/Tempo
screen):
•
Per Snapshot - The tempo value is stored and recalled individually per snapshot
for the current preset.
•
Per Preset - The tempo value is stored and recalled individually with this preset.
• Global - The tempo value is used for all presets (any tempo value saved with a
preset or snapshot is ignored).
NOTE: Your POD Go device’s tempo can also be configured to follow MIDI Clock from an
external (computer software - USB) source, accessed from within your device’s Global Set-
tings > MIDI/Tempo screen.
When your device is actively following MIDI Clock, all options for the Tempo Controls
are disabled and the Tempo value displays as “[External].”
Entering a Tempo Value
To enter a value, click on the Tap Tempo button rhythmically, or right-click directly on
the Tap Tempo button and type in your desired numerical value.

18
Creating & Restoring Complete Device Backups
Use the File menu's Create Backup and Restore From Backup commands to create
complete backups of your POD Go device's current Global Settings, IRs, Presets, and
User Model Defaults, and easily restore them back to your device at any time. All presets
are backed up from their last-saved state, therefore, be sure to save your currently-loaded
preset before creating your backup to include its current settings.
NOTE: If you have purchased and imported Marketplace premium IRs, your computer must
be in the Authorized state to be able to use the Create Backup and Restore From Backup
features, if the backup includes Marketplace premium assets. See “Authorize / Deauthorize Your
Computer” on page 40.
To Create a Backup
Select the Create Backup command from the File menu to launch the window.
The Create Backup window
Name - Your backup file is automatically named with “POD Go Backup” and the
current date. Optionally, you can click directly on the file name here and edit it
as desired.
Description - Optionally, type in some descriptive notes about this backup. All
text added here is saved with your backup, and viewable during the Restore
From Backup process.
Where - By default, your Backup file (.pgb) is saved to the following directory
on your computer:
• Mac - /Documents/Line 6/POD Go/Backups folder
• PC - \My Documents\Line 6\POD Go\Backups folder
If you wish to save to a different folder, click the folder button and browse to
select your preferred disk location.
Click Create Backup and you'll see the progress of your backup being created,
and a message once completed successfully (or click Cancel to exit without
creating a Backup).
You can repeat the above steps at any time to create as many individual backups
as you like. All backup files are then available within the Restore From Backup
window.
TIP: It is highly recommended to create a full Backup before installing device firmware, and
to perform backups regularly to make sure you always have copies of your tones, IRs, and
settings!
To Restore From a Backup
Select the Restore From Backup command from the File menu to launch the window.
NOTE: It is supported for a Backup file created from a POD Go or POD Go Wireless to be
restored on either type of device. Please also see “POD Go and POD Go Wireless Preset
Compatibility” on page 4.
The Restore From Backup window

19
Backup Folder - The default or most-recently used Backup folder is selected
here. If you want to find a backup file in a different folder, click the folder button
to browse to the desired location.
Backup File - By default, the most recently created Backup file is selected. All
compatible Backup files that you created within the currently selected directory
are selectable here. When you select a backup file, the following information
is displayed so you know the details about the backup before you choose to
restore from it.
• Date: The creation date of the backup file.
• Device: The specific type of device this backup was created from (POD Go or
POD Go Wireless).
•
Version: The firmware version installed on the device when the backup was
created.
• Description: Any notes entered within the Description field when the backup
was created appear here.
Items to Restore - In the lower pane, select the individual items you wish to
be restored from the selected backup file: Global Settings, IRs*, User Model
Defaults, and Presets. Whichever items you select here will be restored,
overwriting those currently on your device.
*NOTE: If your backup includes premium Marketplace IRs within its IRs library, you’ll need
to be Signed In within the POD Go Edit application to allow the Marketplace-purchased IRs
to be restored. Please see “Sign In / Sign Out” on page 39.
TIP: Note that by clicking on the arrow to the left of the Presets checkbox, you can expand
the option (as pictured above) to individually choose whichever setlist(s) you want to restore
from the selected Backup!
3. Click Restore Backup and you'll see the progress of the restore process, and
then a pop-up message once completed successfully (or click Close to exit
without restoring). Do not disturb the POD Go Edit application or device until the
Restore process is complete.
You can repeat the above steps at any time, and select any available POD Go or
POD Go Wireless Backup file stored on your computer.
Page is loading ...
Page is loading ...
Page is loading ...
Page is loading ...
Page is loading ...
Page is loading ...
Page is loading ...
Page is loading ...
Page is loading ...
Page is loading ...
Page is loading ...
Page is loading ...
Page is loading ...
Page is loading ...
Page is loading ...
Page is loading ...
Page is loading ...
Page is loading ...
Page is loading ...
Page is loading ...
Page is loading ...
Page is loading ...
Page is loading ...
Page is loading ...
Page is loading ...
Page is loading ...
Page is loading ...
Page is loading ...
Page is loading ...
Page is loading ...
Page is loading ...
Page is loading ...
Page is loading ...
Page is loading ...
Page is loading ...
Page is loading ...
Page is loading ...
Page is loading ...
Page is loading ...
Page is loading ...
Page is loading ...
Page is loading ...
Page is loading ...
Page is loading ...
Page is loading ...
Page is loading ...
Page is loading ...
Page is loading ...
Page is loading ...
Page is loading ...
Page is loading ...
Page is loading ...
-
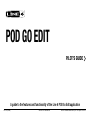 1
1
-
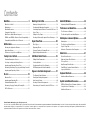 2
2
-
 3
3
-
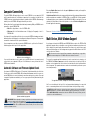 4
4
-
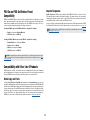 5
5
-
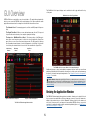 6
6
-
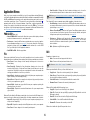 7
7
-
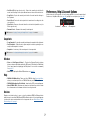 8
8
-
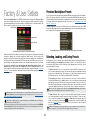 9
9
-
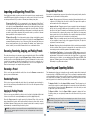 10
10
-
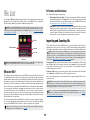 11
11
-
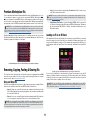 12
12
-
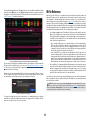 13
13
-
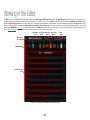 14
14
-
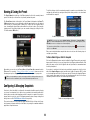 15
15
-
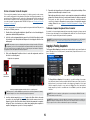 16
16
-
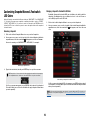 17
17
-
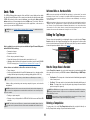 18
18
-
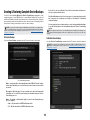 19
19
-
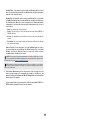 20
20
-
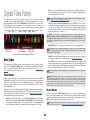 21
21
-
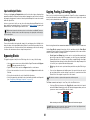 22
22
-
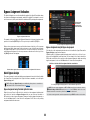 23
23
-
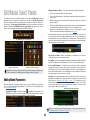 24
24
-
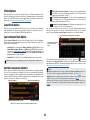 25
25
-
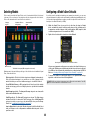 26
26
-
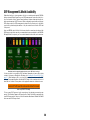 27
27
-
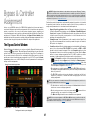 28
28
-
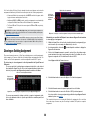 29
29
-
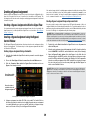 30
30
-
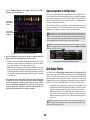 31
31
-
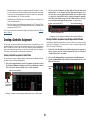 32
32
-
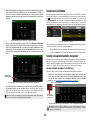 33
33
-
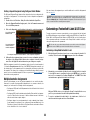 34
34
-
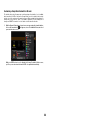 35
35
-
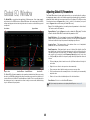 36
36
-
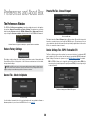 37
37
-
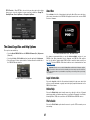 38
38
-
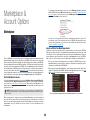 39
39
-
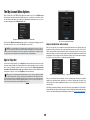 40
40
-
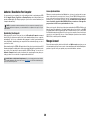 41
41
-
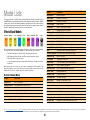 42
42
-
 43
43
-
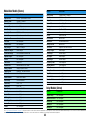 44
44
-
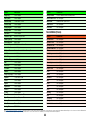 45
45
-
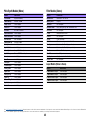 46
46
-
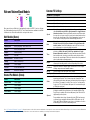 47
47
-
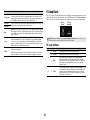 48
48
-
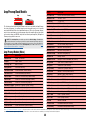 49
49
-
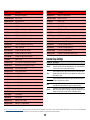 50
50
-
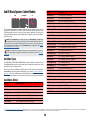 51
51
-
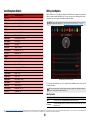 52
52
-
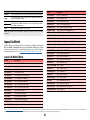 53
53
-
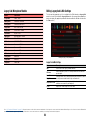 54
54
-
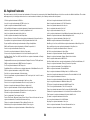 55
55
-
 56
56
-
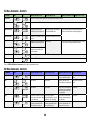 57
57
-
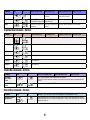 58
58
-
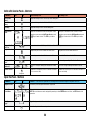 59
59
-
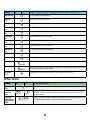 60
60
-
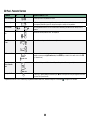 61
61
-
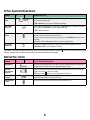 62
62
-
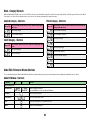 63
63
-
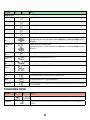 64
64
-
 65
65
-
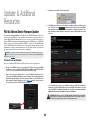 66
66
-
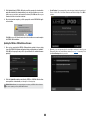 67
67
-
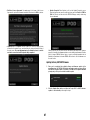 68
68
-
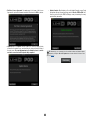 69
69
-
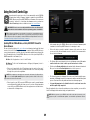 70
70
-
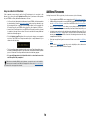 71
71
-
 72
72
Line 6 POD Go Wireless User guide
- Type
- User guide
- This manual is also suitable for
Ask a question and I''ll find the answer in the document
Finding information in a document is now easier with AI
Related papers
Other documents
-
bhphotovideo 55 Woodrow Instrument Amplifier User manual
-
Walrus Audio Mako D1 V2 High-Fidelity Stereo Delay User manual
-
 HeadRush Pedalboard User manual
HeadRush Pedalboard User manual
-
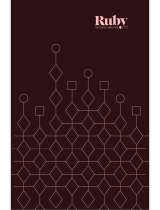 Ruby 543320 User guide
Ruby 543320 User guide
-
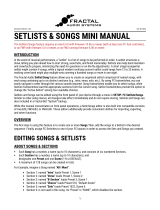 Fractal Audio Systems Axe-Fx III User manual
Fractal Audio Systems Axe-Fx III User manual
-
Fender Mustang™ GTX 50/100 Owner's manual
-
Fender Mustang GT200 Owner's manual
-
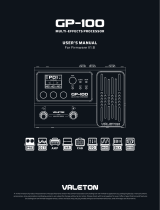 Valeton GP-100 User manual
Valeton GP-100 User manual
-
Fender Rumble™ Studio 40/Stage 800 Owner's manual
-
M-Audio Trigger Finger Pro User guide