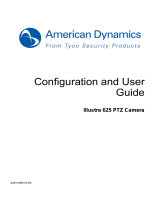Page is loading ...

Important
Please read this “Setup Manual”, and “PRECAUTIONS” (separate
volume) carefully to familiarize yourself with safe and eective
usage.
Please retain this manual for future reference.
•For the latest product information including the “Setup Manual”,
refer to our web site :
www.eizoglobal.com
Color LCD Monitor
Setup Manual
Software Version 6.1

Location of Caution Statement
●FDF2712W-IP
●FDF2312W-IP
This product has been adjusted specically for use in the region to which it was originally shipped. If
operated outside this region, the product may not perform as stated in the specications.
No part of this manual may be reproduced, stored in a retrieval system, or transmitted, in any form or by
any means, electronic, mechanical, or otherwise, without the prior written permission of EIZO Corporation.
EIZO Corporation is under no obligation to hold any submitted material or information condential unless
prior arrangements are made pursuant to EIZO Corporation’s receipt of said information. Although every
eort has been made to ensure that this manual provides up-to-date information, please note that EIZO
product specications are subject to change without notice.
2

Notice for this product
About the Usage of This Product
This product is suited for displaying surveillance camera images.
If using this product for the following kinds of applications, where an extremely high degree of reliability and
safety is required, then measures should be in place to maintain safety while using this product.
• Transportation equipment (ships, aircraft, trains, and automobiles)
• Safety devices (Disaster prevention systems, security control systems, etc.)
• Life-critical devices (medical devices, such as life-support devices and operating room devices)
• Nuclear energy control devices (Nuclear energy control systems, security control systems of nuclear facilities, etc.)
• Major system communication devices (operation control systems of transportation systems, air trac control systems, etc.)
This product has been adjusted specically for use in the region to which it was originally shipped. If the
product is used outside the region, it may not operate as specied in the specications.
This product may not be covered by warranty for uses other than those described in this manual.
The specications noted in this manual are only applicable when the following are used:
• Power cords provided with the product
• Signal cables specied by us
Only use optional products manufactured or specied by us with this product.
About the LCD Panel
It takes about 30 minutes (under our measurement conditions) for the monitor display to stabilize. Please
wait 30 minutes or more after the monitor power has been turned on, and then adjust the monitor.
Monitors should be set to a lower brightness to prevent a loss in the screen quality caused by long-term use
and to maintain stable use.
When the screen image is changed after displaying the same image for extended periods of time, an
afterimage may appear. Depending on the image, an afterimage may appear even if it was displayed for a
short period of time. To remove such a phenomenon, change the image or keep the power turned o for
several hours.
The LCD panel is manufactured using high-precision technology. Although, missing pixels or lit pixels may
appear on the LCD panel, this is not a malfunction. Percentage of eective dots: 99.9994 % or higher.
The backlight of the LCD panel has a xed lifetime. Depending on the usage pattern, such as usage for
long continuous periods, the lifespan of the backlight may run out sooner, requiring replacement. When the
screen becomes dark or begins to icker, please contact your local EIZO representative.
Do not scratch or press on the LCD panel with any sharp objects, at this may result in damage to the LCD
panel. Do not attempt to brush with tissues as this may scratch the panel.
About the Installation
If you place this product on a lacquer-coated desk, the color may adhere to the bottom of the stand due to
the composition of the rubber. Check the desk surface before use.
When the product is cold and brought into a room or the room temperature goes up quickly, dew
condensation may occur on the interior and exterior surfaces of the product. In that case, do not turn the
product on. Instead wait until the dew condensation disappears, otherwise it may cause some damage to the
product.
When installing the monitor in a rack, ensure that there is adequate space around the sides, back and top of
the monitor.
3
Notice for this product

Cleaning
• Periodic cleaning is recommended to keep the product looking new and to prolong its operation
lifetime.
• Stains on the product can be removed by moistening part of a soft cloth with water or by using our
ScreenCleaner and gently wiping.
Attention
• Do not let liquids come into direct contact with the product. If it does, wipe it o immediately.
• Do not allow liquids to get into gaps or inside the product.
• When using chemicals for cleaning or disinfection, chemicals such as alcohol and disinfectant may cause
gloss variation, tarnishing, and fading of the product, and also quality deterioration of the displayed image. Do
not use chemicals on a frequent basis.
• Never use a thinner, benzene, wax, or abrasive cleaner as they may damage the product.
• For more information on cleaning and disinfection, please refer to our web site.
How to check: Access www.eizoglobal.com and type “disinfect” in the site search box to search.
Disclaimer
Our company shall bear no responsibility for any damage (including lost prots, etc.) incurred directly or
indirectly by using this product or by malfunctions, etc. (including, but not limited to, those caused by the
following).
1. Misuse or carelessness by the customer
2. Disassembly, repair, or modication by the customer
3. Inability to display images due to some reason or cause including malfunction or failure of this
product
4. Use of the product in combination with a third-party device
5. Occurrence of an event such as infringement of privacy due to some cause with respect to the
images monitored by the customer
6. Loss of registered or recorded information due to some cause
While this product displays camera surveillance images, the use of this product alone does not directly
prevent crime.
Network Security Request
Because this product is used by connecting to networks, the following risks apply
1. Leakage of information through this product.
2. Unauthorized operation of this product by a malicious third party.
3. Interference or suspension of the use of this product by a malicious third party.
In order to prevent the above described damage, it is the user’s responsibility to implement adequate
network security measures including the measures described below.
• Use this product with a safety-ensured network by using a rewall or other network security systems.
• Change the administrator password periodically.
4Notice for this product

Contents
Notice for this product ......................................... 3
Cleaning .................................................................... 4
Disclaimer ................................................................. 4
Network Security Request ...................................... 4
Contents ................................................................. 5
Chapter 1 Introduction ....................................... 6
1-1. Package Contents ......................................... 6
1-2. Controls and Functions ............................... 7
1-3. System Conguration .................................. 9
●Camera (Network camera) .............................. 9
●Network hub .................................................... 9
●Network cable ................................................. 9
●USB mouse ....................................................10
●Computer ........................................................10
Chapter 2 Setup ................................................ 11
2-1. What to prepare ............................................11
2-2. Setting Cameras ..........................................11
●Username and Password ...............................11
●Date and Time ................................................11
●IP Address ......................................................11
●Stream ............................................................12
2-3. Connecting Devices ....................................14
2-4. Turn on the Power and Display the Live
Image Screen ................................................15
2-5. Displaying the Setting Screen ....................16
●When Using the Monitor Console ..................16
●When Using the Web Console .......................17
2-6. Setting the Date and Time ..........................18
2-7. Setting the IP Address ................................18
●Network Settings ............................................18
2-8. Conguring the Language ..........................19
2-9. Registering a Camera Using Auto
Discovery ......................................................19
2-10. Preparing the Remote Control .................. 20
Chapter 3 Other Settings ................................. 21
3-1. Updating software .......................................21
3-2. Registering a License ..................................21
3-3. Save and Load Settings Data to Other
Products ....................................................... 22
3-4. Registering a Camera Manually ................ 23
Chapter 4 Troubleshooting .............................. 27
4-1. Power Problems .......................................... 27
4-2. Camera Registration Problems ................. 27
4-3. Video Problems ........................................... 28
4-4. Other Problems ............................................31
4-5. Checking a Camera Connection with
Ping ................................................................31
4-6. Checking for Duplicate IP Addresses ...... 32
4 -7.
Checking the IP Address of a Computer ...
32
Appendix .............................................................. 33
Warning for Radio interference ............................ 33
LIMITED WARRANTY ............................................. 34
5
Contents

6Chapter 1 Introduction
Chapter 1 Introduction
This chapter describes the settings required for displaying camera (network camera) images on the monitor.
1-1. Package Contents
Check that all of the following parts are included. If any of these are missing or damaged, contact your
dealer or local EIZO representative.
• Monitor Unit • Setup Manual
• Power cord • Precautions
Note
• It is recommended that the packing box and materials be kept for future usage such as for moving or
transporting the product.

7
Chapter 1 Introduction
1-2. Controls and Functions
Front
FDF2712W-IP FDF2312W-IP
1
21
2
6
53 4
Names Details
1. Remote control light
reception section
Receives signals from the remote control. For details on the receiver
range, refer to the User’s Manual.
2. Reset button
Pressing and holding this button for 10 seconds will initialize the following
information:
• Camera information
• USB lock
• User account setting
3. VOLUME- / VOLUME+
buttons
Adjusts the volume. By pressing and holding the button, you can quickly
change the setting.
4. BRIGHT- / BRIGHT+
buttons
Adjusts the brightness of the monitor screen. By pressing and holding the
button, you can quickly change the setting.
5. button Turns the power on or o.
6. Power indicator
Displays the operating status of the monitor.
Blue Screen is displayed
Flashing blue System is starting up
Red Power o
OFF Main power o

8Chapter 1 Introduction
Back
FDF2712W-IP FDF2312W-IP
8
77 77 9
8
9
10 11 12 13 14 15
Names Details
7. Speakers Emits the beep sound of the product main unit. It does not support the
audio output of cameras.
8. Stand*1
FDF2712W-IP: Adjusts the height and angle (tilt, swivel). The monitor can
also be rotated vertically.
FDF2312W-IP: Adjusts the viewing angle (tilt).
Note
• If you want to rotate the screen display, you need to register an
enterprise license.
9. Security lock slot Supports Kensington MicroSaver security system.
10. Main power switch Turns the main power on or o.
|: On ○: O
11. Power connector Connects the power cord.
12. LAN port
Connects the network cable.
a b
a) Status LED OFF Not used
b) Link LED Flashing
green Transmitting data
OFF No data transmission
13. USB downstream port Connects a USB mouse, USB keyboard, or joystick.
14. HDMI connector (output) Connects to an additional monitor that supports HDMI®.
15. Stereo mini jack This terminal emits the beep sound of the product main unit. Connects a
commercially available stereo mini jack cable.
*1 The stand of this product can be replaced by an optional arm (or optional stand).

9
Chapter 1 Introduction
1-3. System Conguration
This product is used by connecting to a network.
FUNC
MUTE VOLUME-
ABC
GHI
DEF
JKL MNO
TUV WXYZ
ZOOM- ZOOM+
RETURN
FULL ID
LAYOUT
SEQUENCE
PAGE-
PAGE+
VOLUME+
POWER
REMOTE CONTROLLER FR-IP2
CLEAR
ENTER
123
456
7 8
0
9
Joystick
(AXIS® T8311)
This product
Computer
USB mouse
Network hub
Camera
Network cable
Remote control USB keyboard
●Camera (Network camera)
Panasonic/i-PRO, Axis, or ONVIF® Prole S compliant cameras
Attention
Camera compatibility
• In addition to displaying video, this product supports PTZ control and setting changes of cameras. However,
not all functions may be available due to reasons such as the required API not being provided. For functions
that are not available from this product or do not work as expected, please operate them on the camera side.
• If you need to control the PTZ settings of the camera from this product, please refer to the compatibility
information of veried cameras.
• FDF2712W-IP
www.eizoglobal.com/support/db/products/model/FDF2312W-IP
• FDF2312W-IP
www.eizoglobal.com/support/db/products/model/FDF2712W-IP
●Network hub
1000BASE-T / 100BASE-TX compatible network hub
When supplying power to cameras using a network cable, use a PoE-compatible network hub.
●Network cable
Category 5e or higher straight cable
ONVIF is a trademark of ONVIF Inc.

10 Chapter 1 Introduction
●USB mouse
Used to control the live image screen and setting screen.
Attention
• Only the live image screen can be controlled with the remote control.
●Computer
Used to congure this product and cameras. After conguring, it can be removed from the network.
The following settings are available only if you are using a computer.
• Entering characters other than alphanumeric characters and symbols in the camera name
• Updating software
• Registering a license
• Saving/loading system information
If your computer does not have a LAN port, consider using a USB LAN adapter.
Note
IP address
• Since an IP address corresponds to an address on the network, each device must be set with a unique IP
address. If an IP address that overlaps with another device is set, communication will not work properly.
IP address: 192.168.0.10
Subnet mask: 255.255.255.0
Gateway: Blank
IP address: 192.168.0.11
Subnet mask: 255.255.255.0
Gateway: Blank
IP address: 192.168.0.2
Subnet mask: 255.255.255.0
Gateway: Blank
IP address: 192.168.0.150
Subnet mask: 255.255.255.0
Gateway: Blank
IP address: 192.168.0.151
Subnet mask: 255.255.255.0
Gateway: Blank
Camera
Computer
This product
• If your network environment does not include a gateway (default gateway), you do not need to set the “Gateway”
address.
• The default IP address of this product is “192.168.0.150”. When installing multiple units, set unique IP
addresses (refer to “4-6. Checking for Duplicate IP Addresses” (page 32)).

11
Chapter 2 Setup
Chapter 2 Setup
2-1. What to prepare
Prepare a USB mouse and computer.
If you do not have an Internet connection from your work location, please have the following les on your
computer in advance.
File Where to get
Set of user manuals
• Setup Manual (this document)
• User’s Manual
• FDF2712W-IP • FDF2312W-IP
Please download the necessary les from “Downloads” on the above
page.
Latest version of system software
License le Additional features are available with the purchase of a license. For
details on features, refer to the User’s Manual. For details on purchasing a
license, contact your dealer or local EIZO representative.
2-2. Setting Cameras
To use this product to display camera images, cameras must be set up in advance.
Refer to the User’s Manual of the camera and make the following settings.
●Username and Password
Set a password of up to 32 characters using alphanumeric characters and symbols for a user with
administrative privileges.
●Date and Time
Select a time zone and set the correct date and time.
●IP Address
Set an IP address that does not overlap with another device.

12 Chapter 2 Setup
●Stream
Set the stream to match the display performance of this product.
• Check if the stream is enabled.
• When using the “Panasonic/i-PRO” protocol, it connects to stream 2 by default.
Item Description
Video compression
format
Select the video compression format according to the “protocol” used for camera
registration.
“Panasonic/i-PRO”: H.265 or H.264
“AXIS”: H.265 or H.264
“ONVIF”: H.265, H.264 or MJPEG
Note
• For the latest operating status for H.265, refer to the camera compatibility
information on the EIZO website.
Bit rate Set the value to 8192 kbps or less. (4096 kbps recommended)
Resolution / Frame rate Set the resolution and frame rate according to the number of cameras to be
simultaneously displayed on the live image screen.
H.265 / H.264 (when “Bit rate” is set to “4096 kbps”)
1 screen layout
3840 x 2160 / 30 fps, 1920 x 1080 / 60 fps, 1280 x 720 / 60 fps
4 screen layout
3840 x 2160 / 20 fps, 1920 x 1080 / 60 fps, 1280 x 720 / 60 fps
9 screen layout 1920 x 1080 / 30 fps, 1280 x 720 / 50 fps, 640 x 480 / 60 fps
12 screen layout 1920 x 1080 / 20 fps, 1280 x 720 / 40 fps, 640 x 480 / 60 fps
16 screen layout 1920 x 1080 / 20 fps, 1280 x 720 / 30 fps, 640 x 480 / 50 fps
32 screen layout*1 1280 x 720 / 15 fps, 640 x 480 / 30 fps
*1 For FDF2312W-IP, the maximum number of cameras that can be registered in
the factory setting (without enterprise license registration) is 16. If you select the
32 screen layout, only up to 16 cameras will be displayed.
MJPEG
640 × 480 / 30 fps
Attention
• The values above are provided for reference purposes.
• If the stream exceeds the display capabilities of this product, the frame rate of the
camera video will be forced down. Reduce the resolution and/or bit rate.

13
Chapter 2 Setup
Note
Camera stream
Typically, cameras support multiple streams and can transmit video at dierent resolutions and frame rates
simultaneously.
Video recorder
This product
Stream 1
Stream 2
Compression format: H.264
Resolution: 1280 x 720
Frame rate: 20 Hz
Bit rate: 4096 kbps
Compression format: H.265
Resolution: 1920 x 1080
Frame rate: 30 Hz
Bit rate: 4096 kbps
• By separating stream 1 for recording and stream 2 for live image viewing, you can prevent changes in stream
settings from aecting other devices.
• When registering a camera with “Panasonic/i-PRO” protocol, it connects to stream 2 by default.
• The stream to connect to can be changed by manual registration (refer to “3-4. Registering a Camera Manually”
(page 23)).

14 Chapter 2 Setup
2-3. Connecting Devices
1.
Connect this product and the cameras to a network hub with network cables.
LAN
2.
Connect the power cord to the power connector of the monitor and plug in the
cord to the wall socket.
Insert the power cord all the way into the monitor.
3.
Connect the USB mouse to the USB downstream port.

15
Chapter 2 Setup
2-4. Turn on the Power and Display the Live Image
Screen
1.
Check if the main power switch is on.
2.
Press the power button ( ) on the front of the product.
The power indicator lights up blue and the live image screen is displayed.
Live Image Screen
Note
• To turn o the power, press the power button ( ) on the front of the product.
• You can also turn the power on/o with the POWER button on the remote control.

16 Chapter 2 Setup
2-5. Displaying the Setting Screen
The setting screen can be operated using the monitor console (screen displayed on the monitor) or the
web console (screen displayed on the browser).
To display the setting screen, it is necessary to log in as a user with a user level of “ADMIN”.
Note
• The default settings of the user account are as follows.
Username: “admin”
Password: “admin”
User level: “ADMIN”
●When Using the Monitor Console
Use a mouse to perform operations.
Attention
• Settings cannot be performed with the remote control.
Note
• Clicking an item that requires characters to be input will display a software keyboard.
1.
On the live image screen, click the login icon ( ).
2.
Enter a username and a password.
Username: “admin”
Password: “admin”
3.
Click “Login”.
The setting icon ( ) can then be selected.
4.
Click the setting icon ( ).

17
Chapter 2 Setup
●When Using the Web Console
Use a computer connected to the network to perform operations.
Note
• For information on computer network settings, refer to “4-7. Checking the IP Address of a Computer” (page
32).
1.
Launch the browser.
2.
Enter the following address to access the site.
Address: http://<IP address of this product>/
In the default settings, the IP address is http://192.168.0.150/.
If you cannot display the web console, refer to “4-4. Other Problems” (page 31).
3.
Enter a username and a password.
Username: “admin”
Password: “admin”
4.
Click “OK”.
The setting screen is displayed.
Sub menu
Setting menu
Settings screen (Web console)
When viewed on the monitor console, “Return” is displayed instead of “Logout”.

18 Chapter 2 Setup
2-6. Setting the Date and Time
Setting the correct date and time in the system will prevent problems communicating with cameras.
1.
Select “System” > “Date and Time”.
2.
Set the current date and time.
Time Zone Settings
Item Description Range
Time Zone Set the time zone. Region/City
Clock Settings
Item Description Range
Procedure Select the time setting procedure.
Items are displayed when using the web console. When
“Synchronize with PC” is selected for, the current date and time
of the computer is set to this product.
Manual/Synchronize
with PC
Date and Time Set the current time. 2018/1/1 0:00 to
2035/12/31 23:59
3.
Click “Apply”.
2-7. Setting the IP Address
1.
Select “System” > “Network”.
2.
Set the IP address.
●Network Settings
Item Description Range
IP Setting Method Select the IP address setting method.
Note
• If you have a DHCP server, select “DHCP” and the IP address
will be set automatically. Since the IP address that is set
cannot be checked on the web console, check it on the monitor
console.
DHCP/Manual
IP Address Set an IP address that does not overlap with another device.
If your network environment does not include a gateway, you do
not need to set the “Gateway”. Leave either as default setting or
blank.
Note
• The default IP address is “192.168.0.150”. When installing
multiple units of this product, set unique IP addresses. For
information on how to check for duplicates, refer to “4-6.
Checking for Duplicate IP Addresses” (page 32).
0.0.0.1 to
255.255.255.254
Subnet Mask
Gateway
3.
Click “Apply”.

19
Chapter 2 Setup
2-8. Conguring the Language
1.
Select “System” > “Other”.
2.
Select a language from the “Language” list box.
3.
Click “Apply”.
2-9. Registering a Camera Using Auto Discovery
Cameras connected to the network can be automatically detected and registered.
Attention
The following cameras and video encoders must be registered manually (refer to “3-4. Registering a Camera
Manually” (page 23)).
• Cameras that cannot be discovered automatically
- Cameras on dierent subnets cannot be discovered automatically.
- Some cameras can be set to deny auto discovery or allow auto discovery only for a certain period of time after
the camera is turned on.
• Fisheye/panoramic cameras with multiple video streams
• Video encoder with multiple cameras connected
1.
Select “Camera Registration”.
2.
Click “Auto Discovery”.
3.
Set the following items.
Item Description
Protocol Select the protocol for controlling the camera.
“Panasonic/i-PRO”: Panasonic/i-PRO camera
“AXIS”: Axis camera (VAPIX®)
“ONVIF*1”: ONVIF Prole S compatible camera
Username Enter the username of the camera. A user with administrator privileges is required.
Password Enter the password of the camera.
*1 If “Protocol” is set to “ONVIF”, “Media Type” will be “Media1”.
4.
Click “OK”.
A list of discovered cameras is displayed.
Auto discovery of cameras depends on the camera and network. Cameras that do not appear in the
list must be registered manually.
5.
Check the camera to register, and select “Add”.
6.
Click “Apply”.
The camera image is displayed on the live screen.
If a communication error is displayed, refer to “4-2. Camera Registration Problems” (page 27).
If the video is not displayed correctly, refer to “4-3. Video Problems” (page 28).

20 Chapter 2 Setup
2-10. Preparing the Remote Control
1.
Press the knob to unlock and remove the cover.
2.
Insert AA batteries and put the cover back on.
/