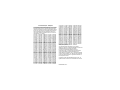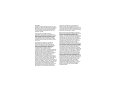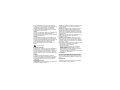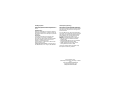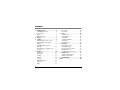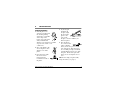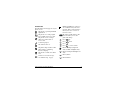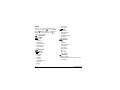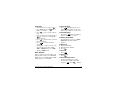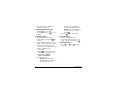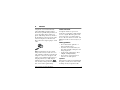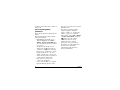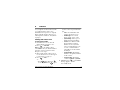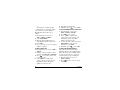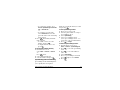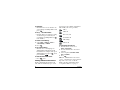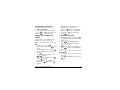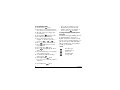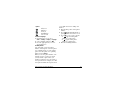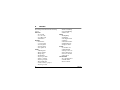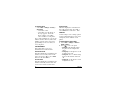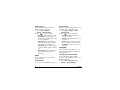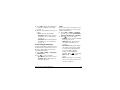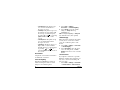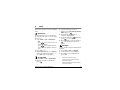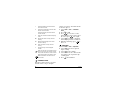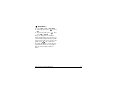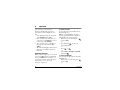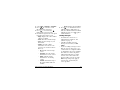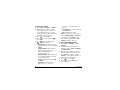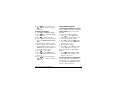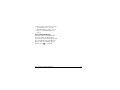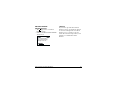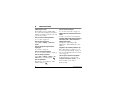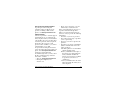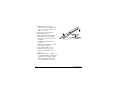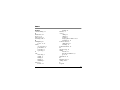80-B6426-2ES, Rev. - www.kyocera-wireless.com

User’s Guide for QCP™ 2035 phone
This manual is based on the production version of the
QCP 2035 phone. Software changes may have occurred
after this printing. Kyocera reserves the right to make
changes in technical and product specifications without
prior notice. The products and equipment described in
this documentation are manufactured under license
from QUALCOMM Incorporated under one or more of
the following U.S. patents:
4,901,307 5,056,109 5,099,204 5,101,501 5,103,459
5,107,225 5,109,390 5,193,094 5,228,054 5,257,283
5,265,119 5,267,261 5,267,262 5,280,472 5,283,536
5,289,527 5,307,405 5,309,474 5,337,338 5,339,046
5,341,456 5,383,219 5,392,287 5,396,516 D356,560
5,408,697 5,414,728 5,414,796 5,416,797 5,426,392
5,437,055 D361,065 5,442,322 5,442,627 5,452,473
5,461,639 5,469,115 5,469,471 5,471,497 5,475,870
5,479,475 5,483,696 5,485,486 5,487,175 5,490,165
5,497,395 5,499,280 5,504,773 5,506,865 5,509,015
5,509,035 5,511,067 5,511,073 5,513,176 5,515,177
5,517,323 5,519,761 5,528,593 5,530,928 5,533,011
5,535,239 5,539,531 5,544,196 5,544,223 5,546,459
5,548,812 5,559,881 5,559,865 5,561,618 5,564,083
5,566,000 5,566,206 5,566,357 5,568,483 5,574,773
5,574,987 D375,740 5,576,662 5,577,022 5,577,265
D375,937 5,588,043 D376,804 5,589,756 5,590,069
5,590,406 5,590,408 5,592,548 5,594,718 5,596,570
5,600,754 5,602,834 5,602,833 5,603,096 5,604,459
5,604,730 5,608,722 5,614,806 5,617,060 5,621,752
5,621,784 5,621,853 5,625,876 5,627,857 5,629,955
5,629,975 5,638,412 5,640,414 5,642,398 5,644,591
5,644,596 5,646,991 5,652,814 5,654,979 5,655,220
5,657,420 5,659,569 5,663,807 5,666,122 5,673,259
5,675,581 5,675,644 5,680,395 5,687,229 D386,186
5,689,557 5,691,974 5,692,006 5,696,468 5,697,055
5,703,902 5,704,001 5,708,448 5,710,521 5,710,758
5,710,768 5,710,784 5,715,236 5,715,526 5,722,044
5,722,053 5,722,061 5,722,063 5,724,385 5,727,123
5,729,540 5,732,134 5,732,341 5,734,716 5,737,687
5,737,708 5,742,734 D393,856 5,748,104 5,751,725
5,751,761 5,751,901 5,754,533 5,754,542 5,754,733
5,757,767 5,757,858 5,758,266 5,761,204 5,764,687
5,774,496 5,777,990 5,778,024 5,778,338 5,781,543
5,781,856 5,781,867 5,784,406 5,784,532 5,790,589
5,790,632 5,793,338 D397,110 5,799,005 5,799,254
5,802,105 5,805,648 5,805,843 5,812,036 5,812,094
5,812,097 5,812,538 5,812,607 5,812,651 5,812,938
5,818,871 5,822,318 5,825,253 5,828,348 5,828,661
5,835,065 5,835,847 5,839,052 5,841,806 5,842,124
5,844,784 5,844,885 5,844,899 5,844,985 5,848,063
5,848,099 5,850,612 5,852,421 5,854,565 5,854,786
5,857,147 5,859,612 5,859,838 5,859,840 5,861,844
5,862,471 5,862,474 5,864,760 5,864,763 5,867,527
5,867,763 5,870,427 5,870,431 5,870,674 5,872,481
5,872,774 5,872,775 5,872,823 5,877,942 5,878,036
5,870,631 5,881,053 5,881,368 5,884,157 5,884,193
5,884,196 5,892,178 5,892,758 5,892,774 5,892,816
5,892,916 5,893,035 D407,701 5,898,920 5,903,554
5,903,862 D409,561 5,907,167 5,909,434 5,910,752
5,911,128 5,912,882 D410,893 5,914,950 5,915,235
5,917,708 5,917,811 5,917,812 5,917,837 5,920,284
D411,823 5,923,650 5,923,705 5,926,143 5,926,470
5,926,500 5,926,786 5,930,230 5,930,692
Other patents pending.
T9 is patented under the following U.S. patents:
5,818,437, 5,953,541, 5,187,480, 5,945,928, 6,011,554 and
additional patents are pending worldwide.
Kyocera is a registered trademark of Kyocera
Corporation. QCP is a trademark of Kyocera Wireless
Corp. QUALCOMM is a registered trademark of
QUALCOMM Incorporated. T9 is a registered trademark
of Tegic Communications, Inc. Other product and brand
names may be trademarks or registered trademarks of
their respective owners.
Copyright © 2000, 2001 KYOCERA Wireless Corp. All
rights reserved. Printed in the United States of America.
80-B6426-2ES, Rev. -

FCC/IC Notice
This device complies with part 15 of the FCC rules.
Operation is subject to the following two conditions:
(1) This device may not cause harmful interference,
and (2) this device must accept any interference
received, including interference that may cause
undesired operation.
To comply with FCC radiation exposure
requirements, use of this device for body-worn
operational configurations is limited to accessories
tested and approved by Kyocera Wireless Corp.
Other accessories used with this device for body-
worn operations must not contain any metallic
components and must provide at least 22.75mm
separation distance including the antenna and the
user’s body.
This model phone meets the government’s
requirements for exposure to radio waves.
Your wireless phone is a radio transmitter and
receiver. It is designed and manufactured not to
exceed the emission limits for exposure to
radiofrequency (RF) energy set by the Federal
Communications Commission of the U.S.
Government. These limits are part of
comprehensive guidelines and establish permitted
levels of RF energy for the general population. The
guidelines are based on standards that were
developed by independent scientific organizations
through periodic and thorough evaluation of
scientific studies. The standards include a
substantial safety margin designed to assure the
safety of all persons, regardless of age and health.
The exposure standard for wireless mobile phones
employs a unit of measurement known as the
Specific Absorption Rate, or SAR. The SAR limit set
by the FCC is1.6W/kg.* Tests for SAR are conducted
using standard operating positions specified by the
FCC with the phone transmitting at its highest
certified power level in all tested frequency bands.
Although the SAR is determined at the highest
certified power level, the actual SAR level of the
phone while operating can be well below the
maximum value. This is because the phone is
designed to operateatmultiple power levelsso as to
use only the power requiredto reach thenetwork. In
general, the closer you are to a wireless base station
antenna, the lower the power output.
Before a phone model is available for sale to the
public, it must be tested and certified tothe FCC that
it does not exceed the limit established by the
government-adopted requirement for safe
exposure. The tests are performed in positions and
locations (e.g., at the ear and worn on the body) as
required by the FCC for each model. The highest
SAR value for this model phone when tested for use
at the ear is 1.53 and when worn on the body, as
described in this user guide, is 0.74. (Body-worn
measurements differ among phone models,
depending upon available accessories and FCC
requirements). SAR value shown is worst case value
for a QCP 2035. A typical SAR value for QCP 2035
when tested for use at the ear is 1.13 W/kg and when
worn on the body, as described in this user guide, is
0.505 W/kg. (Body-worn measurements differ
among phone models, depending upon available
accessories and FCC requirement). The highest SAR
value when tested for use at the ear is 1.5 W/kg and
when worn on the body, as described in this user
guide, is 1.48 W/kg. This is the worst case value.
While there may be differences between the SAR
levels of various phones and at various positions,
they all meet the government requirement for safe
exposure. The FCC has granted an Equipment
Authorization for this model phone with all reported
SAR levels evaluated as in compliance with the FCC
RF emission guidelines. SAR information on this
model phone is on file with the FCC and can be
found under the Display Grant section http://
www.fcc.gov/oet/fccid after searching on FCC ID
OVFQCP 2035. Additional information on SAR can
be found on the Cellular Telecommunications
Industry Association (CTIA) web-site at http://
www.wow-com.com.

* In the United States and Canada, the SAR limit for
mobile phones used by the public is 1.6 watts/kg (W/kg)
averaged over one gram of tissue. The standard
incorporates a substantial margin of safety to give
additional protection for the public and to account for
any variations in measurements.
Caution
The user is cautioned that changes or modifications not
expressly approved by the party responsible for
compliance could void the warranty and user’s authority
to operate the equipment.
Warning
Use only Kyocera approved accessories with Kyocera
phones. Use of any unauthorized accessories may be
dangerous and will invalidate the phone warranty if said
accessories cause damage or a defect to the phone.
Use the following guidelines to optimize the
performance and life of your phone, antenna, and
battery.
ACN 093 453 037
Road safety comes first
While driving a car, driving is your first responsibility. A
wireless phone can be an invaluable tool, but good
judgment must be exercised at all times. Check the local
laws and regulations on the use of wireless phones in
vehicles. Always obey them, and exercise caution while
driving.
Air bags
If you have an air bag, DO NOT place installed or
portable phone equipment or other objects over the air
bag or in the air bag deployment area. If equipment is
not properly installed, you and your passengers risk
serious injury.
Potentially unsafe areas
Posted facilities—Turn your phone off in any facility when
posted notices require you to do so.
Aircraft—FCC regulations prohibit using your phone on a
plane that is in the air. Turn your phone off before
boarding aircraft.
Vehicles—RF signals may affect improperly installed or
inadequately shielded electronic systems in motor
vehicles. Check with the manufacturer of the device to
determine if it is adequately shielded from external RF
energy. Your physician may be able to help you obtain
this information.
Blasting areas—Turn off your phone where blasting is in
progress. Observe restrictions, and follow any
regulations or rules.
Potentially explosive atmospheres—Turn off your phone
when you are in any area with a potentially explosive
atmosphere. Obey all signs and instructions. Sparks in
such areas could cause an explosion or fire, resulting in
bodily injury or death.
Areas with a potentially explosive atmosphere are often,
but not always, clearly marked. They include:
• fueling areas such as gas stations
•belowdeck on boats
•transferor storage facilities for fuel or chemicals
• vehicles using liquefied petroleum gas, such as
propane or butane
•areaswhere the air contains chemicals or particles
such as grain, dust, or metal powders
•anyother area where you would normally be advised
to turn off your vehicle engine
Use with care
Use only in normal position (to ear). Don’t bend the
antenna or touch it unnecessarily. Pull out the antenna
when on a call and push it in when the phone is not in
use. Avoid dropping, hitting, bending, or sitting on the
phone.
Keep phone dry
If the phone gets wet, turn the power off immediately
and return it to the dealer for service.

Resetting the phone
If the screen seems frozen and the keypad does not
respond to keypresses, return it to the dealer for
service.
Qualified service
Changes or modifications not expressly approved
by the party responsible for compliance could void
the warranty and the user’s authority to operate the
equipment.
Accessories
Use only Kyocera-approved accessories with
Kyocera phones. Use of any unauthorized
accessories may be dangerous and will invalidate
the phone warranty if said accessories cause
damage or a defect to the phone.
To shop online for a Hands-free Car Kit and other
phone accessories, visit
www.kyocera-wireless.com/store. To order by phone,
call (800) 211-1537 (U.S.A. only) or (510) 683-4004.
Radio frequency (RF) energy
Your telephone is a radio transmitter and receiver.
When it is on, it receives and sends out RF energy.
Your service provider’s network controls the power
of the RF signal. This power level can range from
0.006 to 0.6 watts.
In August 1996, the U.S. Federal Communications
Commission (FCC) adopted RF exposure guidelines
with safety levels for hand-held wireless phones.
These guidelines are consistent with the safety
standards previously set by both U.S. and
international standards bodies in the following
reports:
•ANSIC95.1 (American National Standards
Institute, 1992)
•NCRPReport 86 (National Council on Radiation
Protection and Measurements, 1986)
• ICNIRP (International Commission on Non-
Ionizing Radiation Protection, 1996)
Your phone complies with the standards set by
these reports and the FCC guidelines.
Kyocera Wireless Corp.
10300 Campus Point Drive, San Diego, CA 92121
U.S.A.
Visit us at www.kyocera-wireless.com
To purchase accessories, visit
www.kyocera-wireless.com/store

vi
CONTENTS
1 Getting Started. . . . . . . . . . . . . . . . . . . . . . 1
Installing the battery . . . . . . . . . . .1
Screen icons . . . . . . . . . . . . . . . . . . 3
Menus . . . . . . . . . . . . . . . . . . . . . . . 4
Basic functions . . . . . . . . . . . . . . . . 5
2 Battery. . . . . . . . . . . . . . . . . . . . . . . . . . . . . 7
3Contacts. . . . . . . . . . . . . . . . . . . . . . . . . . . 9
Working with contact cards . . . . .9
Speed dialing and 1-Touch
Dialing . . . . . . . . . . . . . . . . . . . . .11
Working with the Recent
Calls list . . . . . . . . . . . . . . . . . . . .12
Entering letters, numbers, and
symbols . . . . . . . . . . . . . . . . . . . .13
4 Settings. . . . . . . . . . . . . . . . . . . . . . . . . . . 16
Silence All . . . . . . . . . . . . . . . . . .17
Keyguard . . . . . . . . . . . . . . . . . . . 17
Sounds . . . . . . . . . . . . . . . . . . . . .18
Display . . . . . . . . . . . . . . . . . . . . . 18
Security . . . . . . . . . . . . . . . . . . . .18
Call Information . . . . . . . . . . . . . . 20
Network . . . . . . . . . . . . . . . . . . . .20
Extras . . . . . . . . . . . . . . . . . . . . . .22
Messaging . . . . . . . . . . . . . . . . . . .22
Accessories . . . . . . . . . . . . . . . . . .24
5Tools. . . . . . . . . . . . . . . . . . . . . . . . . . . . . 25
Alarm Clock . . . . . . . . . . . . . . . .25
Tip Calculator . . . . . . . . . . . . . . .25
Calculator . . . . . . . . . . . . . . . . . .25
Countdown Timer . . . . . . . . . . .26
Stopwatch . . . . . . . . . . . . . . . . . .26
Brick Attack™ . . . . . . . . . . . . . . . 27
6 Messages . . . . . . . . . . . . . . . . . . . . . . . . . 28
Retrieving messages . . . . . . . . . . .28
Sending messages . . . . . . . . . . . . .29
Message delivery options . . . . . . .31
Erasing messages . . . . . . . . . . . . .32
Troubleshooting messages . . . . . .32
7WebBrowser. . . . . . . . . . . . . . . . . . . . . . 34
Using the Web Browser . . . . . . . . 34
Indicators and alerts . . . . . . . . . . .35
8 Troubleshooting. . . . . . . . . . . . . . . . . . . . 36
Index. . . . . . . . . . . . . . . . . . . . . . . . . . . . . . . 39

User’s Guide for the QCP 2035 Phone 1
1GETTING STARTED
Installing the battery
1. Hold the phone face
down in your palm with
the antenna pointing
down. Place your thumb
on the ridges of the
battery door. Push down
with your thumb and
slide the door away from you until it
stops (about 1/2 inch or 1.27
centimeters).
2. Move your thumb to the
side of the phone, then
slide the door off the
phone.
3. Place the battery with
the metal contacts
facing down and
towards the bottom of
the phone.
4. Lay the keypad
flat inside the
faceplate. Align
the slots in the
phone to the
posts on the
faceplate, and close until they are
latched together.
5. Place the phone
face down on a flat
surface. Align the
battery door to the grooves on the
side of the phone. Slide the battery
door on while pressing down firmly,
ensuring that the battery door clicks
into place. Check and repeat if the
battery door is not aligned. Do not
force.
Note—Before using your phone, fully
charge the battery (see page 7).

2 Getting Started
Menu
2
1
3
4
5
6
7
8
9
10
11
12
13
Jack for Hands-free headset (sold separately) only.
Home screen. Press (item 9) to select Menu.
Clear key erases the last character in text entry, or
returns to the previous menu.
Navigator key adjusts volume when in a call; scrolls
up, down, left, or right through lists and menus; and
positions the cursor during text entry.
Send/Talk key starts or answers a call.
Use the keypad to enter numbers, letters, or symbols.
Shift key changes case in text entry.
Extend the antenna to make or answer a call. Push in
the antenna when the phone is not in use.
Select key selects a menu item or option.
End/Power key turns on and turns off the phone, ends
a call, or returns to the home screen.
Space key enters a space during text entry.
0 key cycles through word choices during T9
®
text
entry (available in English only).
Jacks for AC Adapter (included) and data cable (sold
separately) only.
Warning: Inserting an accessory into the incorrect jack
may damage the phone.
1
2
3
4
5
6
7
8
9
10
11
12
13

User’s Guide for the QCP 2035 Phone 3
Screen icons
The following icons may appear on your
phone screen:
The phone is operating in CDMA
digital mode.
The phone is receiving a signal.
You can make and receive calls.
The phone is not receiving a
signal. You cannot make or
receive calls.
A call is in progress.
The alarm clock is set.
The phone ringer is silenced. The
phone vibrates or lights up
instead of ringing.
The phone is outside of its home
area.
You have a new text message,
voicemail message, or page.
Enhanced CDMA voice privacy is
on, if available from your service
provider. This icon also indicates
when you are in a secure web
browser session.
The battery is fully charged. The
more black bars you see, the
greater the charge.
Press up.
Press down.
Press .
Press to select an item.
Enter text using T9
rapid text
entry (available in English only).
Enter text using normal alpha text
entry.
Enter symbols.
Enter numbers.
®

4 Getting Started
Menus
To view any of these menus from the
home screen, press to select
Menu.
Press left or right to see different
menus. From any menu, press to
select a menu option.
Web Browser
Contacts
• View All
• Add New
•Find Name
• Speed Dial List
• Business List
•Personal List
•Info
Recent Calls
Settings
• Silence All
•Keyguard
•Sounds
•Display
•Security
• Call Information
•Network
•Extras
• Messaging
•Accessories
Tools
•Alarm Clock
•Tip Calculator
•Calculator
•Countdown Timer
•Stopwatch
•Brick Attack
Messages
•Voice
•Send New
• Send Preformat
•Text InBox
• Net Alerts
• Text OutBox
•Filed
•Erase Msgs
•Msg Settings
Phone Info
• Phone Number
• Roaming/Service Status (appears only
if roaming)

User’s Guide for the QCP 2035 Phone 5
Using menus
• From the home screen, press to
select
Menu, then press left or
right to see menus.
• Press to select a menu or menu
item.
• Once you have selected a menu, press
up or down to scroll through
the menu items.
• Press to return to the top level of
the current menu.
• Press to return to the home
screen.
• In this guide, 3 tells you to select an
option from a menu. For example,
Menu 3 Settings means select Menu,
then the
Settings menu.
Basic functions
This document describes the QCP 2035
trimode phone by Kyocera, with CDMA
digital service at 800 MHz and 1900 MHz,
and analog service at 800 MHz.
To turn on the phone
• Press . ¤ and the home screen
appear when the phone is turned on
and is ready to make or receive a call.
To turn off the phone
•Hold down until “Powering off”
appears (about three seconds).
To find your phone number
• From the home screen, select Menu3
Phone Info.
Your phone number
appears.
To make a call
1. Extend the antenna.
2. Enter the phone number.
3. Press .
To end a call
• Press .
To answer a call
• Press .
To silence the ringer or alert
• To silence the ringer or stop the
vibration alert during an incoming
call, press . Press to answer

6 Getting Started
the call. (To silence all sounds, see
“Silence All” on page 17).
To mute and unmute during a call
•To turn Mute on, press .
•To turn
Mute off, press to select
UnMute.
To adjust the volume
• To manually adjust the earpiece
volume during a call, press up
or down.
• To automatically adjust the earpiece
volume based on the amount of noise
around you or the other person’s
voice volume level, follow these steps:
a. Place a call from a quiet
environment.
b. Press up or down to set the
volume to a comfortable level.
c. Select Menu 3 Settings 3
Sounds
3 Smart Sound.
d.
Select an option.
– Enabled adjusts the volume
automatically. The volume you
have just set is used as a
baseline. You can adjust the
volume manually during a call.
–
Disabled keeps the volume level
the same unless you adjust it
using .
e. Press to save the setting.
To lock the keypad
• To protect your phone from
accidental keypresses when you are
not in a call, press up and hold .
To unlock the keypad
• Press 3 3 in this
order.

User’s Guide for the QCP 2035 Phone 7
2BATTERY
Your phone comes with an internal/
removable lithium ion (LiIon) battery.
The battery is partially charged when you
receive the phone. Before using your
phone, fully charge the battery. Connect
the AC Adapter to the proper jack on the
bottom of the phone as shown below,
then connect the adapter’s plug to a wall
outlet.
Note—You must have at least a partial
charge in the battery to make or receive
calls, regardless of whether or not the AC
Adapter is connected to the phone. The
battery icon is animated as the battery is
charging. The battery is fully charged
when the battery icon looks like .
You can safely recharge the battery at any
time, even if it has a partial charge.
Power-save mode
Your phone switches to power-save
mode after several unsuccessful attempts
to locate a signal. When the phone is in
power-save mode, you cannot make or
receive calls, and “Power Save Mode” and
appear on the screen. Press any key to
exit.
Battery guidelines
• Do not disassemble, puncture, or
short-circuit the battery.
• If you have not used the battery for
more than a month, recharge it before
using your phone.
• Avoid extreme temperatures, direct
sunlight, and high humidity.
• Never dispose of any battery in or
near a fire. It could explode.
Important
If the battery is expired or not installed in
the phone, you may not be able to make
an analog call. If you experience this

8 Battery
condition, charge the battery to make an
analog call.
Tips for improving battery
performance
Before using your phone, fully charge the
battery.
The following functions may drain the
battery more quickly:
• Backlighting is frequently on. (To
adjust backlighting, select
Menu 3
Settings
3 Display 3 Backlighting, then
select an option such as 10 seconds or
30 seconds.)
• The phone is frequently used in
analog mode. If is not visible on
your home screen, you are in analog
mode. (To set your phone to operate
in different modes, see “To select
digital or analog mode” on page 20).
• You are far away from a base station or
cell site when in digital mode.
• Data cables or accessories are
connected to the phone.
• Service is not available or is available
intermittently. The phone requires
more power to acquire service than to
maintain service.
• The earpiece and ringer volume
settings are high. To adjust the
earpiece volume, see “To adjust the
volume” on page 6. To adjust the
ringer volume, select
Menu 3 Settings
3 Sounds 3 Ringer Volume, and press
left to lower the volume.
• Check how often voicemail
notifications, pages, and text
messages are received, and how
quickly they are acknowledged. To
use power most efficiently,
acknowledge notifications and
messages immediately.

User’s Guide for the QCP 2035 Phone 9
3CONTACTS
Use your phone’s Contacts directory like
a set of phone index cards to store
information about a person or company.
Before using the Contacts directory, see
“Entering letters, numbers, and symbols”
on page 13.
Working with contact cards
To save a phone number
1. From the home screen, enter the
phone number you want to save.
2. Press to Save New.
Note—To add to an existing contact,
select
Addto... after you enter the number.
Select the contact you want to add to,
then proceed to step 4.
3. Enter a name for the contact. If you
need to know how to use the keypad
to enter letters, see page 13.
4. Press to Save.
-or-
• Press right, then press
to select
Options. Press up or
down to select an option from the
list:
–
Save—Save information and
return to the home screen.
–
Number Type— Select work,
home, mobile, pager, or fax.
–
Speed Dialing—Select a speed
dialing location from the list.
–
Secret—Select Yes to lock the
phone number. If a phone
number is locked, you must
enter your four-digit lock code
to view or edit the number.
Select
No to leave the number
unchanged.
–
Primary Number—Classify this
number as the primary number
for the contact.
– Classify Contact—Classify the
contact as
business or personal.
5. If finished, press to select Save. A
message appears: “Contact
Successfully Saved!”

10 Contacts
-or-
If you want to continue entering
information, select another option.
You can also save a phone number
through the Contacts directory as
follows:
1. From the home screen, select
Menu 3 Contacts 3 Add New.
2. Select Phone Number.
3. Enter the phone number up to as
many digits as will fit on the screen.
4. Select Next.
5. Proceed to step 3 in “To save a phone
number” on page 9.
To edit a contact card
1. From the home screen, select Menu 3
Contacts.
2. Find the contact you want to edit by
selecting either
View All or Find Name.
3. Press to select the contact card
you want to edit.
4. Select Options to edit the entire
contact card, or select the specific
information (such as the phone
number) you want to edit.
5. Enter the new information.
6. If finished, press to select Save.
To erase information from a contact card
1. From the home screen, select
Menu 3 Contacts 3 View All.
2. Press to select a card.
3. Select Options to edit the entire
contact card, or select the specific
information (such as the phone
number) you want to edit.
4. To erase the entire contact card, select
Erase Contact. To erase specific
information, select
Erase.
5. If finished, press to select Exit.
To search the Contacts directory
The Contacts directory lists entries
alphabetically. You can search through a
list of all contacts, speed dialing entries,
or cards of a specific type, or you can
enter the name you are searching for.
1. From the home screen, select
Menu 3 Contacts.
2. Press down to select a search
method:

User’s Guide for the QCP 2035 Phone 11
• To search a list of names, select
View All, Speed Dialing List, Business
List
, or Personal List.
-or-
• To search for a specific name,
select
Find Name and enter all or
part of the name. A list of matching
names appears.
3. Press down until you find the
name you want.
• To call the contact, select the
number and press .
• To display the full contact card,
press .
To call from the Contacts directory
1. From the home screen:
Select
Menu 3 Contacts 3 View All.
-or-
Press down.
2. Select a name from the list.
3. Select the number and press .
Speed dialing and 1-Touch Dialing
Speed dialing and 1-Touch Dialing allow
you to quickly dial a stored phone
number by entering the memory location
and pressing .
To set a speed dialing location
1. Open a saved contact card.
2. Select the phone number to assign a
speed dialing location.
3. Select Speed Dialing.
4. Select a speed dialing location.
(Note—Speed dialing location “1” is
reserved for your voicemail number).
5. Press to Assign.
To remove a speed dialing location
1. From the home screen, select
Menu 3 Contacts 3 Speed Dialing List.
2. Press to select the speed dialing
location.
3. Press to select the number to
remove.
4. Select Speed Dialing.
5. Choose a speed dialing location and
press right to select
Remove.
6. Press .

12 Contacts
To speed dial
• From the home screen, enter the one-
or two-digit speed dialing number and
press .
To call your voicemail number
• From the home screen after receiving
a notification, press and hold your
voicemail speed dialing number. (
is the default.)
To enable 1-Touch Dialing
1. Select Menu 3 Settings 3 Extras 3
1-Touch Dialing 3 Enabled.
2. Press .
To use 1-Touch Dialing
• Enter the one- or two-digit speed
dialing number and hold down the
last number. For example, if the speed
dialing number is 15, press , then
press and hold .
To redial the last number called
• Press twice.
Working with the Recent Calls list
The Recent Calls list shows the last 15
calls. Calls are identified by type. (Some
types may not be available on all phones.
Check with your service provider.)
To view the Recent Calls list
1. From the home screen, select
Menu 3 Recent Calls.
2. To view details about a call, select a
call entry.
3. Select an option (Save New, Add to,
Time, or Number).
4. Press .
Note—If the number has been saved as
“secret,” you will need to enter your four-
digit lock code to view or edit the
number. For more information about
secret phone numbers, see page 9.
Call to
Call from
Three-way call
Forwarded call
Call waiting
Missed call

User’s Guide for the QCP 2035 Phone 13
To dial from the Recent Calls list
1. From the home screen, select
Menu 3 Recent Calls.
2. Select the call entry in the list, and
press to display the call detail.
3. Press to call the number.
Entering letters, numbers, and
symbols
You can enter letters, numbers, and
symbols in a contact card or text
message. The default text entry mode is
.
• To enter spaces, press .
• To move the cursor, press right
or left.
• To erase single characters, press .
• To erase all characters, press and
hold .
• To capitalize the next letter, press
( appears).
• To capitalize every letter, press
twice ( appears).
• To capitalize the first letter of each
word, press three times (
appears).
Note—If you are sending a new or
preformatted text message (see
page 30), indicates that the first
letter of each sentence is capitalized.
• To return to text entry mode,
press .
To change text entry modes
1. From the text entry screen, press
to highlight the options at the bottom
of the screen.
2. Press right to highlight the
current text entry mode, and press
to select it.
3. A list of text entry modes appears.
Press down to scroll through the
list.
4. Press to select a text entry mode.
Shortcuts
• To change text entry modes, press and
hold .
• To change capitalization modes, press
once.

14 Contacts
To use text entry modes
To enter letters in mode:
1. Press the key once for the first letter,
twice for the second letter, and so on.
2. After the cursor moves right, enter
the next letter.
To enter words in rapid text entry
mode (available in English only):
1. Press each letter key once. For
example, to enter the word “how,”
press keys 3 3 .
2. Press to cycle through words.
3. Press right when you see the
word you want.
To enter symbols in mode:
1. Press down through the list of
symbols.
2. Press the number key corresponding
to the symbol you want.
3. To exit the list without entering a
symbol, press .
To enter numbers in mode:
• Press a key once to enter the number
on the key.
To enter numbers in mode:
• Press a key several times to cycle
through the letters and show the
number on the key. For example, to
enter a 2, press four times.
To change language and enter special
characters
Your phone may support English, French,
or Spanish languages. If you select
English, enter the letters printed on the
keys. If you select another language, you
can also enter letters with other marks.
The special characters corresponding to
each key are shown here:
®
French
A À Â B C Ç 2
D E Ë È É Ê F 3
G H I Ï Î 4
M N O Ô Œ 6
T U Ü Ú V 8
Page is loading ...
Page is loading ...
Page is loading ...
Page is loading ...
Page is loading ...
Page is loading ...
Page is loading ...
Page is loading ...
Page is loading ...
Page is loading ...
Page is loading ...
Page is loading ...
Page is loading ...
Page is loading ...
Page is loading ...
Page is loading ...
Page is loading ...
Page is loading ...
Page is loading ...
Page is loading ...
Page is loading ...
Page is loading ...
Page is loading ...
Page is loading ...
Page is loading ...
Page is loading ...
Page is loading ...
-
 1
1
-
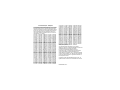 2
2
-
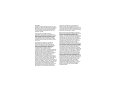 3
3
-
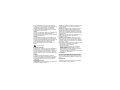 4
4
-
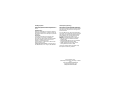 5
5
-
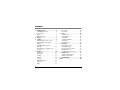 6
6
-
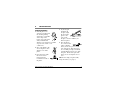 7
7
-
 8
8
-
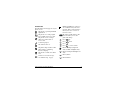 9
9
-
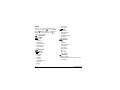 10
10
-
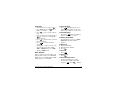 11
11
-
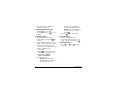 12
12
-
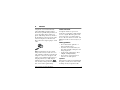 13
13
-
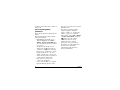 14
14
-
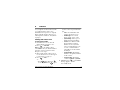 15
15
-
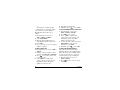 16
16
-
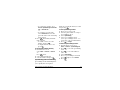 17
17
-
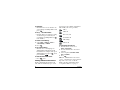 18
18
-
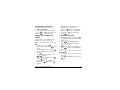 19
19
-
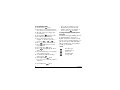 20
20
-
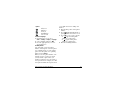 21
21
-
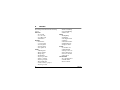 22
22
-
 23
23
-
 24
24
-
 25
25
-
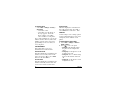 26
26
-
 27
27
-
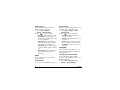 28
28
-
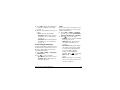 29
29
-
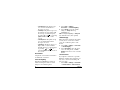 30
30
-
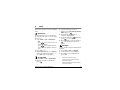 31
31
-
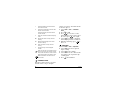 32
32
-
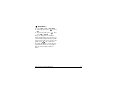 33
33
-
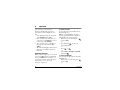 34
34
-
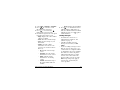 35
35
-
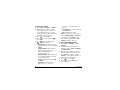 36
36
-
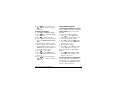 37
37
-
 38
38
-
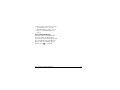 39
39
-
 40
40
-
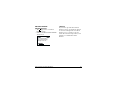 41
41
-
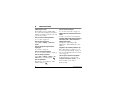 42
42
-
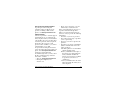 43
43
-
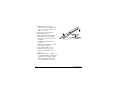 44
44
-
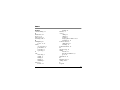 45
45
-
 46
46
-
 47
47
KYOCERA 2035 - QCP Cell Phone User manual
- Category
- Mobile phones
- Type
- User manual
Ask a question and I''ll find the answer in the document
Finding information in a document is now easier with AI
Related papers
-
KYOCERA 3035 - QCP Cell Phone User manual
-
KYOCERA 2100 series User manual
-
KYOCERA 2255 User manual
-
KYOCERA QCP 800 User manual
-
KYOCERA 1900 User manual
-
KYOCERA 2235 User manual
-
KYOCERA QCP 1960 User manual
-
KYOCERA Phantom KX414 User manual
-
KYOCERA Cordless Telephone QCP 2700 User manual
-
KYOCERA QCP 1920 User guide