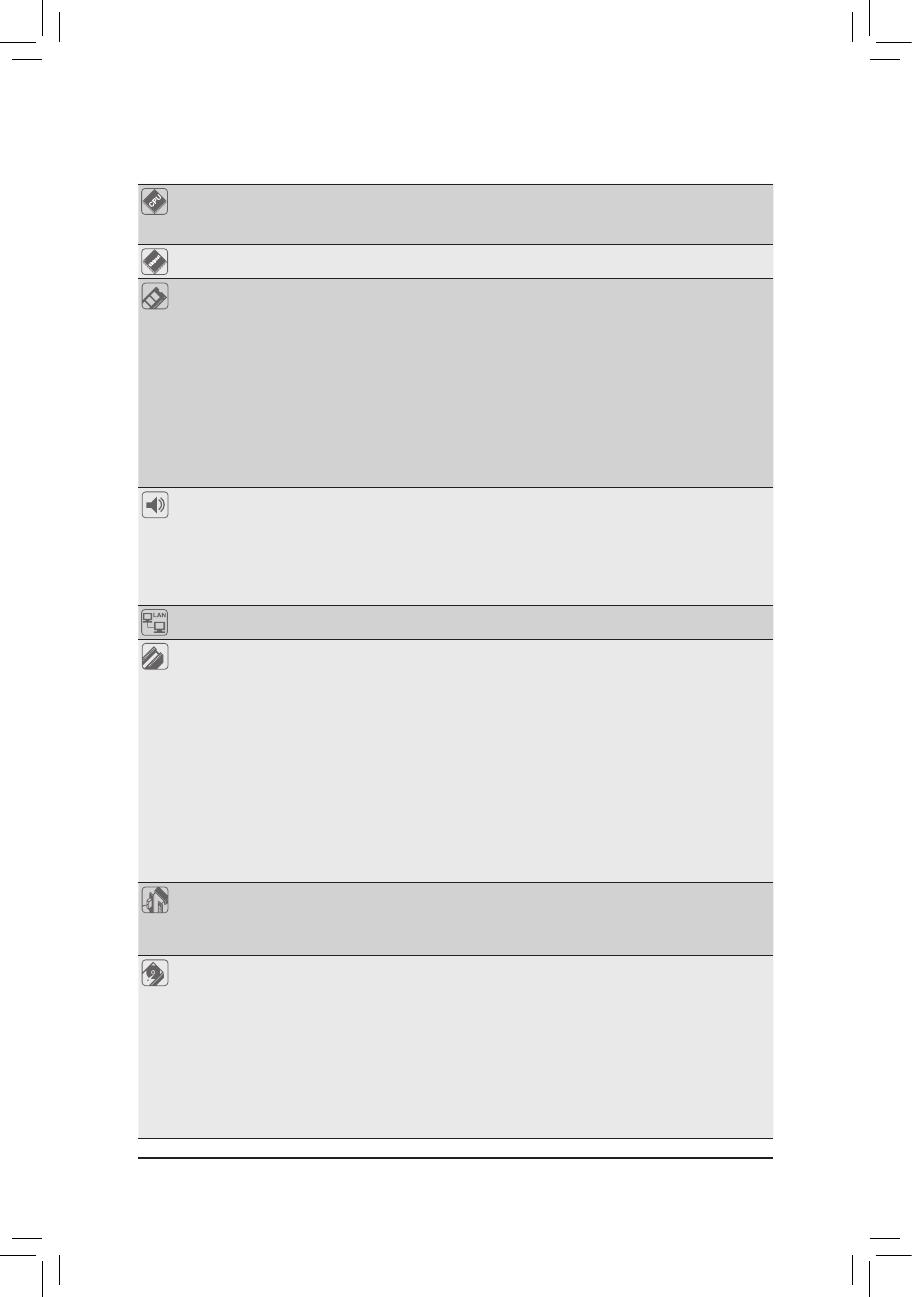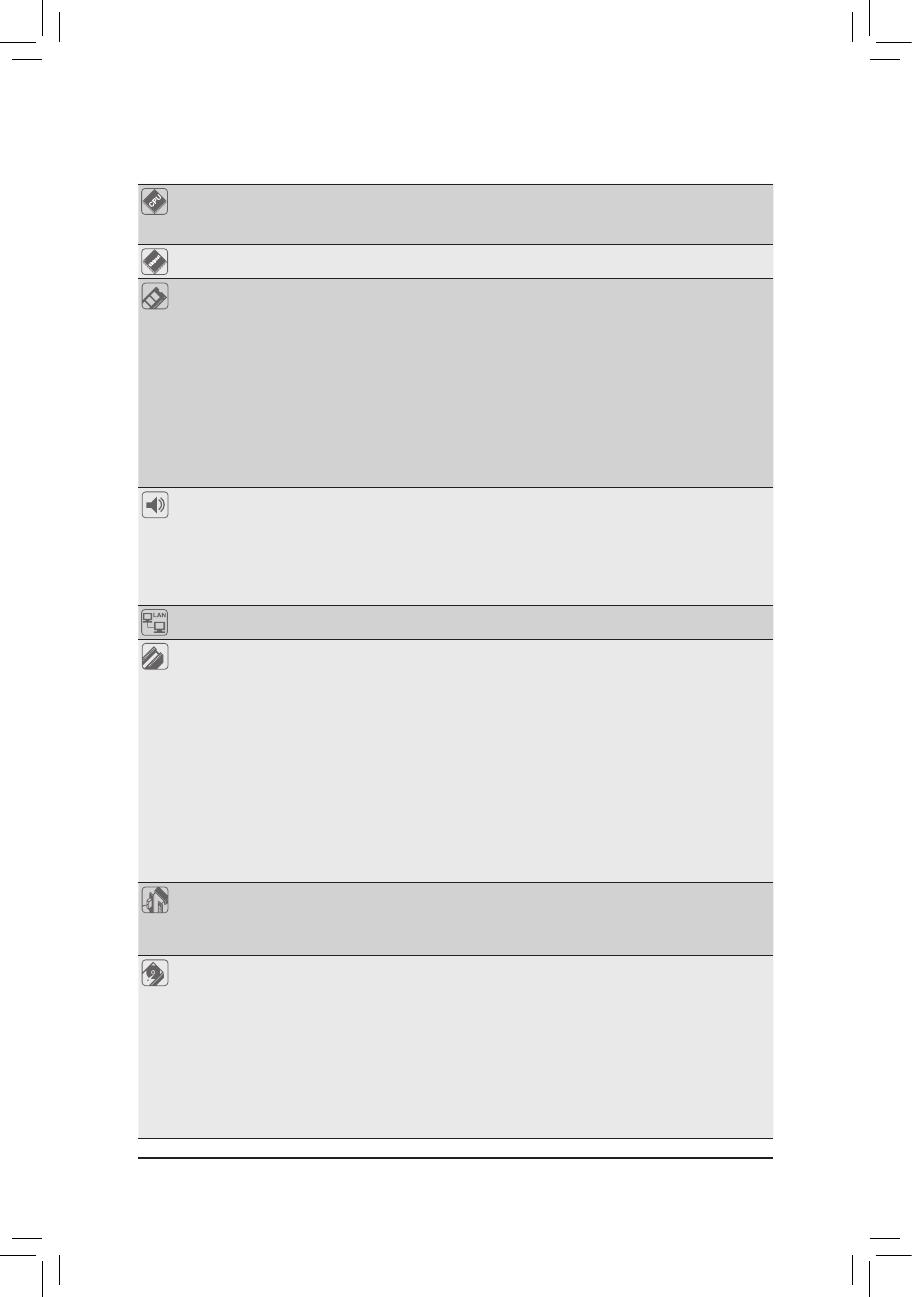
- 10 -Hardware Installation
1-2 ProductSpecications
CPU Support for Intel
®
Core
™
i7 processors in the LGA2011-3 package
(GotoGIGABYTE'swebsiteforthelatestCPUsupportlist.)
L3 cache varies with CPU
Chipset Intel
®
X99 Express Chipset
Memory 8 x DDR4 DIMM sockets supporting up to 64 GB of system memory
* DuetoaWindows32-bitoperatingsystemlimitation,whenmorethan4GBofphysical
memoryisinstalled,theactualmemorysizedisplayedwillbelessthanthesizeof
the physical memory installed.
4 channel memory architecture
SupportforDDR42133/1866/1600/1333MHzmemorymodules
Support for non-ECC memory modules
SupportforExtremeMemoryProle(XMP)memorymodules
SupportforRDIMM1Rx8memorymodules(operatesinnon-ECCmode)
(GotoGIGABYTE'swebsiteforthelatestsupportedmemoryspeedsandmemory
modules.)
Audio Creative
®
Sound Core 3D chip
Support for Sound Blaster Recon3Di
TI Burr Brown
®
OPA2134operationalamplier
HighDenitionAudio
2/5.1-channel
Support for S/PDIF Out
LAN Qualcomm
®
AtherosKillerE2201LANchip(10/100/1000Mbit)
Expansion Slots 2xPCIExpressx16slots,runningatx16(PCIE_1/PCIE_2)
* Foroptimumperformance,ifonlyonePCIExpressgraphicscardistobeinstalled,
be sure to install it in the PCIE_1 slot; if you are installing two PCI Express graphics
cards, it is recommended that you install them in the PCIE_1 and PCIE_2 slots.
2xPCIExpressx16slots,runningatx8(PCIE_3/PCIE_4)
* ThePCIE_4slotsharesbandwidthwiththePCIE_1slot.WhenthePCIE_4slotis
populated, the PCIE_1 slot will operate at up to x8 mode.
* Whenani7-5820KCPUisinstalled,thePCIE_2slotoperatesatuptox8modeand
the PCIE_3 operates at up to x4 mode.
(AllPCIExpressx16slotsconformtoPCIExpress3.0standard.)
3 x PCI Express x1 slots
(ThePCIExpressx1slotsconformtoPCIExpress2.0standard.)
1xM.2Socket1connectorforthewirelesscommunicationmodule(M2_WIFI)
Multi-Graphics
Technology
Support for 4-Way/3-Way/2-Way AMD CrossFire
™
/NVIDIA
®
SLI
™
technology
* The4-WayNVIDIA
®
SLI
™
congurationisnotsupportedwhenani7-5820KCPU
isinstalled.Toset up a 3-WaySLI conguration, refer to "1-6 SettingupAMD
CrossFire
™
/NVIDIA
®
SLI
™
Conguration."
Storage Interface Chipset:
- 1xM.2Socket3connector(M2_10G)
- 1 x SATA Express connector
- 6xSATA6Gb/sconnectors(SATA30~5)
- Support for RAID 0, RAID 1, RAID 5, and RAID 10
* OnlyAHCImodeissupportedwhenanM.2PCIeSSDoraSATAExpressdeviceis
installed.
(M2_10G,SATAExpress,andSATA34/5connectorscanonlybeusedoneata
time. The SATA3 4/5 connectors will become unavailable when an M.2 SSD is
installedintheM2_10Gconnector.)