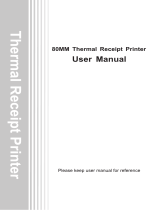Page is loading ...

10/31/12
ZPRINTER® 150
ZPRINTER® 250
QUICK START GUIDE
Part Number 95009
Rev. B

3dscentral.3dsystems.com 2
Overview - ZPrinter 150/ZPrinter 250
Build Chamber
Binder Cartridge
Debris Separator
Vacuum Hose
Fast Axis
Service StationControl Panel
Build Bed
Control KnobLCD Display
Parking Caps
(ZPrinter 250 Type 1
only)
Build BedFast Axis
Deck Front Overflow

3dscentral.3dsystems.com 3
Push the Control Knob once to:
• Bring up the printer menu.
• Select a menu command.
• Start/Stop/Cancel a menu function.
Turn the Control Knob left/right to highlight menu items.
When selecting the Raise/Lower Platform commands,
hold the Control Knob down to raise/lower the platform.
Rear View
External
Connections
Power Switch
Nameplate (Serial Number)
Power Cord
Connection
External Connections
Network Connection
(Ethernet RJ-45)
Diagnostic LEDs
(Type 3 only)
Type 1
Type 3

3dscentral.3dsystems.com 4
Welcome To The ZPrinter
®
150/
ZPrinter
®
250 Quick Start Guide
This Guide is intended as a handy reference for users who are
familiar with their 3D printer and just need to print a part. The
Guide assumes that:
• The ZPrinter is properly installed and running, and that no
errors are displayed on the ZPrinter control panel.
• The ZPrint™ Software is installed and running, and is config-
ured properly for your printer and choice of powder. For
ZPrint installation instructions, see the ZPrint™ Software
Manual.
• The printer is loaded with enough materials to complete the
build.
• The printer is up to date on its routine maintenance.
• The printer is connected to the same network as the com-
puter that is running ZPrint.
For more details, please refer to the ZPrinter 150 / ZPrinter
250 User Manual. The Manual is included on the installation CD
with your ZPrint software.
We encourage all customers to logon to our 3DP User Web site at
3dscentral.3dsystems.com to learn more about 3D printing,
materials, Best Practices, and post-processing techniques.
1. Steps To Print
Follow the steps outlined in the sections below to print your part.
Section Title Page
2Check The Printer 5
3 Setup Your Build And
Print
6
4 Gross Powder Removal 7
5Fine Powder Removal7
6 Routine Cleaning After
Every Build
7
7 Post-Processing With
Z-Bond
11
8 Replace a Print Head 12
Where To Go For More
Information
13

3dscentral.3dsystems.com 5
2. Check The Printer
Before you start your print job, it’s important that you check the
printer. A clean, well-maintained printer produces better
parts, has less downtime, and needs fewer service calls.
1. Check for loose powder in or around the Build Bed, Fast
Axis, and Deck. If you need to clean these areas, follow the
steps in Section 6.1, “Vacuum Up Excess Powder”.
2. Check that the Debris Separator, the Rails and Carriage, the
Service Station and Parking Caps are clean. If any of these
need cleaning, follow the procedures in these sections:
• Section 6.2, “Empty The Debris Separator”
• Section 6.3, “Clean The Rails and Carriage”
• Section 6.4, “Clean The Service Station”
• Section 6.5, “Clean the Parking Caps (ZPrinter
250 Type 1 only)”
Service
Station
Build
Bed
Deck
Fast
Axis
Deck
Debris Separator
Rails and Carriage
(hidden)
Parking Caps
(250 Type 1
only)

3dscentral.3dsystems.com 6
3. Setup Your Build And Print
Now that your printer is clean, you need to open up the 3D file
using ZPrint, and select your printing parameters.
1. Open your file in ZPrint.
2. Select File > 3D Print Setup, or click on the Toolbar.,
to open the 3D Print Setup dialog.
3. Check your printer settings to be sure the correct printer
and powder are displayed.
• If you need to change any settings, refer to the Setup
and Print the Build section of the User Manual for
your printer.
4. Select File > 3D Print, or click on the Toolbar, to open
the Printer Status dialog.
5. Check the Printer Status window. If all the Print Head,
Powder, and General items display OK, the Print button is
enabled.
If any items need attention, the Print button is disabled.
• If the printer only needs a new print head, and you are
comfortable performing the steps required, see the
Replace a Print Head section of this Guide.
• Otherwise, refer to the Additional Operations section
of the User Manual for your printer. There you’ll find
details on how to get the printer ready and clear any
messages.
6. Select any Print Options for this build.
7. Click Print to start your build.
8. The Printing dialog opens and reports the status of the
print job for as the build progresses.
•Click the Pause button to pause the current print job,
Click again to resume printing.
•Click the Cancel button to cancel printing this job.

3dscentral.3dsystems.com 7
4. Gross Powder Removal
When the build is finished, the printer starts an automatic drying
cycle. A counter on the printer LCD counts down the time
remaining before the part is dry.
When the drying cycle is finished, you
will need to remove the unused pow-
der around the part.
1.Close the top cover, then select
VACUUM on the LCD menu. Open the
cover. The vacuum starts.
2.Vacuum
powder from around the part. Be
careful around delicate sections.
Use the Control Knob to move the
Build Platform up as needed.
5. Fine Powder
Removal
Any loose powder on the part must be removed before proceed-
ing with the post-processing steps.
1. Raise the Build Platform up. Gently pick up the part and
place it in the Powder Recycling Station.
2. If the part is very delicate, the Build Platform is removable.
Select
ACCESS BUILD PLATE on the LCD menu. Lift the
Build Plate and the part and carry both to the Powder Recy-
cling Station.
3. Use the air wand to blow off any remaining powder. Refer to
the Powder Recycling Station User Manual for details.
4. Allow the part to dry longer in the Powder Recycling Station
while you perform the Routine Cleaning described in Section
6.
6. Routine Cleaning After Every Build
After every build, it is important to clean your printer following
the steps below.
A clean, well-maintained printer produces better parts,
has less downtime, and needs fewer service calls.
Routine cleaning includes the following steps:
• Vacuum Up Excess Powder
• Empty The Debris Separator
• Clean The Rails and Carriage
• Clean The Service Station
• Clean the Parking Caps (ZPrinter 250 Type 1 only)
6.1 Vacuum Up Excess Powder
Vacuum the Build Bed, the Fast Axis, and the Deck.

3dscentral.3dsystems.com 8
1. Close the top cover, then select VACUUM on the LCD menu.
Open the cover. The vacuum starts.
2. Vacuum the following areas:
• The top of the Fast Axis; also reach inside to vacuum
the Rails and the Printhead Carriage.
• The Build Bed (but not the Feeder side).
• The deck around the Build Bed.
Note: Be careful not to vacuum inside the service sta-
tion itself.
3. Press the Control Knob once to turn off the vacuum.
6.2 Empty The Debris Separator
1. Pull the Debris Separator out
of its holder on the printer.
2. Empty the contents into a
trash receptacle.
3. Use the soft brush found in
the Accessory Kit to brush
caked on powder from the
screen.
4. Return the empty Debris Sep-
arator to its holder. Be sure to push the Separator flat
against the panel for a secure fit.
6.3 Clean The Rails and Carriage
1. Pull the Fast Axis out toward you.
2.Using a paper towel dampened
with distilled water, wipe the top
and bottom Rails. Move the Car-
riage back and forth as needed to
clean the entire length of both
rails.
3.Using a clean, dry paper towel,
thoroughly dry both Rails.
4. Using a fresh paper towel, wipe the Carriage to remove any
powder. Also clean the Build Bed and Deck.
6.4 Clean The Service Station
Before you begin:
• Get several dry paper towels and a cotton swab.
• Get the squirt bottle filled with distilled water.
• Wear disposable gloves.
• Get the Pick and Syringe from the Accessories Kit.

3dscentral.3dsystems.com 9
1. Open the printer top cover and the Service Station cover.
2. Place paper towels around the Service Station. Also cover
the front overflow and the Build Bed with paper towels.
3. Pull the Service Station wiper lever all the way forward until
the rubber squeegees are fully exposed. Hold the lever in
this position while you clean the squeegees.
4. Squirt water on and around the squeegees.
Important: Don’t get water in the front overflow or on the
build bed.
5. Wipe the front and back of the squeegees clean. Use the
Pick to scrape away any excess powder.
6. Thoroughly clean and dry the
•Service Station
•Deck
•Build Bed
• Front Overflow.
7. Push the wiper lever back to its original position.
Wiper
Lever
Squeegees
Squeegees
Wiper
Lever

3dscentral.3dsystems.com 10
6.5 Clean the Parking Caps
(ZPrinter 250 Type 1 only)
Note: Parking caps are only installed on older ZPrinter 250 mod-
els (Type 1). On more recent ZPrinter 250 (Type 3) and on all
ZPrinter 150 models, the Parking Caps are not present.
Before you begin:
• Get several dry paper towels and a cotton swab.
• Get the squirt bottle filled with distilled water.
• Wear disposable gloves.
• Get the Pick and Syringe from the Accessories Kit.
1. Lift the Parking Cap cover to a horizontal position and place
dry paper towels underneath.
2. Squirt the distilled water onto the caps. Do not squirt water
onto the Build Bed.
3. Use a cotton swab and dry paper towel to wipe the caps
clean. Use the pick if needed to remove any powder.
4. Remove the paper towels from under the caps and wipe up
any excess water on the deck.
5. Be sure the Parking Caps are completely dry before starting
your next build.

3dscentral.3dsystems.com 11
7. Post-Processing With Z-Bond
For complete instructions, refer to the User Manual for your
printer, or to our 3D User Web site at
3dscentral.3dsystems.com.
7.1 Preparation
• Ensure the part is both completely dry and completely
free of loose powder.
• Wear a lab coat or smock, safety glasses, and a pair of
high quality gloves (supplied with the Z-Bond Dipping
Kit) or 2 pairs of lightweight disposable gloves (supplied
with the Starter Kit).
• Use a container large enough to fully submerge your
part.
• Have paper towels ready for absorbing excess fluid.
• Work in a well-ventilated area.
• Place a piece of cardboard down in your work area and
place a piece of wax paper over the cardboard for the
part to dry on.
7.2 Dipping Method
Be sure the part is dry and completely free of loose pow-
der before infiltrating.
1. Pour enough Z-Bond into the container to completely sub-
merge the part.
2. Gently submerge your part into
the liquid for several seconds.
3. Remove the part and quickly and
thoroughly wipe off any excess
liquid. Place the part on the wax
paper.
Note: The part will get very warm
and may emit visible vapor. These
are normal by-products of the curing process.
4. Let the part dry and cool 15 - 30 minutes before handling.
5. Return any unused Z-Bond to its bottle for reuse.
7.3 Drizzle Method
Be sure the part is dry and completely free of loose pow-
der before infiltrating.
1. Drizzle Z-Bond onto the part.
Start with the most delicate
areas first. Wet as much of the
part as you can easily reach.
2. Reposition the part and repeat
this process until the entire part
is infiltrated.
3. Quickly and thoroughly wipe
off any excess liquid. Place the part on the wax paper.
4. Let the part dry and cool 15 - 30 minutes before handling.

3dscentral.3dsystems.com 12
8. Replace a Print Head
For more details on performing these steps, refer to the Addi-
tional Operations section of the ZPrinter 150 / ZPrinter 250
User Manual.
1. On the printer’s LCD menu, select
PRINT HEAD then
CHANGE PRINT HEAD. The Printer moves the Fast Axis
out over the Build Bed.
2. If the piston is not already lowered some distance into the
build box, lower it now by selecting
LOWER PISTON. The
piston will lower a short distance. To lower it further, select
LOWER PISTON again.
3. Open the printer top cover.
Open the carriage cover and lift
the print head out of its slot.
Properly recycle or dispose of
the empty cartridge.
4. In a ZPrinter 250, also
remove the other printhead.
5.Using a paper towel dampened
with distilled water, clean the bottom of the carriage thor-
oughly. Dry with a clean paper towel.
6. Using an alcohol snap swab, clean the pogo pins for that
head. On a ZPrinter 250, clean the other head’s pogo pins as
well. Use additional swabs if needed.
7. Remove the new printhead from its packaging. Be sure to
pull the tape tab off of the new printhead.
8. Insert the new printhead.
Press down firmly on the top of
the printhead, on the same side
as the pogo pins, to securely fit
the printhead into its slot.
9. On a ZPrinter 250, insert the
other head as well.
10.Close the carriage cover by
pressing down until you hear it click shut. Be sure the latch
is engaged.
11. Close the printer top cover. Select
CONTINUE on the LCD.
The fast axis reparks.
12. If the HP11 printhead was replaced, it will need to be purged
of its black ink before printing a part. You can select
PURGE
now, or select
MAIN MENU and the printer will perform a
purge the next time you start a build.

3dscentral.3dsystems.com 13
Where To Go For More Information
About Your Printer
For additional information, consult the ZPrinter® 150 /
ZPrinter 250 User Manual. This is found on the CD that was
shipped with your printer. It are also available through the Help
function of ZPrint.
About ZPrint Software
For additional information, consult the ZPrint™ Software Man-
ual. This is found on the CD that was shipped with your printer.
It is also available through the Help function of ZPrint
All the printer and software manuals are also available on the
Support section of our 3DP User Web site at
3dscentral.3dsystems.com.
About Post-Processing
Learn more about the different post-processing products that are
available to use with your printer on the Materials section of our
Web site at 3dscentral.3dsystems.com.
About Materials and Consumables
Learn more about the various powders and binders that are
compatible with your printer on the Materials section of our
Web site at 3dscentral.3dsystems.com.
Shop Online
To order consumable and materials, visit 3DSShop on our Web
site at 3dsshop.3dsystems.com. If you are an international
customer, you can order consumables/materials directly from
your local service provider or reseller.

3dscentral.3dsystems.com 14
Notices
Copyright © 3D Systems 1995-2012. All rights reserved.
The information in this document may not be duplicated or
transmitted in any way without the express written consent of
3D Systems. The information contained herein is for the use of
3D Systems customers, who are permitted to create brief
excerpts for the purposes of training and review. This informa-
tion may not be incorporated in any commercial programs,
books, databases, or in any kind of software without the consent
of 3D Systems.
This ZPrinter is covered by both US and foreign patents and pat-
ents pending.

3dscentral.3dsystems.com 15
3D Systems Contact Information
If you have any questions about your 3D Printer or the
ZPrint/ZEdit Software, please contact your local Reseller/
Service Provider. If they are unable to help, contact us
directly.
United States (Corporate Headquarters)
333 Three D Systems Circle
Rock Hill, SC 29730
Tel: +1.803.326.3900
Technical Support – North and South America
Phone: +1 781 852 5050
Fax: +1 781 852 5055
E-mail: support[email protected]
Technical Support - Europe/Middle East/Africa
Phone: +44 20 8144 3907
E-mail: [email protected]
Skype: z.corp.service.emea
Technical Support – Asia Pacific
Phone: +852 8191 2453
Fax: 852 2948 2244
E-mail: support-[email protected]
Please visit our Web site at:
3dscentral.3dsystems.com

3D Systems, © 2012
All Rights Reserved
/