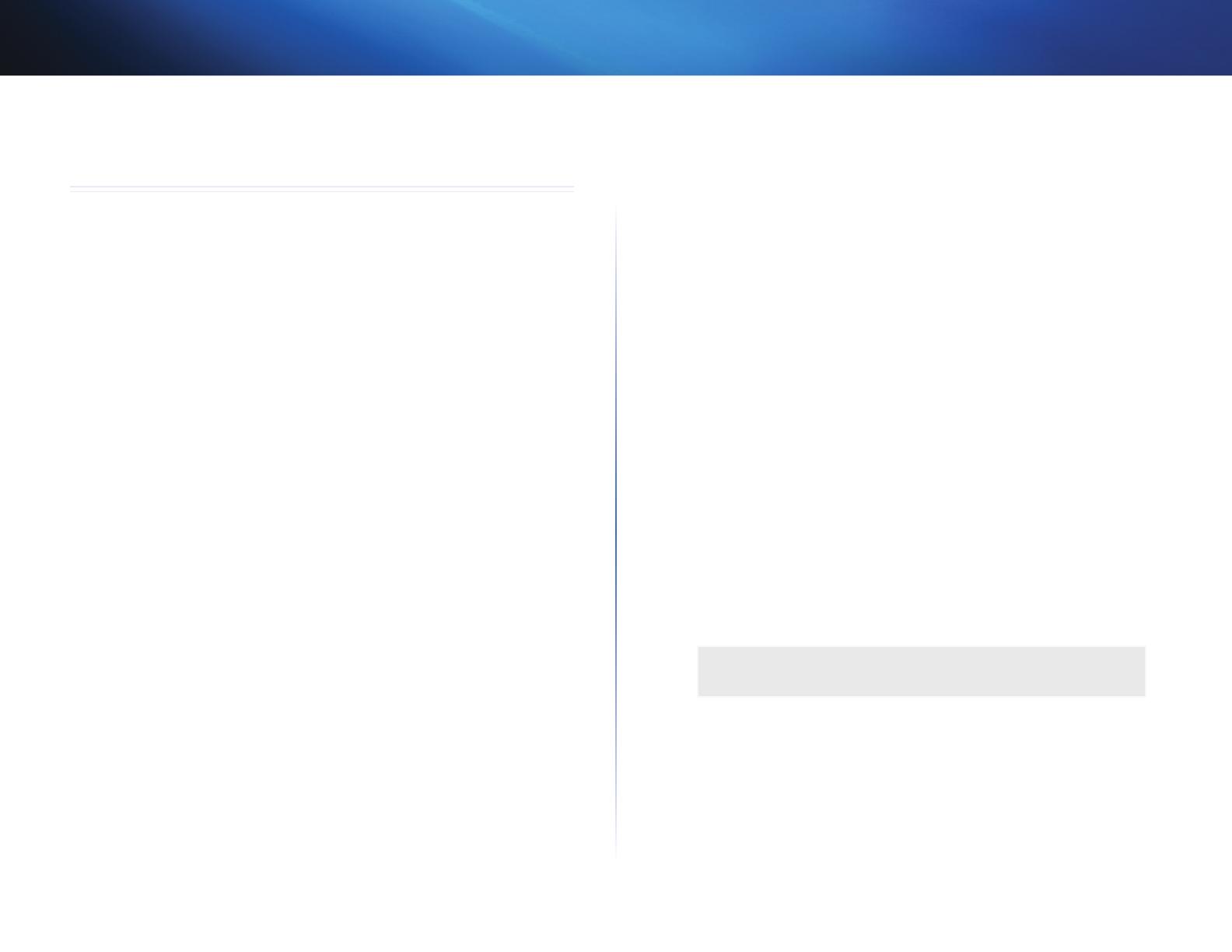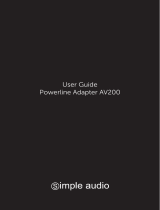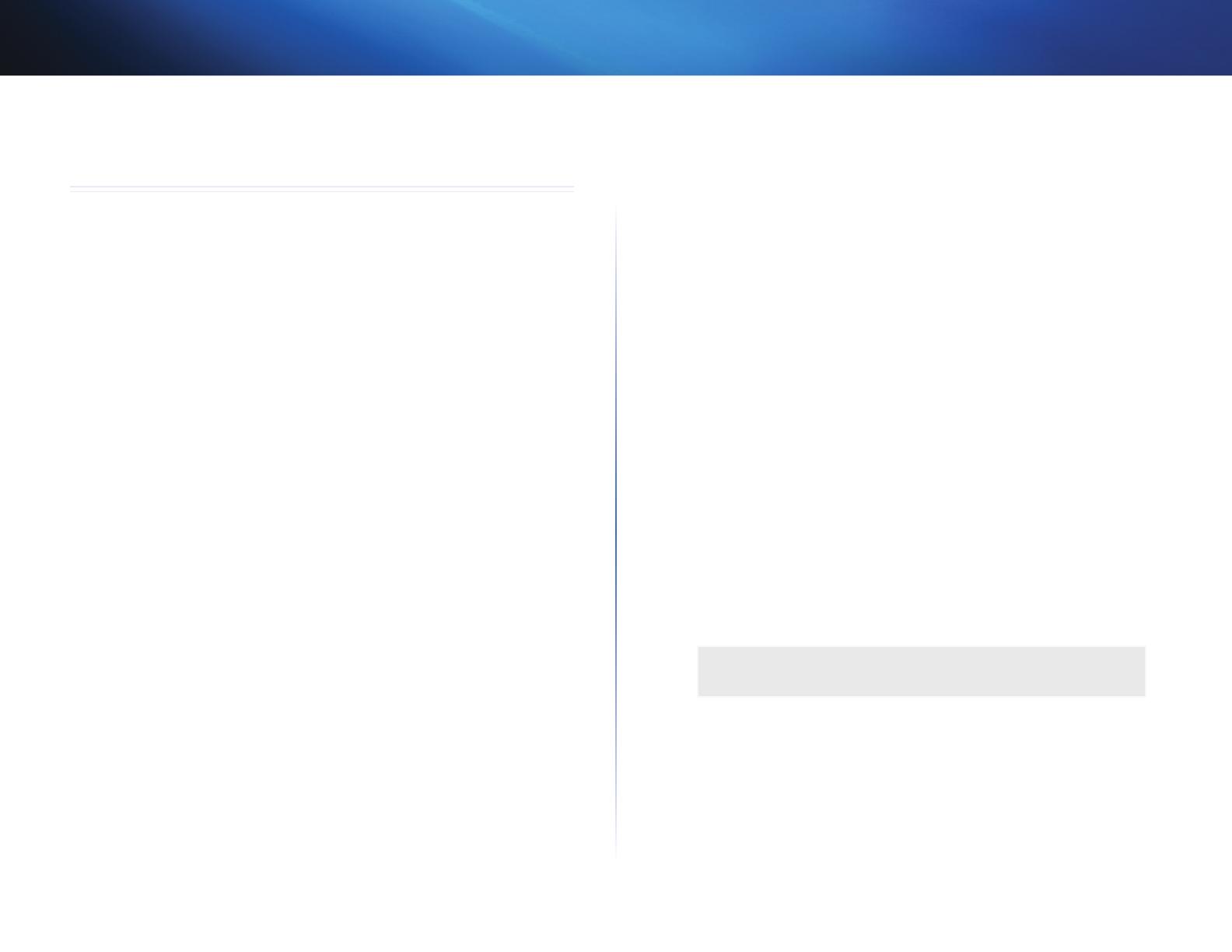
12
Specifications
Linksys PLWK400
Specifications
Model PLE400
Standards HomePlug AV, 802.3, 802.3u
Ports Fast Ethernet (10/100)
Buttons Easy Connect, Reset
LEDs Powerline, Ethernet, Power
Security Features 128-Bit AES Link Encryption
Security Key Bits 128
Modulation schemes 1024/256/64/16/8 QAM, QPSK, BPSK, ROBO
Environmental
Dimensions 101.9 × 71.9 × 52.4 mm
(4.0 × 2.83 × 2.06 inches)
Weight 116 g (4.1 oz.)
Power 100-240V AC, 50-60 Hz
Certication FCC, IC, CE, HomePlug AV
Operating Temp. 0 to 40ºC (32ºF to 104ºF)
Storage Temp. -20 to 70ºC (-4ºF to 158ºF)
Operating Humidity 10 to 85% Non-condensing
Storage Humidity 5 to 90% Non-condensing
Model PLW400
Standards HomePlug AV, IEEE 801.11b/g/n, 802.3, 802.3u
Ports Fast Ethernet (10/100)
Buttons Wi-Fi Protected Setup, Easy Connect, Reset
LEDs Powerline, Ethernet, Wireless,
Wi-Fi Protected Setup, Power
Security Features 128-Bit AES Link Encryption, WPA2, WPA, WEP
Modulation schemes 1024/256/64/16/8 QAM, QPSK, BPSK, ROBO
Network client support Up to 8 Powerline client devices, up to 32
wireless client devices
Utility OS requirements Windows 7/Vista/XP, Mac OS X v10.5 or higher
Default SSID “CiscoXXXXX” where XXXXX is the last 5 digits of
the adapter’s serial number
Environmental
Dimensions 113 × 73 × 33 mm (4.45 × 2.87 × 1.3 inches)
Weight 158 g (5.6 oz.)
Power 100-240V AC, 50-60 Hz
Certications FCC, IC, CE, WiFi, HomePlug AV
Operating Temp. 0 to 40ºC (32ºF to 104ºF)
Storage Temp. -20 to 70ºC (-4ºF to 158ºF)
Operating Humidity 10 to 85% Non-condensing
Storage Humidity 5 to 90% Non-condensing
NOTE
Specifications are subject to change without notice.