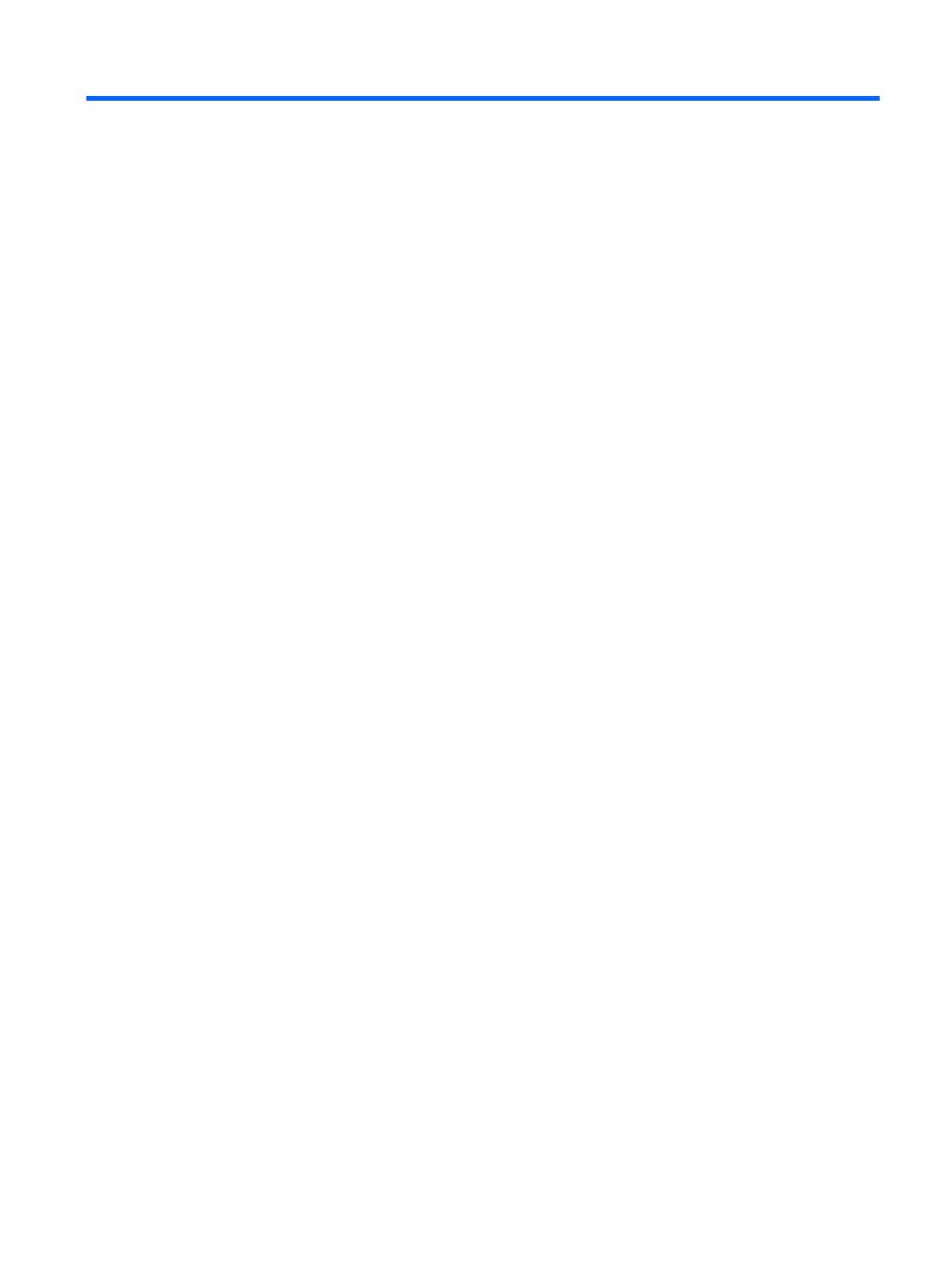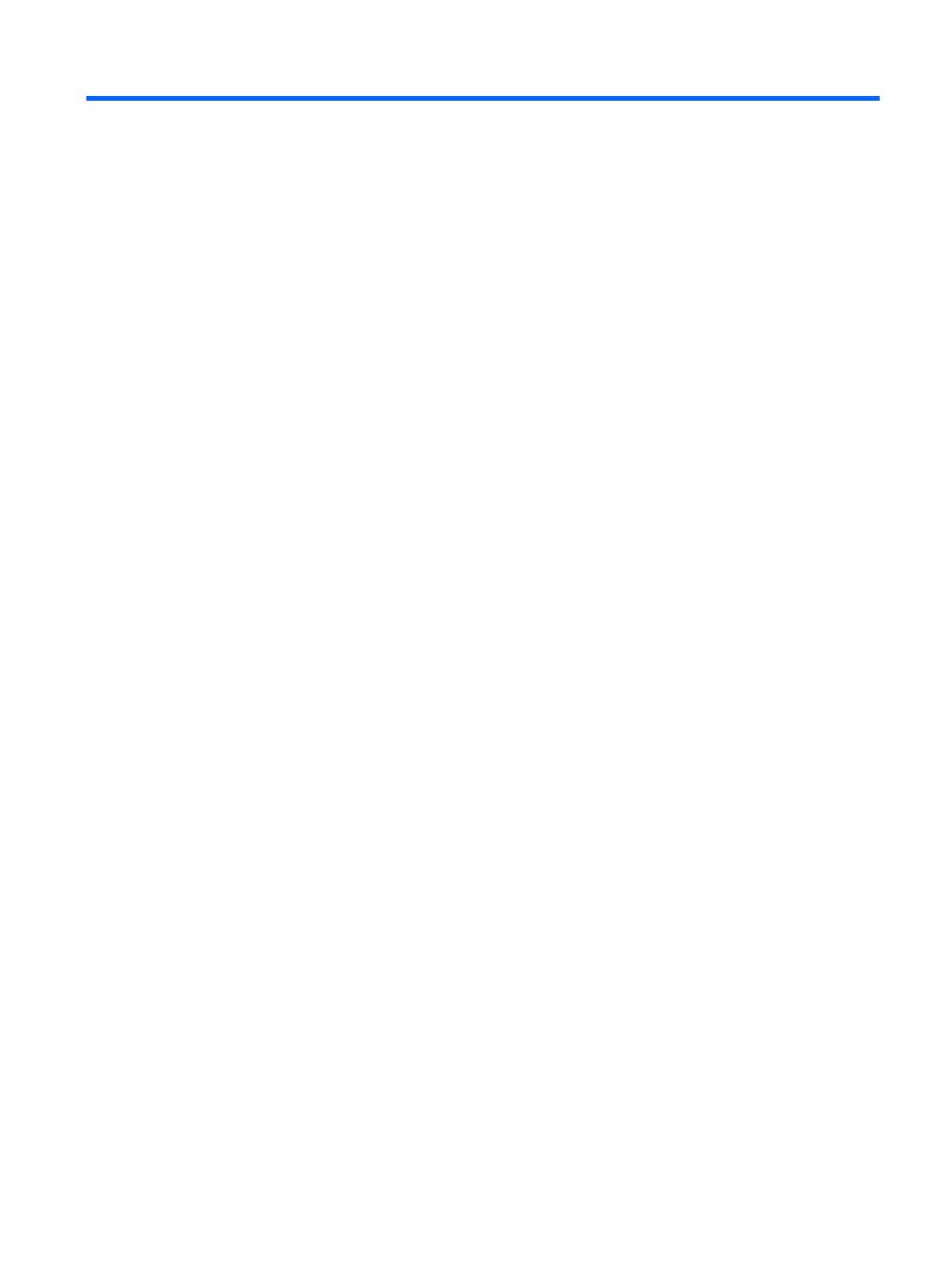
Table of contents
1 Product Features ............................................................................................................................................ 1
Standard Configuration Features ......................................................................................................... 1
Microtower (MT) Front Panel Components .......................................................................................... 2
Small Form Factor (SFF) Front Panel Components ............................................................................. 3
Microtower (MT) Rear Panel Components ........................................................................................... 4
Small Form Factor (SFF) Rear Panel Components ............................................................................. 5
Media Card Reader Components ......................................................................................................... 6
Keyboard .............................................................................................................................................. 7
Using the Windows Logo Key .............................................................................................. 8
Serial Number Location ........................................................................................................................ 9
2 Microtower (MT) Hardware Upgrades ......................................................................................................... 11
Serviceability Features ....................................................................................................................... 11
Warnings and Cautions ...................................................................................................................... 11
Removing the Computer Access Panel .............................................................................................. 12
Replacing the Computer Access Panel .............................................................................................. 13
Removing the Front Bezel .................................................................................................................. 14
Removing Bezel Blanks ..................................................................................................................... 14
Replacing the Front Bezel .................................................................................................................. 15
System Board Connections ................................................................................................................ 16
Installing Additional Memory .............................................................................................................. 17
DIMMs ............................................................................................................................... 17
DDR3-SDRAM DIMMs ...................................................................................................... 17
Populating DIMM Sockets ................................................................................................. 17
Installing DIMMs ................................................................................................................ 18
Removing or Installing an Expansion Card ........................................................................................ 20
Drive Positions ................................................................................................................................... 24
Installing and Removing Drives .......................................................................................................... 25
Removing a 5.25-inch or 3.5-inch Drive from a Drive Bay ................................................. 27
Installing a 5.25-inch or 3.5-inch Drive into a Drive Bay .................................................... 29
Removing a Hard Drive from a Drive Bay .......................................................................... 32
Installing a Hard Drive into an Internal Drive Bay .............................................................. 33
Installing a Security Lock .................................................................................................................... 37
Cable Lock ......................................................................................................................... 37
Padlock .............................................................................................................................. 37
HP Business PC Security Lock .......................................................................................... 38
v