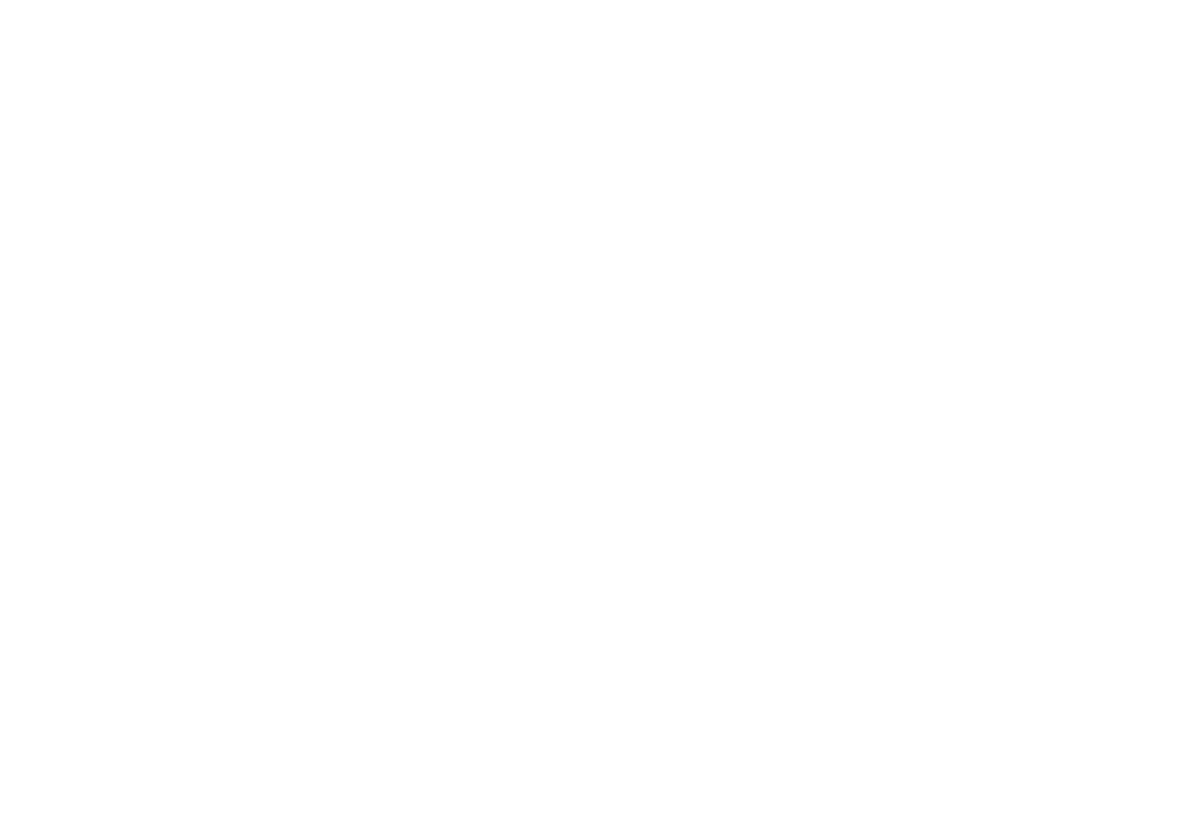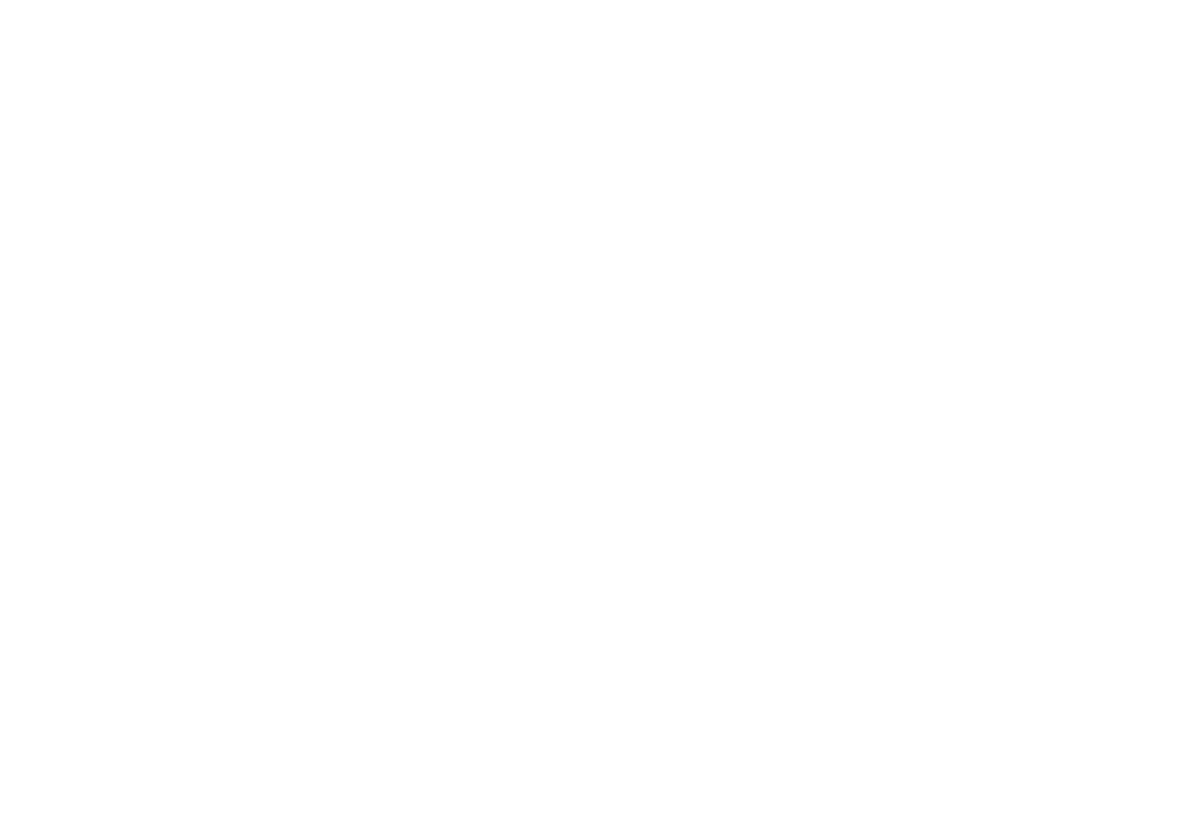
Contents
About this Concise User Guide .........................................................1
System Startup ..................................................................................4
System Map: Front View with LCD Panel Open .............................5
LED Indicators ..................................................................................6
Keyboard ...........................................................................................7
Control Center ...................................................................................9
System Map: Front, Left, Right, Rear & Bottom Views ................11
Windows Control Panel ..................................................................12
Windows Start Screen & Desktop ..................................................12
Apps & Tiles ...................................................................................13
Windows 8 Charms Bar ..................................................................13
Video Features ................................................................................14
Audio Features ................................................................................16
Power Options .................................................................................17
Driver Installation ...........................................................................18
3G Module ......................................................................................19
Troubleshooting ..............................................................................20
Specifications ..................................................................................21
Inhalt
Über das Ausführliche Benutzerhandbuch .....................................23
Schnellstart ......................................................................................26
Systemübersicht: Ansicht von vorne mit geöffnetem
LCD-Bildschirm ............................................................................27
LED-Anzeigen ................................................................................28
Tastatur ...........................................................................................29
Funktionstasten ...............................................................................30
Control Center (Steuerzentrum) ......................................................31
Systemübersicht: Ansicht von vorne, links, rechts, hinten und
unten ................................................................................................33
Windows Systemsteuerung .............................................................34
Windows Startbildschirm und Desktop ...........................................34
Apps und Kacheln ...........................................................................35
Windows 8 Charms-Leiste ..............................................................35
Grafikfunktionen .............................................................................36
Audiofunktionen ..............................................................................38
Energieoptionen ..............................................................................39
Installation der Treiber ....................................................................40
3G-Modul ........................................................................................41
Fehlerbehebung ...............................................................................42
Technische Daten
Sommaire
A propos de ce Guide Utilisateur Concis ........................................45
Guide de démarrage rapide .............................................................48
Carte du système: Vue de face avec l’écran LCD ouvert ..............49
Indicateurs LED ..............................................................................50
Clavier .............................................................................................51
Touches fonction .............................................................................52
Control Center (Centre de contrôle) ................................................53
Carte du système: Vues de face, gauche, droite, arrière & dessous 55
Panneau de Configuration de Windows ..........................................56
Écran d'accueil & bureau de Windows ...........................................56
Applications et Vignettes ................................................................57
Barre des charmes de Windows ......................................................57
Caractéristiques vidéo .....................................................................58
Caractéristiques audio .....................................................................60
Options d’alimentation ....................................................................61
Installation du pilote ........................................................................62
Module 3G .......................................................................................63
Dépannage .......................................................................................64
Spécifications