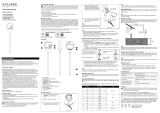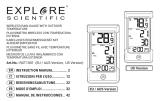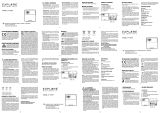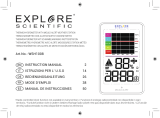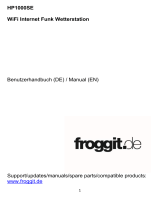Page is loading ...

Art.No.: WSX1001
Weather station • Stazione meteo • Wetterstation • Station météo • Estación meteorológica
5-in-1 WiFi
Professional Weather Station
EN
INSTRUCTION MANUAL ............... 2
IT
ISTRUZIONI PER L’USO ...............34
DE
BEDIENUNGSANLEITUNG ............ 68
FR
MODE D'EMPLOI .......................102
ES
MANUAL DE INSTRUCCIONES ...136

EN
INSTRUCTION MANUAL
ABOUT THIS INSTRUCTION MANUAL
These operating instructions are to be considered a component of the device.
Please read the safety instructions and the operating instructions carefully before use.
Keep these instructions for renewed use at a later date. When the device is sold or given to someone else, the
instruction manual must be provided to the new owner/user of the product.
This symbol represents a warning. To ensure safe use, always adhere to the instructions described in this
documentation.
This symbol is followed by a user’s tip.
GENERAL WARNINGS
• Risk of electric shock — This device contains electronic components that operate via a power source
(batteries). Children should only use the device under adult supervision. Only use the device as described
in the manual; otherwise, you run the risk of an electric shock.
• Choking hazard — Children should only use the device under adult supervision. Keep packaging
material, like plastic bags and rubber bands, out of the reach of children, as these materials pose a
choking hazard.
• Risk of chemical burn — Keep batteries out of the reach of children! Make sure you insert the batteries
correctly. Leaking battery acid can lead to chemical burns. Avoid contact of battery acid with skin, eyes
and mucous membranes. In the event of contact, rinse the aected region immediately with a plenty of
water and seek medical attention.
• Risk of re/explosion — Do not expose the device to high temperatures. Use only the recommended
batteries. Do not short-circuit the device or batteries, or throw them into a re. Excessive heat or improper
handling could trigger a short-circuit, a re, or an explosion.
• Do not disassemble the device. In the event of a defect, please contact your dealer. The dealer will
contact the Service Centre and can send the device in to be repaired, if necessary.
• Use only the recommended batteries. Always replace weak or empty batteries with a new, complete set
of batteries at full capacity. Do not use batteries from dierent brands or with dierent capacities. The
batteries should be removed from the unit if it has not been used for a long time.
SCOPE OF DELIVERY
Base station, 5-in-1 Multisensor, AC/DC adapter (5V), 1x CR2032 battery (Backup battery)
BEFORE YOU BEGIN
• We recommend using alkaline batteries. If temperatures regularly fall below 0°C (32°F), we recommend
using lithium batteries.
• Avoid using rechargeable batteries. (Rechargeable batteries cannot maintain correct power
requirements.)
• Insert batteries before rst use, matching the polarity in the battery compartment. Connect the AC/DC
adapter with the Base station and insert 1 CR2032 battery as backup power. 3x AA Batteries are required
for the 5-in-1 Multisensor.

TABLE OF CONTENTS
ABOUT THIS INSTRUCTION MANUAL . . . . . . . . . . . . . . . . . . . . . . . . . . . . . . . . . . . . . . . . . 2
GENERAL WARNINGS . . . . . . . . . . . . . . . . . . . . . . . . . . . . . . . . . . . . . . . . . . . . . . . . . . 2
SCOPE OF DELIVERY . . . . . . . . . . . . . . . . . . . . . . . . . . . . . . . . . . . . . . . . . . . . . . . . . . 2
BEFORE YOU BEGIN . . . . . . . . . . . . . . . . . . . . . . . . . . . . . . . . . . . . . . . . . . . . . . . . . . . 2
INTRODUCTION . . . . . . . . . . . . . . . . . . . . . . . . . . . . . . . . . . . . . . . . . . . . . . . . . . . . . . 4
OVERVIEW . . . . . . . . . . . . . . . . . . . . . . . . . . . . . . . . . . . . . . . . . . . . . . . . . . . . . . . . . 4
CONSOLE . . . . . . . . . . . . . . . . . . . . . . . . . . . . . . . . . . . . . . . . . . . . . . . . . . . . . . . 4
LCD DISPLAY . . . . . . . . . . . . . . . . . . . . . . . . . . . . . . . . . . . . . . . . . . . . . . . . . . . . . 5
WIRELESS 5-IN-1 WEATHER SENSOR . . . . . . . . . . . . . . . . . . . . . . . . . . . . . . . . . . . . . . . 5
INSTALLATION AND SETUP . . . . . . . . . . . . . . . . . . . . . . . . . . . . . . . . . . . . . . . . . . . . . . . 6
INSTALL WIRELESS 5-IN-1 WEATHER SENSOR . . . . . . . . . . . . . . . . . . . . . . . . . . . . . . . . . 6
POWER UP CONSOLE . . . . . . . . . . . . . . . . . . . . . . . . . . . . . . . . . . . . . . . . . . . . . . . . 8
PAIRING WIRELESS 5-IN-1 WEATHER SENSOR & CONSOLE. . . . . . . . . . . . . . . . . . . . . . . . . . 9
PAIRING ADDITIONAL WIRELESS SENSOR(S) & CONSOLE (OPTIONAL) . . . . . . . . . . . . . . . . . . . 9
CREATE WEATHER SERVER ACCOUNT & SETUP WI-FI CONNECTION . . . . . . . . . . . . . . . . . . . . . . 9
CREATE WEATHER UNDERGROUND ACCOUNT . . . . . . . . . . . . . . . . . . . . . . . . . . . . . . . . . 9
CREATE WEATHERCLOUD ACCOUNT . . . . . . . . . . . . . . . . . . . . . . . . . . . . . . . . . . . . . . 10
SETUP WI-FI CONNECTION . . . . . . . . . . . . . . . . . . . . . . . . . . . . . . . . . . . . . . . . . . . . 12
SETUP THE WEATHER SERVER CONNECTION . . . . . . . . . . . . . . . . . . . . . . . . . . . . . . . . 13
ADVANCE SETTING IN WEB INTERFACE . . . . . . . . . . . . . . . . . . . . . . . . . . . . . . . . . . . . 14
VIEW YOUR WEATHER DATA IN WUNDERGROUND . . . . . . . . . . . . . . . . . . . . . . . . . . . . . . 15
VIEWING YOUR WEATHER DATA IN WEATHERCLOUD . . . . . . . . . . . . . . . . . . . . . . . . . . . . 15
FIRMWARE UPDATE . . . . . . . . . . . . . . . . . . . . . . . . . . . . . . . . . . . . . . . . . . . . . . . . 15
OTHER SETTING & FUNCTIONS OF THE CONSOLE . . . . . . . . . . . . . . . . . . . . . . . . . . . . . . . . 16
MANUAL CLOCK SETTING . . . . . . . . . . . . . . . . . . . . . . . . . . . . . . . . . . . . . . . . . . . . 16
MOON PHASE . . . . . . . . . . . . . . . . . . . . . . . . . . . . . . . . . . . . . . . . . . . . . . . . . . . . 17
POINTING THE WIRELESS 5-IN-1 SENSOR TO SOUTH . . . . . . . . . . . . . . . . . . . . . . . . . . . . 17
SETTING ALARM TIME . . . . . . . . . . . . . . . . . . . . . . . . . . . . . . . . . . . . . . . . . . . . . . . 18
ACTIVATING ALARM AND TEMPERATURE PRE-ALARM FUNCTION . . . . . . . . . . . . . . . . . . . . . 18
TEMPERATURE / HUMIDITY FUNCTION & TREND . . . . . . . . . . . . . . . . . . . . . . . . . . . . . . . 18
COMFORT INDICATION . . . . . . . . . . . . . . . . . . . . . . . . . . . . . . . . . . . . . . . . . . . . . . 19
WIRELESS SENSOR SIGNAL RECEIVING . . . . . . . . . . . . . . . . . . . . . . . . . . . . . . . . . . . . 19
WIND . . . . . . . . . . . . . . . . . . . . . . . . . . . . . . . . . . . . . . . . . . . . . . . . . . . . . . . . . 19
WEATHER INDEX . . . . . . . . . . . . . . . . . . . . . . . . . . . . . . . . . . . . . . . . . . . . . . . . . . 20
WEATHER FORECAST . . . . . . . . . . . . . . . . . . . . . . . . . . . . . . . . . . . . . . . . . . . . . . . 20
BAROMETRIC PRESSURE . . . . . . . . . . . . . . . . . . . . . . . . . . . . . . . . . . . . . . . . . . . . 21
RAINFALL . . . . . . . . . . . . . . . . . . . . . . . . . . . . . . . . . . . . . . . . . . . . . . . . . . . . . . 21
MAX / MIN DATA RECORD . . . . . . . . . . . . . . . . . . . . . . . . . . . . . . . . . . . . . . . . . . . . . 21
PAST 24 HOURS HISTORY DATA . . . . . . . . . . . . . . . . . . . . . . . . . . . . . . . . . . . . . . . . . 22
WEATHER ALERT SETTING . . . . . . . . . . . . . . . . . . . . . . . . . . . . . . . . . . . . . . . . . . . . 22
BACKLIGHT . . . . . . . . . . . . . . . . . . . . . . . . . . . . . . . . . . . . . . . . . . . . . . . . . . . . . 23
MAINTENANCE . . . . . . . . . . . . . . . . . . . . . . . . . . . . . . . . . . . . . . . . . . . . . . . . . . . . . 23
BATTERY REPLACEMENT . . . . . . . . . . . . . . . . . . . . . . . . . . . . . . . . . . . . . . . . . . . . . 23
CLEANING THE RAIN COLLECTOR . . . . . . . . . . . . . . . . . . . . . . . . . . . . . . . . . . . . . . . 23
CLEANING HYGRO-THERMO SENSOR OF WIRELESS 5-IN-1 SENSOR . . . . . . . . . . . . . . . . . . . 23
PRECAUTIONS . . . . . . . . . . . . . . . . . . . . . . . . . . . . . . . . . . . . . . . . . . . . . . . . . . . . . 24
SPECIFICATIONS . . . . . . . . . . . . . . . . . . . . . . . . . . . . . . . . . . . . . . . . . . . . . . . . . . . . 24
CONSOLE . . . . . . . . . . . . . . . . . . . . . . . . . . . . . . . . . . . . . . . . . . . . . . . . . . . . . . 24
WIRELESS 5-IN-1 SENSOR . . . . . . . . . . . . . . . . . . . . . . . . . . . . . . . . . . . . . . . . . . . . 26
EC DECLARATION OF CONFORMITY . . . . . . . . . . . . . . . . . . . . . . . . . . . . . . . . . . . . . . . . . 26
FCC DECLARATION OF CONFORMITY . . . . . . . . . . . . . . . . . . . . . . . . . . . . . . . . . . . . . . . . 27
NOTES ON CLEANING . . . . . . . . . . . . . . . . . . . . . . . . . . . . . . . . . . . . . . . . . . . . . . . . . 27
DISPOSAL . . . . . . . . . . . . . . . . . . . . . . . . . . . . . . . . . . . . . . . . . . . . . . . . . . . . . . . . 27
WARRANTY & SERVICE . . . . . . . . . . . . . . . . . . . . . . . . . . . . . . . . . . . . . . . . . . . . . . . . 27

4
INTRODUCTION
Thank you for selecting the 5-in-1 WiFi Professional Weather Station. This system gathers and automatically
uploads accurate and detailed weather data to Weather Underground and Weathercloud website - the
famous weather service which allows weather observers to upload their local weather data with automated
personal weather stations (PWS) - at which you can access and upload your weather data freely. This
product oers professional weather observers or serious weather enthusiasts robust performance with a
wide range of options and sensors. You will get your own local forecast, high/lows, totals and averages for
virtually all weather variables without using a PC.
This weather station which transmits outdoor temperature, humidity, wind and rain data, which can add to a
sensor array of maximum 7 units, transmits your temperature & humidity to the console. The sensor is fully
assembled and calibrated for your easy installation. The sensor sends data at a low power frequency to the
console from up to 15m/450 feet away (line of sight).
In the console, a high-speed processor is embedded to analyze the received weather data and these real-
time data can be published to Wunderground.com and weathercloud.net through your home WiFi router.
The console can also synchronize with internet time server to keep the time and weather data time stamp
of high precision. The color background LCD display shows informative weather readings with advanced
features, such as high/low alert alarm, dierent weather index, and MAX/MIN records. With calibration and
moon phase feature, this system is truly a remarkably personal yet professional weather station for your own
backyard.
NOTE:
This instruction manual contains useful information on the proper use and care of this product. Please read
this manual through to fully understand and enjoy its features, and keep it handy for future use.
OVERVIEW
CONSOLE
1
2
3
4
6
7
5
8
12
13
10
14
21
20
19
15
16
23
24
17
18
22
11
9

5
1. [ ALARM/SNOOZE ] key
2. LCD display
3. [ HISTORY ] key
4. [ RAIN ] key
5. [ BARO ] key
6. [ MAX / MIN ] key
7. [ INDEX ] key
8. [ WIND ] key
9. Table stand
10. Wall mounting holder
11. [ ALERT ] key
12. [ ALARM ] key
13. [ CLOCK SET ] key
14. [ HI / LO / AUTO ] key
15. [ CHANNEL ] key
16. [ SENSOR / WI-FI ] key
17. Battery door
18. USB Power socket
19. [
] key
20. [
] key
21. [ RESET ] key
22. [ BARO UNIT ] key
23. [ REFRESH ] key
24. [ °C / °F ] slide switch
LCD DISPLAY
1
2
3
5
6
4
Display section:
1. Outdoor temperature & humidity
2. Weather forecast, Barometer, Wind
direction & speed
3. Weather index
4. Time, calendar & moon phase
5. Indoor / CH temperature & humidity
6. Rainfall & Rain rate
WIRELESS 5-IN-1 WEATHER SENSOR
1. Rain collector
2. Circular level
3. Antenna
4. Wind cups
5. Mounting pole
6. Radiation shield
7. Wind vane
8. Mounting base
9. Mounting clamp
10. Red LED indicator
11. [ RESET ] key
12. Battery door
13. Screws
1
2
3
5
8
9
4
7
6
12
10
11
13

6
RAIN GAUGE
1. Rain collector
2. Tipping bucket
3. Rain sensor
4. Drain holes
TEMPERATURE AND HUMIDITY SENSOR
1. Radiation shield Sensor casing
2. Temperature and humidity sensor (inside
the radiation shield)
1
2
WIND SENSOR
1. Wind cups (anemometer)
2. Wind vane
INSTALLATION AND SETUP
INSTALL WIRELESS 5-IN-1 WEATHER SENSOR
Your wireless 5-IN-1 sensor measures wind-speed, wind-direction, rainfall, temperature and
humidity for you. It’s assembled and calibrated for your easy installation.
INSTALL BATTERIES
Unscrew the battery door at bottom of unit and insert the
batteries according to the +/- polarity indicated.
Screw the battery door compartment on tightly.
NOTE:
- Ensure the water tight O-ring is properly aligned in place
to ensure water resistant.
- The red LED will begin ashing every 12 seconds.

7
ASSEMBLY OF THE STAND AND POLE
Step 1
Insert the top side of the pole to the square hole
of the weather sensor.
NOTE:
Ensure the pole and sensor's indicator align.
Step 2
Place the nut in the hexagon hole on the sensor,
then insert the screw in other side and tighten it
by the screw driver.
Step 3
Insert the other side of the pole to the square hole
of the plastic stand.
NOTE:
Ensure the pole and stand's indicator align.
Step 4
Place the nut in the hexagon hole of the stand,
then insert the screw in other side and then
tighten it by the screw driver.

8
Install the wireless 5-IN-1 sensor in an
open location with no obstructions above
and around the sensor for accurate
rain and wind measurement. Install
the sensor with the smaller end facing
the North to properly orient the wind
direction vane.
Secure the mounting stand and bracket
(included) to a post or pole, and allow
minimum 1.5m o the ground.
1.5 meter off
the ground
Add rubber
pads before
mount on
the pole
Point to
NORTH
POWER UP CONSOLE
Your console can pair up with the wireless 5-IN-1 outdoor weather sensor and up to 7 optional
wireless sensors. (Not included)
INSTALL THE BACKUP BATTERY
1. Remove the battery door of the console.
2. Insert a new CR2032 battery as per the polarity information marked on the battery
compartment.
3. Replace the battery door.
NOTE:
The backup battery can backup: Time & Date, Max/Min & Past 24 hours weather records, Alert
setting values, oset value of weather data and Sensor(s) channel history.
The built-in memory can backup: Router setting and Weather server setting.
POWER UP THE CONSOLE
1. Plug the power adapter USB plug to power up
the main unit.
2. Once the main unit power up, all the segments
of the LCD will be shown.
3. The console will automatically start AP mode.
USB cable
NOTE:
If no display appears on the LCD after you plug the adaptor, press [ RESET ] key by using a
pointed object.
TABLE STAND INSTALLATION
The unit is designed for
desktop or wall mount for easy
viewing. Follow the steps to
hook the table stand on the
botton of the console.
Step 1 Step 2

9
SET LCD DISPLAY VIEWING ANGLE
Press [ ] or [ ] key in normal mode to adjust LCD viewing angle to t table stand or wall
mount situation.
PAIRING WIRELESS 5-IN-1 WEATHER SENSOR & CONSOLE
After insert of batteries, the console will automatically search and connect the wireless 5-IN-1
sensor (the sensor antenna icon blinking).
Once the connection is successful, antenna icon and readings for outdoor temperature &
humidity, wind speed, wind direction and rainfall will appear on the LCD.
CHANGING BATTERIES AND MANUAL PAIRING OF SENSOR
Whenever you changed the batteries of the wireless 5-IN-1 sensor, pairing must be done
manually.
1. Change all the batteries to new ones in the sensor.
2. Press [ SENSOR / WI-FI ] key on the console.
3. Press [ RESET ] key on the wireless 5-IN-1 sensor.
PAIRING ADDITIONAL WIRELESS SENSOR(S) & CONSOLE (OPTIONAL)
This console can support up to 7 additional wireless sensor(s). You can press [SENSOR /
WIFI ] key to search the on display channel's sensor manually. Once your sensor paired up, the
sensor signal strength indicator and weather reading will appear on your console display.
NOTE:
- The additional wireless sensor(s) is not included.
- This console can support dierent type of additional wireless sensor, e.g. soil moisture and
pool sensor. Check with your retailer for more detail.
CREATE WEATHER SERVER ACCOUNT & SETUP WI-FI CONNECTION
The console can upload weather data to WUnderground and / or Weathercloud through WI-FI
router. You can follow the step below to setup your device.
NOTE:
The Weather Underground and Weathercloud website are subject to change.
CREATE WEATHER UNDERGROUND ACCOUNT
1. In https://www.wunderground.com click the "Join" on the top right corner to open the
registration page. Follow the instructions to create your account.
NOTE:
Use the valid email address to register your account.
2. After you have created your account and completed the Email validation, please go back to
the WUndergound web page to login. Then, click “My Prole” button on the top to open the
drop-down menu and click "My Weather Station".

10
3. In "My Weather Station" page bottom, press the "Add New Device" button to add your
device.
4. Follow their instruction to enter your station information, in the Step "Tell Us More About
Your Device", enter a Name for your weather station, then choose “Other” in “Device
Hardware” section. Fill in other the other information and select "I Accept" to accept
Weather underground's privacy terms, then click “Next” to create your station ID and key.
5. Jot down Your "Station ID" and "Station key" for the further setup step.
CREATE WEATHERCLOUD ACCOUNT
1. In https://weathercloud.net enter your information in "Join us today" section, then follow
the instructions to create your account.

11
NOTE:
Use the valid email address to register your account.
2. Sign in weathercloud and then you will go the "Devices" page, click "+ New" to create new
device.
3. Enter all the information in Create new device page, for the Model* selection box select
the "W100 Series" under "CCL" section. for the Link type* selection box select the "Pro
Weather Link", Once you have completed, click Create.

12
4. Write down your ID and key for the further setup step.
SETUP WI-FI CONNECTION
1. When you rst power up the console, or press and hold the [ SENSOR / WI-FI ]key for 6
seconds in normal mode, the console LCD will show "AP" and " " icon to signify that it has
entered AP (access point) mode, and is ready for WI-FI settings.
2. Use the smart phone, tablet, or computer to connect to the console through WI-FI.
3. In PC choose WiFi network settings or In Android / iOS choose setting
WI-FI to select the
console’s SSID: PWS-XXXXXX in the list and it will need several second to connect.
PWS-XXXXXX
PWS-XXXXXX
PC WI-FI network interface Android WI-FI network interface
4. Once connected, enter the following IP address into your internet browser’s address bar, to
access the console’s web interface:
http://192.168.1.1

13
NOTE :
- Some browsers will treat 192.168.1.1 as a search, so make sure you include http:// header.
- Recommended browsers, such as the latest version of Chrome, Safari, Edge, Firefox or
Opera.
SETUP THE WEATHER SERVER CONNECTION
Enter the following information into the below web interface "SETUP" page. If you choose not
to use Wunderground.com or Weathercloud.net, leave the check boxes unchecked.
Function firmware version: 1.00
WiFi firmware version: 1.00
nist.time.gov
Server URL:
Time server setup
WiFi Router setup
SETUP ADVANCED
Wunderground
Station ID:
WDw124
******
******
******
IPACIR23Wc
Weather server setup
Station key:
Router:
Add Router
Search
Security type:
Router Password:
WAP2
ROUTER_A
Apply
Language: English
Weathercloud
Station ID:
Station key:
Mac address 00:0E:C6:00:07:10
Press to search router
Select the Wi-fi router (SSID) you will connect to
Manually enter the SSID if not on the list
Select router’s security type (usually WAP2)
Check to confirm upload to Weather underground
Enter new Station ID and Station key
assigned by W
undeground
Check to confirm upload to Weathercloud
Select time server
Press to complete the setting
SETUP page
Router’s password (leave blank if unsecured)
Press to allow add
router manually
Password record remark
(If you entered password)
Current ID and key recorded
(if any)
Current ID and key recorded
(if any)
Enter new Station ID and Station key
assigned by Weathercloud
Press “SETUP” icon
to SETUP page
NOTE:
- When WI-FI setup is complete, your PC or mobile will resume your default WI-FI connection.
- During AP mode, you can press and hold the [ SENSOR / WI-FI ] key for 6 seconds to stop
AP mode and the console will restore your previous setting.
WI-FI CONNECTION STATUS
Below is the WI-FI icon status on the console LCD:
Stable: Console is in
connection with WI-FI router
Flashing: Console is trying to
connect to WI-FI router
Flashing: Console currently in
Access Point (AP) mode
TIME SERVER CONNECTION STATUS
After the console has connected to the internet, it will attempt to connect to the internet time
server to obtain the UTC time. Once the connection succeeds and the console's time has been
updated, the “
” icon will appear on the LCD.

14
Time zone: To display the time of your time-zone, change the time zone in CLOCK setting
mode from '00' (default) to your time zone (e.g.08 for Hong Kong).
1. Press and hold [ CLOCK SET ] key for 2s to enter time setting mode.
2. Press [
] or [ ] key to enter your time zone, then press and hold [ CLOCK SET ] key to
conrm and exit. Please refer to MANUAL CLOCK SETTING session of manual for details of
other setting for the console.
The time will automatically synchronize Internet time server at 12:00AM and 12:00PM per day.
Also you can press the [REFRESH ] key to get the internet time manually within 1 minute.
ADVANCE SETTING IN WEB INTERFACE
Press "ADVANCED" key at the top of web interface to enter the advance setting page, this
page allow you to set and view the calibration data of the console, also you can update the
rmware in here (Only available in PC platform).
-560~ 560hpa / -16.54 ~ 16.54inHg / -420 ~ 420mmHg
Setting Range:
SETUP ADVANCED
Language: English
Temperature
o
C
Outdoor
Indoor
CH 1
CH 2
CH 3
CH 4
CH 5
CH 6
CH 7
Humidity %
Relative Pressure Offset:
Absolute Pressure Offset:
hpa
Range: -20 ~ 20
(Default: 0.0)
Current offset: 10Current offset: -9
Current offset: -5Current offset: 2
Current offset: -2Current offset: 3
Current offset: -2Current offset: 1.2
Current offset: -5Current offset: -0.2
Current offset: -3Current offset: -20.1
Current offset: -10Current offset: 11.5
Current offset: -3
Current offset: -3
(Default: 0)
Current offset: 10
(Default: 0)
Current offset: 0.2
Current offset: -5Current offset: 1
Pressure
Range: -20.0 ~ 20.0
o
C
-36.0 ~ 36.0
o
F (Default: 0.0)
**UV gain:
Range: 0.01 ~ 10(Default: 1.00)
Current gain: 1.1
**Light gain:
Range: 0.01 ~ 10(Default: 1.00)
Current gain: 1.0
** Depend on the model
**Wind speed gain:
**Wind direction:
**Rain gain:
Range: 0.5 ~ 1.5(Default: 1.00)
Range: -10 ~ 10(Default: 0
o
)
Range: 0.5 ~ 1.5(Default: 1.00)
Current gain: 0.85
Current offset: 2
o
Current gain: 0.75
Function firmware version: 1.00
WiFi firmware version: 1.00
Advancd page
Temperature
calibration section
Pressure
calibration section
Wind
calibration section
Press “ADVANCED” icon
to advancd page
Select setting unit
Select setting unit
Humidity
calibration section
Rain
calibration section
CALIBRATION
1. User may enter or change the oset and gain values for dierent measurement parameters
while current oset and gain values are shown next to their corresponding boxes.
2. Once completed, press
Apply
in the SETUP page
The current oset value will show the previous value that you entered, if you want to change,
just input the new value in the blank, the new value will valid once you press
Apply
icon in
SETUP page.
NOTE:
Calibration of most parameter is not required, with the exception of Relative Pressure, which
must be calibrated to sea-level to account for altitude eects.

15
VIEW YOUR WEATHER DATA IN WUNDERGROUND
To view your weather station live data in a web browser (PC or mobile version), please visit
http://www.wunderground.com, and then enter your “Station ID” in the searching box. Your
weather data will show up on the next page. You can also login your account to view and
download the recorded data of your weather station.
Another way to view your station is use the web browser URL bar, type below in the URL bar:
https://www.wunderground.com/dashboard/pws/XXXX
Then replace the XXXX by your Weather underground station ID to go to your station live view
directly.
VIEWING YOUR WEATHER DATA IN WEATHERCLOUD
1. To view your weather station live data in a web browser (PC or mobile version), please visit
https://weathercloud.net and sign in your own account.
2. Click the
icon inside the pull down menu of your station.
3. Click "Current", "Wind", "Evolution" or "Inside" icon to view the live data of your weather
station.
FIRMWARE UPDATE
The console supports OTA rmware update capability. Its rmware may be updated over the
air anytime (whenever necessary) through any web-browser on a PC with WI-FI connectivity.
Update function, however, is not available through mobile/smart devices.
Two types of rmware updates are available, namely Function Firmware and System WI-FI
Firmware, and are located at the bottom of ADVANCED page.

16
Current Function
firmware version
Current WI-FI
firmware version
FIRMWARE UPDATE STEPS
1. Download the latest rmware version (function or WI-FI) to your PC.
2. Set the Console into AP (access point) mode then connect the PC to the console (ref to
"SETUP WI-FI CONNECTION" section in previous page).
3. To update the Function rmware, click the
Browse
in Function rmware section and
browse to the location of the le you download in step 1. To update the WI-FI rmware, click
the
Browse
in WI-FI rmware section.
4. Click the corresponding
Upload
to start
transfer the rmware le to console (indicated by
a transfer completion %).
Upload
30% ...
BrowseC:\download\PWS_SYS.bin
Upload
Browse
Function firmware version: 1.00
WiFi firmware version: 1.00
3
4
5. Once the console received the rmware le, it
executes the update automatically as indicated
by the update progress on display (i.e. 100 is
completion).
6. The console will restart once the update completed.
NOTE:
- Function and WI-FI rmware cannot be updated at the same time, you need to update one by
one.
- Please keep connecting the power during the rmware update process.
- Please make sure your PC's WI-FI connection is stable.
- When the update process starts, do not operate the PC and console.
- During rmware update the console will stop upload data. It will reconnect to your WI-FI router
and upload the data again once the update success. If the console cannot connect to your
router, please end the SETUP page to setup again.
- After the rmware updates, user might need to input the Weather Underground ID and
password again.
OTHER SETTING & FUNCTIONS OF THE CONSOLE
MANUAL CLOCK SETTING
This console is designed to obtain the local time by synchronize with the assigned internet time
server. If you want to use it oine, you can set the time and date manually. During the rst time
startup, press and hold the [ SENSOR / WI-FI ]key for 6 seconds and let the console back to
normal mode.
1. In normal mode, press and hold [ CLOCK SET ] key for 2 seconds to enter setting.

17
2. The setting sequence: Time Zone DST ON/OFF Hour Minute 12/24 hour
format Year Month Day M-D/D-M format Time sync ON/OFF weekday
Language.
3. Press [
] or [ ] key to change the value. Press and hold the key for quick-adjust.
4. Press [ CLOCK SET ] key to save and exit the setting mode, or the unit will automatically
exit the setting mode 60 seconds later without pressing any key.
NOTE:
- In normal mode, press [ CLOCK SET ] key to switch between year and date display.
- During the setting, you can press and hold [ CLOCK SET ] key for 2 seconds to back to
normal model.
MOON PHASE
The moon phase is determined by
the time, date and time zone. The
following table explains the moon
phase icons of the Northern and
Southern hemispheres. Please refer
to ORIENTING THE 5-IN-1 SENSOR
TOWARDS SOUTH section about
how to setup for the Southern
hemispheres.
Northern
hemisphere
Moon Phase
Southern
hemisphere
New Moon
Waxing Crescent
First quarter
Waxing Gibbous
Full Moon
Waning Gibbous
Third quarter
Waning Crescent
POINTING THE WIRELESS 5-IN-1 SENSOR TO SOUTH
The outdoor 5-IN-1 sensor is calibrated to point to North for the maximum accuracy. However,
for the user's convenience (e.g. users in the Southern hemisphere), it is possible to use the
sensor with the wind vane pointing to South.
1. Install the 5-IN-1 wireless sensor with its wind meter end pointing to South. (Please refer to
INSTALLATION OF THE WIRELESS SENSOR for mounting details)
2. In normal mode of the console, press and hold [ INDEX ] key for 10 seconds to enter into
the calibration mode, then press [ INDEX ] key again until the “N” icon appears on the left
botton corner of the LCD to enter into the sensor orientation mode.
3. Use [
] or [ ] key to change to lower part (Southern Hemisphere).
4. Press [ INDEX ] key to conrm and exit.
NOTE:
Changing the hemisphere setting will automatically switch the direction of the moon phase on
the display.

18
SETTING ALARM TIME
1. In normal time mode, press and hold [ ALARM ] key for 2 seconds until the alarm hour digit
ashes to enter alarm time setting mode.
2. Press [
] or [ ] key to change the value. Press and hold the key for quick-adjust.
3. Press [ ALARM ] key again to step the setting value to Minute with the Minute digit ashing.
4. Press [
] or [ ] key to adjust the value of the ashing digit.
5. Press [ ALARM ] key to save and exit the setting.
NOTE:
- In alarm mode, the “
” icon will display on the LCD.
- The alarm function will turn on automatically once you set the alarm time.
ACTIVATING ALARM AND TEMPERATURE PRE-ALARM FUNCTION
1. In normal mode, press [ ALARM ] key to show the alarm time for 5 seconds.
2. When the alarm time displays, press [ ALARM ] key again to activate the alarm function. Or
press [ ALARM ] key twice to activate the alarm with ice pre-alarm function.
Alarm o Alarm on Alarm with ice-alert
NOTE:
Once the ice pre-alert activates, the pre-set alarm will sound and ice-alert icon will ash 30
minutes earlier if the outdoor temperature is below -3°C.
When clock reach the alarm time, alarm sound will start.
Where it can be stopped by following operation:
- Auto-stop after 2 minutes alarming if without any operation and the alarm will activate again in
the next day.
- By pressing [ALARM/SNOOZE] key to enter snooze that the alarm will sound again after 5
minutes.
- By pressing and hold [ALARM/SNOOZE] key for 2 seconds to stop the alarm and will activate
again in the next day
- By pressing [ ALARM ] key to stop the alarm and the alarm will activate again in the next day.
NOTE:
- The snooze could be used continuously in 24 hours.
- During the snooze, the alarm icon “
” will keep ashing.
TEMPERATURE / HUMIDITY FUNCTION & TREND
Use the [ °C / °F ] slide switch to select the temperature display unit. The temperature /
humidity trend indicator shows the trends of changes in the forthcoming few minutes.
Arrow indicator
Temperature / Humidity trend Rising Steady Falling
NOTE:
- When indoor temperature is below -40°C, the LCD will display “Lo”. If temperature is above
70°C, LCD will display “HI”.
- When outdoor temperature is below -40°C, the LCD will display “Lo”. If temperature is above
80°C, LCD will display “HI”.
- When humidity is below 1%, LCD will display “Lo”. If humidity is above 99%, LCD will display
“HI”.

19
COMFORT INDICATION
The comfort indication is a pictorial indication based on indoor air temperature and humidity in
an attempt to determine comfort level.
Too cold Comfortable Too hot
NOTE:
- Comfort indication can vary under the same temperature, depending on the humidity.
- There is no comfort indication when temperature is below 0°C (32°F) or over 60°C (140°F).
WIRELESS SENSOR SIGNAL RECEIVING
1. The console display signal strength for the wireless 5-IN-1 sensor, as per table below:
No signal Weak signal Good signal
2. If the signal has discontinued and does not recover within 15 minutes, the signal icon will
disappear. The temperature and humidity will display “Er” for the corresponding channel.
3. If the signal does not recover within 48 hours, the “Er” display will become permanent. You
need to replace the batteries and then press [ SENSOR / WI-FI] key to pair up the sensor
again.
VIEW OTHER CHANNELS (OPTIONAL FEATURE WITH EXTRA SENSORS)
This console is capable to pair with a wireless 5-IN-1 sensor and up to 7 wireless thermal-hygro
sensors. If you have 2 or more sensors, you can press [ CHANNEL ] key to switch between
dierent wireless channels in normal mode, or press and hold [ CHANNEL ] key for 2 seconds
to toggle auto-cycle mode to display the connected channels at 4 seconds interval.
During auto-cycle mode, press [ CHANNEL ] key to stop auto cycle and display the current
channel.
WIND
WIND SPEED AND DIRECTION SECTION OVERVIEW
Past wind
directions indicator
of last 5 minutes
Real time wind
direction indicator
Average / gust
wind speed
TO SET THE WIND SPEED UNIT AND DIRECTION DISPLAY FORMAT
1. In normal mode, press and hold [ WIND ] key for 2 seconds to enter into wind speed unit
mode and the unit will ash. Press [
] or [ ] key to change the wind speed unit in this
sequence: m/s
km/h knots mph
2. Press [ WIND ] key again to return to normal mode.

20
TO SELECT THE WIND DISPLAY MODE
In normal mode, press [ WIND ] key to switch between AVERAGE and GUST wind speed.
WEATHER INDEX
At the WEATHER INDEX section, you can press [ INDEX ] key to view the weather index in this
sequence: FEELS LIKE HEAT INDEX WIND CHILL DEWPOINT.
FEELS LIKE
The feels like temperature index determine how the outdoor temperature that people actually
feel.
HEAT INDEX
The heat index, which is determined by the wireless 5-IN-1 sensor's temperature & humidity
data, when the temperature is between 27°C (80°F) and 50°C (120°F).
Heat Index range Warning Explanation
27°C to 32°C (80°F to 90°F) Caution Possibility of heat exhaustion
33°C to 40°C (91°F to 105°F) Extreme Caution Possibility of heat dehydration
41°C to 54°C (106°F to 129°F) Danger Heat exhaustion likely
≥55°C (≥130°F) Extreme Danger Strong risk of dehydration / sun stroke
WIND CHILL
A combination of the wireless 5-IN-1 sensor's temperature and wind speed data determines the
current wind chill factor.
DEW POINT
- The dew point is the temperature below which the water vapor in air at constant barometric
pressure condenses into liquid water at the same rate at which it evaporates. The condensed
water is called dew when it forms on a solid surface.
- The dew point temperature is determined by the temperature & humidity data from wireless
5-IN-1 sensor.
WEATHER FORECAST
The built-in barometer can notice atmosphere pressure changes. Based on the data collected,
it can predict the weather conditions in the forthcoming 12~24 hours within a 30~50km (19~31
miles) radius.
Sunny Partly cloudy Cloudy Rainy Rainy / Stormy Snowy
NOTE:
- The accuracy of a general pressure-based weather forecast is about 70% to 75%.
- The weather forecast is reecting the weather situation for next 12~24 hours, it may not
necessarily reect the current situation.
- The SNOWY weather forecast is not based on the atmospheric pressure, but based on the
temperature of outdoor. When the temperature is below -3°C (26°F), the SNOWY weather
icon will be displayed on the LCD.
/