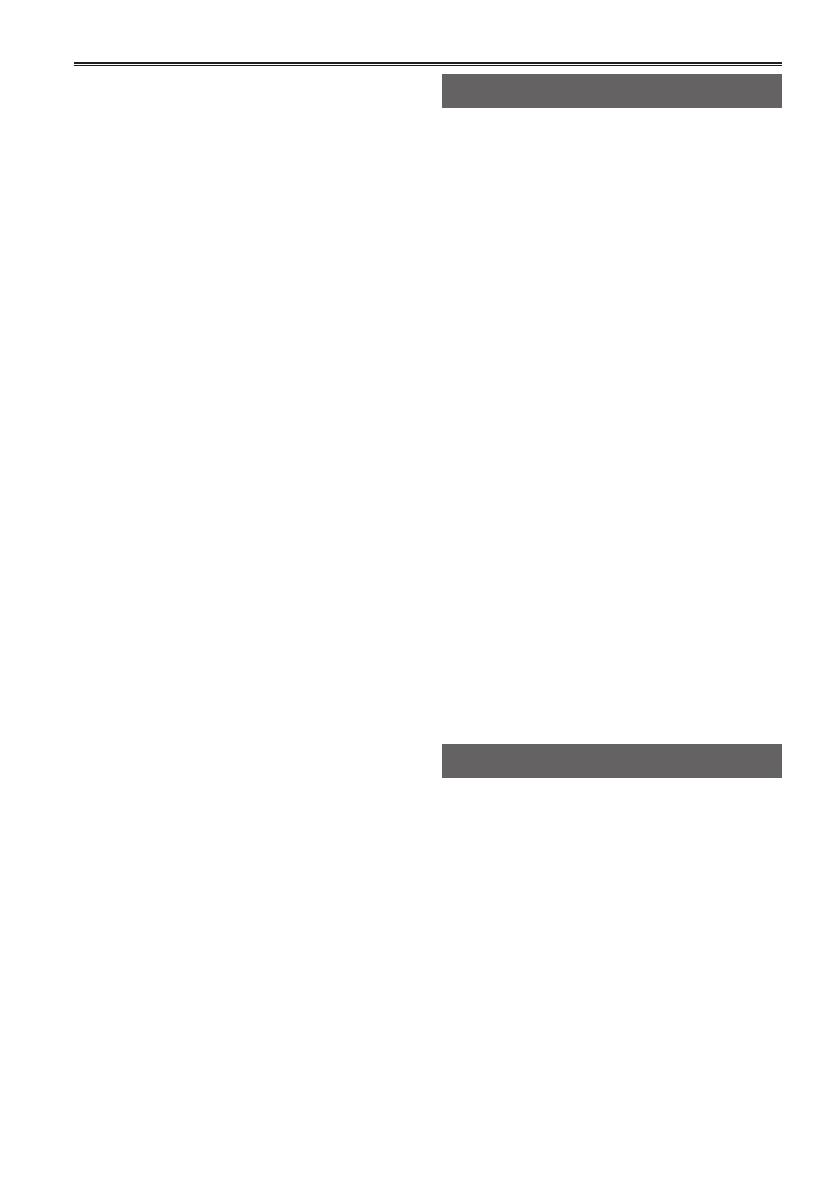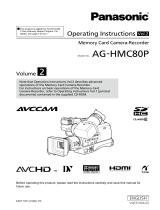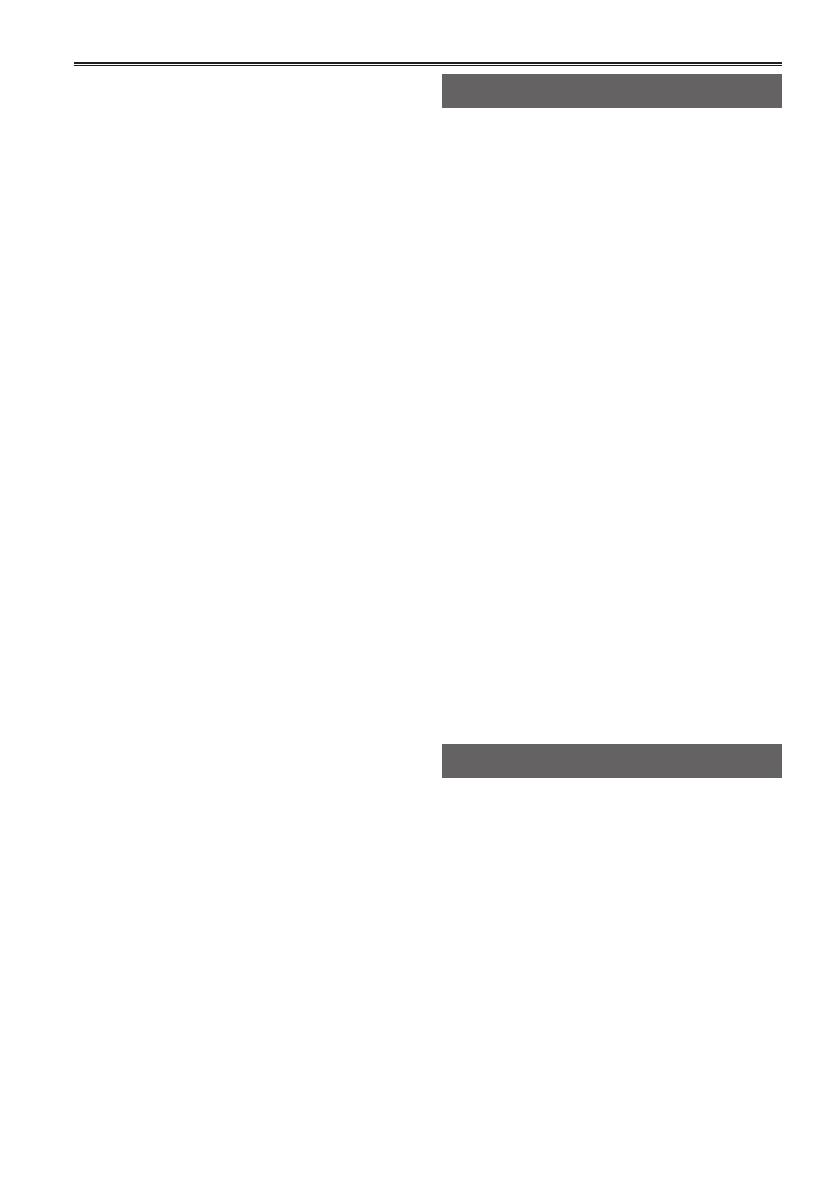
3
Color bars ..................................................... 28
Changing the image size .............................. 28
Wave form monitor function .......................... 28
Volume adjustment during shooting.............. 29
Shot mark function ........................................ 29
Index recording (AVCHD mode only) ............ 29
[LAST CLIP] function .................................... 29
Using special functions for recording ........ 30
Pre-rec (PRE REC) ....................................... 30
INTERVAL REC (AVCHD mode only) ........... 30
Time stamp function ..................................... 31
Relay function ............................................... 31
SIMUL REC .................................................. 32
Backup recording (DV mode only) ................ 33
Variable frame rate (VFR) (AVCHD mode
only) ....................................................... 34
Adjusting the shutter speed ........................ 37
Using the <SHTR/F.RATE> dial .................... 37
Setting the shutter......................................... 37
Setting the synchro scan .............................. 38
Setting the frame rate ................................... 38
Synchro scan ................................................ 40
Changing audio input ................................... 41
Using the built-in microphone ....................... 41
Using an external microphone and audio
devices ................................................... 42
Adjusting the audio recording level
automatically .......................................... 43
Adjusting the audio recording level manually
... 43
Using shooting settings (scene les) ......... 44
Changing scene le settings ......................... 44
Storing scene les and other settings on
memory cards ......................................... 46
Clip metadata (AVCHD mode only) ............. 48
Uploading metadata [META DATA] ............... 49
Selecting the [USER CLIP NAME]
recording method ................................... 49
Using the counter ......................................... 50
Counter display ............................................. 50
TC preset mode ............................................ 50
Charging the built-in battery/setting the time
code ......................................................... 51
Charging the built-in battery.......................... 51
Setting the time code .................................... 51
Specifying the time code ([TC PRESET]
item) ....................................................... 51
Setting user information ................................ 53
Playback
Basic playback operations .......................... 54
Thumbnail screen ......................................... 55
Basic thumbnail screen operations ............... 55
Adding shot marks to clips ............................ 57
Selecting the memory card slot for playback
... 57
Playback settings [PLAY SETUP]................ 58
Setting playback format [PB FORMAT]
(only in AVCHD mode) ........................... 58
Repeat playback [REPEAT PLAY] ................ 58
Resume playback [RESUME PLAY] ............. 59
Setting the skip method [SKIP MODE]
(only in AVCHD mode) ........................... 59
Thumbnail operations .................................. 60
Selecting the thumbnail display method
[THUMBNAIL] ........................................ 60
Deleting and protecting clips [OPERATION]
.... 61
Repairing clips (only in DV mode) ................ 62
Formatting memory card/checking clip
and memory card information [CARD
FUNCTIONS] ......................................... 63
Useful playback functions ........................... 65
Fast forward/rewind playback ....................... 65
Next/previous clip ......................................... 65
Frame-by-frame playback ............................. 66
Adjusting volume .......................................... 66
Viewing images on a television or another
monitor ................................................... 66
Checking the date and time of shooting ....... 66
Editing
Connecting external devices ....................... 67
Headphones ................................................. 67
External microphone ..................................... 67
Computer ...................................................... 68
Digital device ................................................ 69
TV/Monitor .................................................... 70
Nonlinear editing .......................................... 72
How to handle data recorded on the memory
card .......................................................... 73
AVCHD mode ............................................... 73
In DV mode ................................................... 73
Dubbing ......................................................... 74
Dubbing with Blu-ray Disc Recorder ............. 74