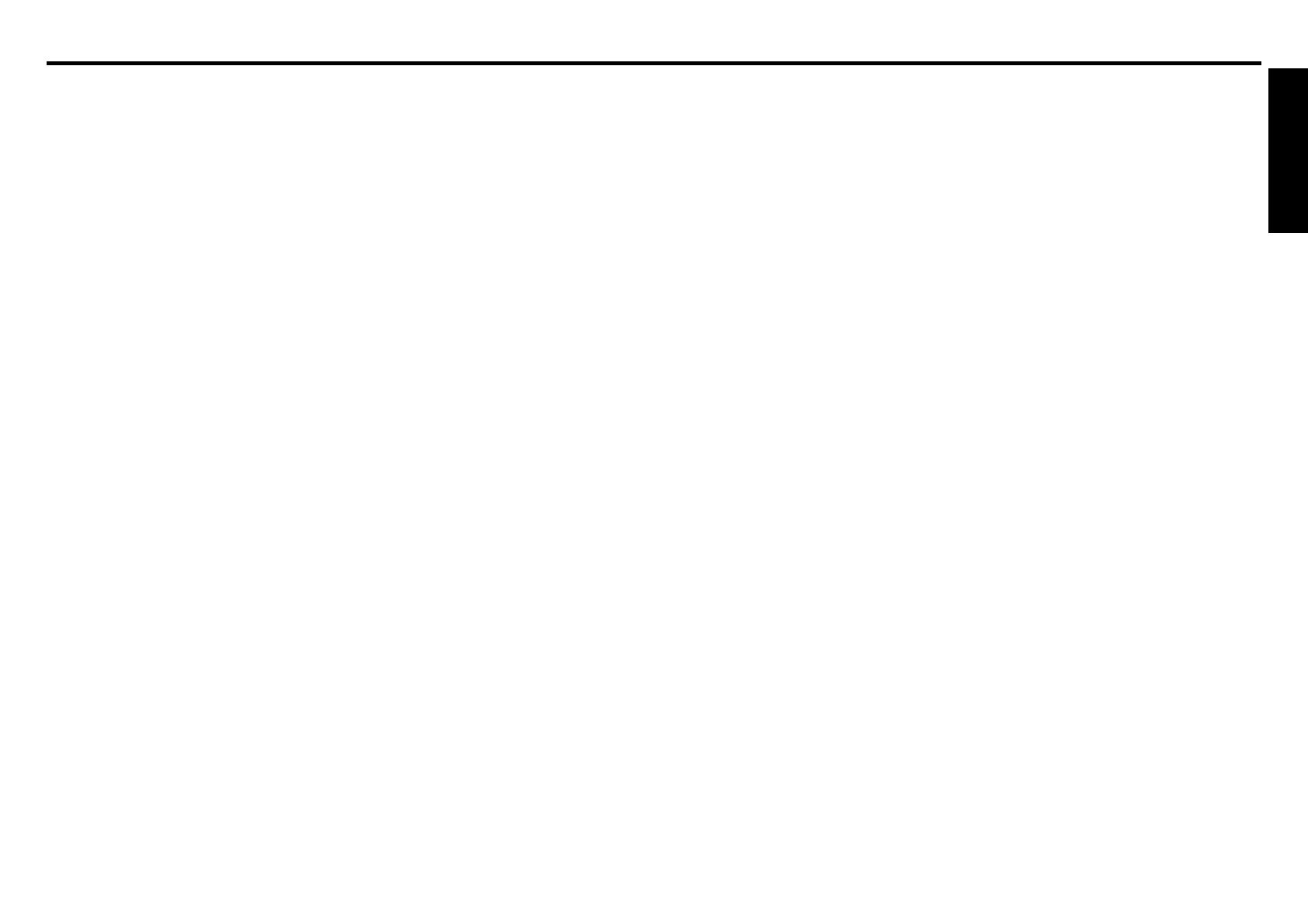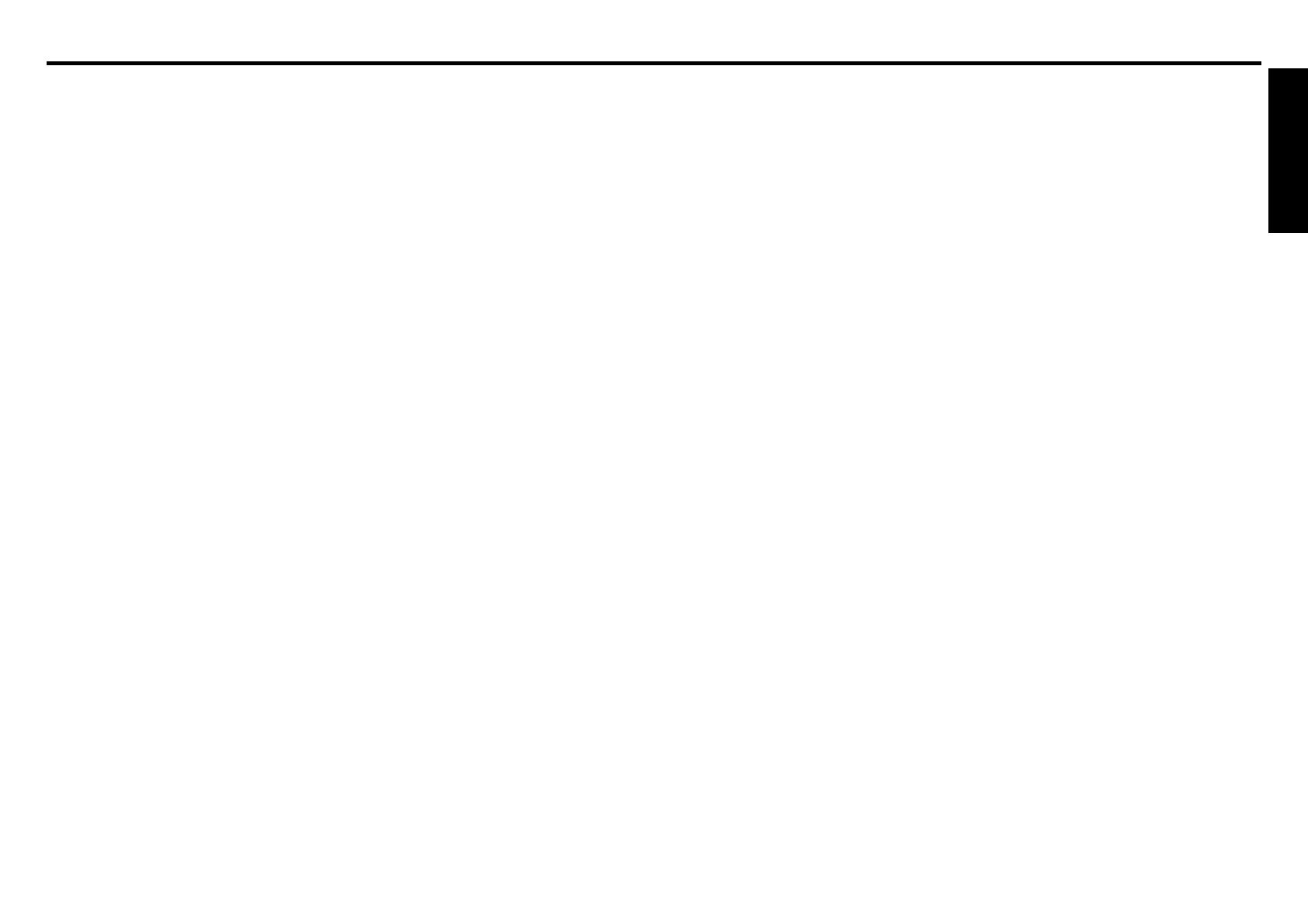
Before Using
1312
CONTENTS
Before Using
SAFETY PRECAUTIONS .................................................................................. 2
IMPORTANT SAFETY INSTRUCTIONS ........................................................... 4
POWER SUPPLY CORD SELECTION .............................................................. 9
IMPORTANT PRECAUTIONS ........................................................................... 9
EXEMPTION CLAUSES .................................................................................... 10
OTHER CAUTIONS AND INFORMATIONS ...................................................... 11
REMOTE CONTROL BATTERIES .................................................................... 11
CONTENTS ....................................................................................................... 12
Preparations
Checking the package contents ......................................................................... 14
Names of each part on the main unit ................................................................. 15
Names of each part on the control panel and remote control ............................ 16
Label locations ................................................................................................... 18
Parts on the rear panel ...................................................................................... 18
Preparing and using the remote control ............................................................. 20
Operating a computer using the remote control ................................................ 21
Placement .......................................................................................................... 22
Connection ......................................................................................................... 24
Operations
Tur ning the power on and off ............................................................................. 26
Basic operations ................................................................................................ 28
Using handy features ......................................................................................... 30
Easy setup ...................................................................................................... 30
Using auto setting ........................................................................................... 30
Correcting the keystone distortion .................................................................. 31
Resizing image ............................................................................................... 32
Cutting off the picture and sound temporarily (Mute) ..................................... 33
Changing picture mode .................................................................................. 33
Changing screen size ..................................................................................... 33
Freezing the image (Freeze) .......................................................................... 33
Display a sub screen (PIP function) ............................................................... 34
Sub screen setting .......................................................................................... 34
Displaying two screens (SPLIT function) ........................................................ 35
SPLIT function setting .................................................................................... 35
Screen combination of PIP and SPLIT functions ........................................... 36
Password function .......................................................................................... 36
Using the menus ................................................................................................ 39
How to use the menus .................................................................................... 39
The image adjustment menu .......................................................................... 39
The display setting menu ................................................................................ 41
The default setting menu ................................................................................ 45
The control setting menu ................................................................................ 46
How to use the PC card slot .............................................................................. 49
How to use the USB terminal ............................................................................. 50
Connecting USB memory ............................................................................... 50
Disconnecting USB memory .......................................................................... 50
Setting Wireless Utility ....................................................................................... 51
Functions ........................................................................................................ 51
Communication mode .................................................................................... 51
Caution when using the wireless LAN functions ............................................ 52
Setup using the setting display (2) ................................................................. 53
Setting Wireless Utility .................................................................................... 54
Computer settings .......................................................................................... 57
Projecting images stored in a memory PC card or USB memory ...................... 58
Memory PC cards ........................................................................................... 58
USB memories ............................................................................................... 59
Backing up data .............................................................................................. 59
JPEG files ....................................................................................................... 59
Setting slideshow options ............................................................................... 60
Playing a slide show from a thumbnail list ...................................................... 62
Checking the projector status ............................................................................ 65
Status display ................................................................................................. 65
Installing the applications ................................................................................... 66
Using the Wireless Utility ................................................................................... 67
Displaying a computer’s screen via the projector ........................................... 67
Displaying a JPEG image saved on a computer via the projector .................. 69
Config Free utility ............................................................................................ 70
Operating the projector ................................................................................... 73
How to use the JPEG Conversion Tool .............................................................. 75
Launching the JPEG Conversion Tool ............................................................ 75
Converting an image file ................................................................................. 75
Converting files created with Microsoft
®
PowerPoint
®
..................................... 76
Making a presentation with converted JPEG files .......................................... 77
Creating a screen capture and converting it into a JPEG file ......................... 77
Setting up the projector using a Web browser ................................................... 78
How to use the “Projector Configuration Tool” ................................................ 78
Maintenance
About lamp ......................................................................................................... 80
Lamp replacement ............................................................................................. 80
Lens and main unit cleaning .............................................................................. 83
Others
Trouble indications ............................................................................................. 84
Before calling service personnel ........................................................................ 85
Specifications ..................................................................................................... 87
List of general specifications .......................................................................... 87
Separately sold product .................................................................................. 87
List of supported signals (RGB signals) ......................................................... 88
List of supported signals (Y/P
B/PR signals) .................................................... 89
List of supported signals (Video, S-Video signals) ......................................... 89
Pin assignment of COMPUTER-2 & MONITOR terminals ............................. 89
Pin assignment of DVI-I terminal .................................................................... 90
CONTROL terminal ........................................................................................ 91