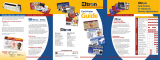iv
DECLARATIONS OF CONFORMITY
Model: P420 conforms to the following specification:
FCC Part 15, Subpart A, Section 15.107(a) and Section 15.109(a)
Class A digital device
Supplemental Information:
This device complies with Part 15 of the FCC Rules. Operation is subject to the following two
conditions: (1) This device may not cause harmful interference , and (2) this device must
accept any interference received, including interference that may cause undesired operation.
Compliance to Standards
EN 55022-B
EN 500082-1,
1992
RF Emissions
control
Immunity to
Electromagnetic
Disturbances
European Council Directive
89/336/EEC
modified by
92/31/EEC and
93/68/EEC
73/23/EEC modified
by 93/68/EEC
EMC Directive
EMC Directive
EN 60950 Product SafetyLow voltage Directive
INDUSTRY CANADA NOTICE
This device complies with Industry Canada ICS-003 class A requirements.
Cet équipement est conforme à l'ICS-003 classe A de la Norme Industrielle Canadienne.
WARRANTY INFORMATION
WE NEED TO HEAR FROM YOU!
To establish your warranty period and provide access to technical support, send us your
warranty registration card today!
Zebra warrants the mechanism, control electronics and power supply, under normal use and
service, to be free from defects in material and workmanship for a period of twelve (12)
months from the date of purchase by the end user. Zebra warrants the print head, under
normal use and service, to be free from defects in material and workmanship for a period of
twelve (12) months from the date of purchase by the end user. Proof of purchase or Product
registration is required. If proof of purchase or product registration cannot be established,
shipment date to the original buyer (dealer or distributor) will be used to establish the warranty
period.
Failure to exercise caution to protect the equipment from electrostatic discharge damage,
adverse temperature and humidity conditions or physical abuse, including, but not limited to,
improper packaging, shipping, service or repairs performed by personnel not authorized by
Zebra may void the warranty. Failure to use only Zebra approved media may void the warranty.
Zebra will, at its option, repair or replace the equipment or any parts which are determined to be
defective within this warranty period, and which are returned to Zebra.
The warranty set forth above is exclusive and no other warranty, whether written or oral, is
expressed or implied. Zebra specifically disclaims the implied warranties of merchantability
and fitness for a particular purpose.
Note:
This equipment has been tested and found to comply with the limits for a class A digital device,
pursuant to Part 15 of the FCC Rules. These limits are designed to provide reasonable
protection against harmfull interference when the equipment is operated in a commercial
environment. This equipment generates, uses, and can radiate radio frequency energy and,
if not installed and used in accordance with the instruction manual, may cause harmfull
interference to radio communications. Operation of this equipment in a residential area is
likely to cause harmfull interference in which case the user will be required to correct the
interference at his own expense.