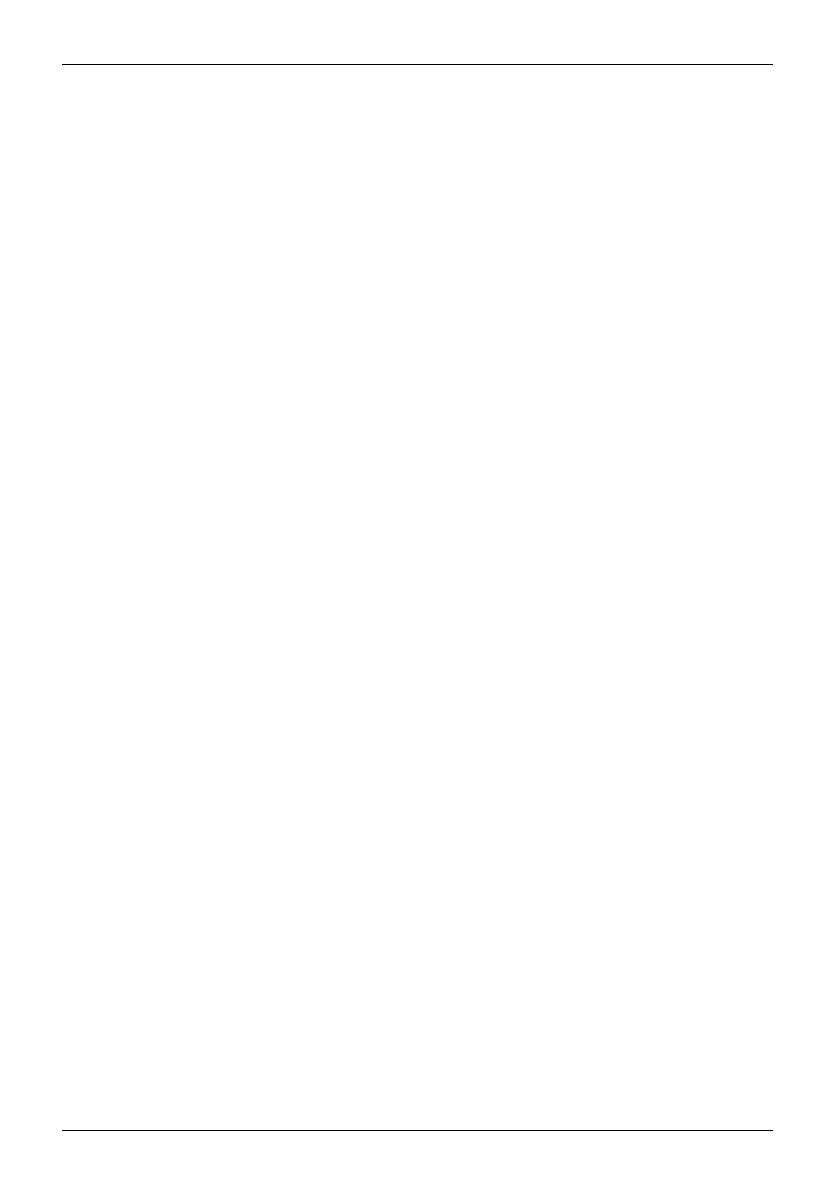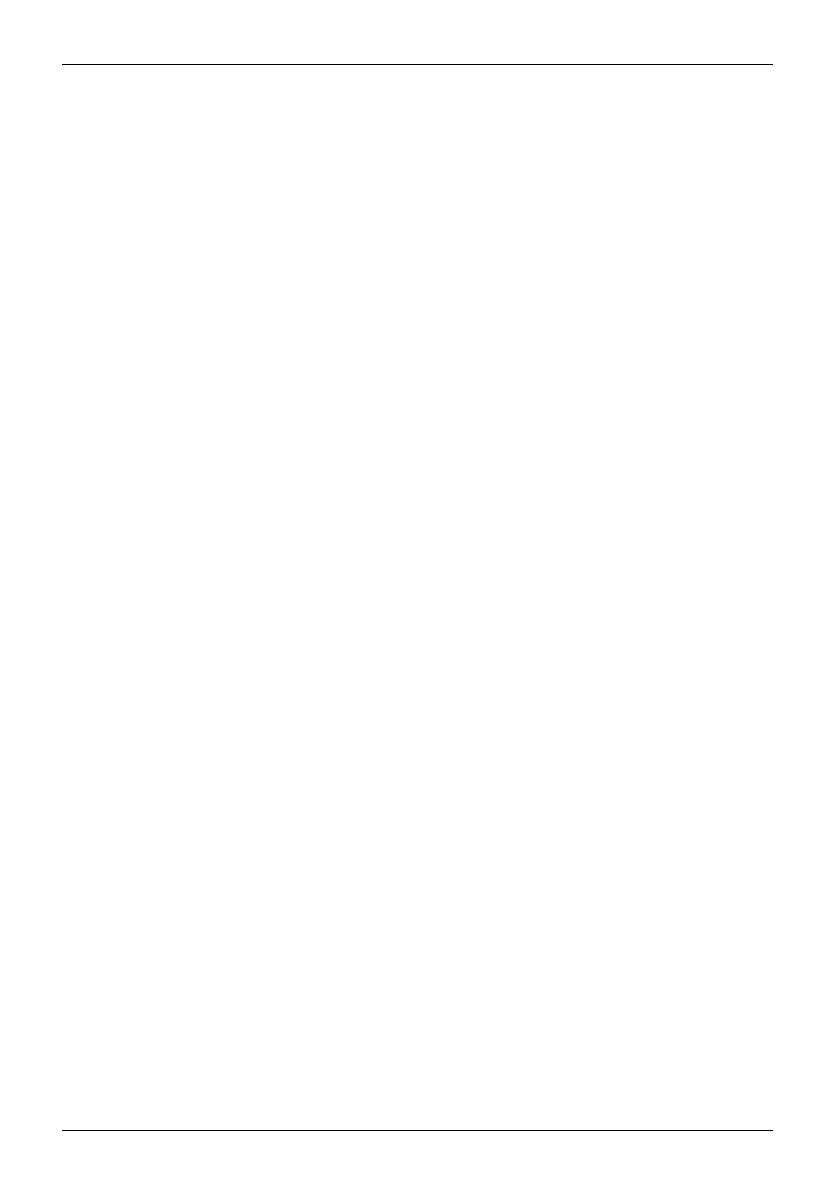
Contents
Memory cards .......................................................................... 45
Supported format .................................................................... 45
Inserting thememorycard ........................................................... 45
Removingthememorycard .......................................................... 46
SIM card ............................................................................... 46
Inserting theSIMcard ............................................................... 47
RemovingaSIMcard ............................................................... 47
WirelessLAN /Bluetooth /UMTS ........................................................ 47
Switching the wireless components on and off ......................................... 48
SettingupWLANaccess ............................................................ 49
AccessviaUMTS ................................................................... 49
GPS ................................................................................... 49
Your Cradle (optional) . . . ................................................................ 50
Cradle components . . ................................................................ 50
Settingupthe Cradle ................................................................ 51
Connecting the Tablet PC to the Cradle . . ............................................. 51
Disconnecting the Tablet PC from the Cradle . ......................................... 53
Securityfunctions ..................................................................... 54
Configuring the fingerprint sensor ........................................................ 54
Configuringpassword protectioninBIOS Setup Utility ...................................... 55
Protecting BIOS Setup Utility (supervisor and user password) . .......................... 55
Password protection for booting of the operating system . .............................. 57
Passwordprotection for theharddisk ................................................. 58
SmartCard reader ....................................................................... 59
Inserting theSmartCard ............................................................. 59
Trusted Platform Module (TPM) (device-dependent) . . . . . .................................. 60
EnablingTPM ....................................................................... 60
Disabling TPM ...................................................................... 60
Connecting externaldevices ........................................................... 61
HDMIport .............................................................................. 62
Connecting USB devices ................................................................ 63
Howto removeUSBdevicescorrectly ................................................ 63
Headphone po rt . ....................................................................... 64
Settings in BIOS Setup Utility . . ........................................................ 65
Starting the BIOS SetupUtility ........................................................... 65
Operating BIOS SetupUtility ............................................................. 66
ExitingBIOS SetupUtility ................................................................ 67
Exit Saving Ch anges - save changes and exit BIOS Setup Utility . . . . ................... 67
Exit Discarding Changes – Discard changes and exit BIOS Setup Utility . . ............... 67
Load Setup Defaults – Copy Standard Entries ......................................... 67
Discard Changes – Discard changes without exiting the BIOS Setup U tility ............... 67
Save Changes - save changes without exiting the BIOS Setup Utility . ................... 67
Save Changes and Power Off ........................................................ 67
Troubleshooting and tips .............................................................. 68
Help ifproblemsoccur ................................................................... 68
The TabletPC’sdate ortime isincorrect .................................................. 69
Batteryindicator doesnotilluminate ...................................................... 69
The TabletPC’stouchscreenremainsdark ................................................ 69
The display on the Tablet PC’s touchscree n is difficulttoread ............................... 69
The externalmonitorremainsblank ...................................................... 70
4 Fujitsu Technology Solutions