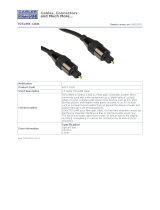CXN
NETWORK PLAYER

2
Contents
Important!
The CXN is largely a software based product and new features and
updates will be made available from time to time. See the Upgrade
Firmware section at the end of this manual for how to check for and
then automatically update your unit via the internet. The process
takes only a few minutes.
We would encourage you to check for any updates before using your
CXN for the rst time and then from time to time afterwards.
Also please do check the support page for the CXN at
https://techsupport.cambridgeaudio.com for details of any new
features, advice on compatibility with other products and audio
formats and the most recent copy of this manual.
Make sure you register your purchase.
Visit: www.cambridgeaudio.com/register
By registering, you’ll be the rst to know
about:
● Future product releases
● Software upgrades
● News, events and exclusive oers plus
competitions!
This guide is designed to make installing and using this product as easy
as possible. Information in this document has been carefully checked
for accuracy at the time of printing; however, Cambridge Audio’s policy
is one of continuous improvement, therefore design and specications
are subject to change without prior notice.
This document contains proprietary information protected by copyright.
All rights are reserved. No part of this manual may be reproduced by
any mechanical, electronic or other means, in any form, without prior
written permission of the manufacturer. All trademarks and registered
trademarks are the property of their respective owners.
© Copyright Cambridge Audio Ltd 2018.
Cambridge Audio and the Cambridge Audio logo are trademarks of
Cambridge Audio.
Stream Magic is a trademark of Audio Partnership Plc and is registered
in the European Community and other countries.
This product contains software licensed under version 2 of the GNU
Public License and version 2.1 of the GNU Lesser Public License. The
source code for this software is available from:
http://gpl.stream-magic.com/
This product includes technology owned by Microsoft Corporation and
under a licence from Microsoft Licensing GP. Use or distribution of such
technology outside of this product is prohibited without a license from
Microsoft Corporation and/or Microsoft Licensing, GP as applicable.
The Spotify software is subject to third party licenses found here:
www.spotify.com/connect/third-party-licenses.
Important safety instructions ........................................................................... 3
Limited warranty .............................................................................................. 5
Rear panel connections ................................................................................... 6
Front panel connections .................................................................................. 7
Remote control ................................................................................................ 8
Overview .......................................................................................................... 9
Getting connected ........................................................................................... 9
Operating instructions ................................................................................... 10
Presets .......................................................................................................... 10
Radio ............................................................................................................. 10
Music Library ................................................................................................. 11
Inputs ............................................................................................................. 12
USB audio ..................................................................................................... 12
BT100 and Bluetooth audio streaming .......................................................... 12
Spotify ........................................................................................................... 13
Settings ......................................................................................................... 14
Network ......................................................................................................... 14
Wired/Wireless connection ............................................................................ 15
Display brightness ......................................................................................... 15
Device name .................................................................................................. 15
Audio ............................................................................................................. 15
USB audio class ............................................................................................ 15
Instant on ....................................................................................................... 16
Automatic power down ................................................................................. 16
Edit digital input names ................................................................................. 16
Factory reset.................................................................................................. 16
Technical specications ................................................................................ 17
Troubleshooting ............................................................................................. 17

3
CXN
For your own safety please read the following important safety instructions
carefully before attempting to connect this unit to the mains
power supply. They will also enable you to get the best performance from and
prolong the life of the unit:
1. Read these instructions.
2. Keep these instructions.
3. Heed all warnings.
4. Follow all instructions.
5. Do not use this apparatus near water.
6. Clean only with a dry cloth.
7. Do not block any ventilation openings. Install in accordance with the
manufacturer’s instructions.
8. Do not install near any heat sources such as radiators, heat registers,
stoves, or other apparatus (including ampliers) that produce heat.
9. Do not defeat the safety purpose of the polarized or grounding-type
plug. A polarized plug has two blades with one wider than the other. A
grounding-type plug has two blades and a third grounding prong. The
wide blade or the third prong are provided for your safety. If the provided
plug does not t into your outlet, consult an electrician for replacement of
the obsolete outlet.
10. Protect the power cord from being walked on or pinched, particularly at
plugs, convenience receptacles and the point where they exit from the
apparatus.
11. Only use attachments/accessories specied by the manufacturer.
12. Use with only the cart, stand, tripod, bracket, or table specied
by the manufacturer, or sold with the apparatus. When a
cart is used, use caution when moving the cart/ apparatus
combination to avoid injury from tip-over.
13. Unplug this apparatus during lightning storms or when unused for long
periods of time.
14. Refer all servicing to qualied service personnel. Servicing is required
when the apparatus has been damaged in any way, such as the power-
supply cord or plug having been damaged, liquid has been spilled or
objects have fallen into the apparatus, the apparatus has been exposed to
rain or moisture, does not operate normally, or has been dropped.
WARNING
– To reduce the risk of re or electric shock, do not expose this unit to rain
or moisture.
– Batteries (battery pack or batteries installed) shall not be exposed to
excessive heat such as sunshine, re or the like.
The unit is of Class 1 construction and must be connected to a mains socket
outlet with a protective earthing connection.
The unit must be installed in a manner that makes disconnection of the mains
plug from the mains socket outlet (or appliance connector from the rear of
the unit) possible. Where the mains plug is used as the disconnect device,
the disconnect device shall remain readily operable. Only use the mains cord
supplied with this unit.
Please ensure there is ample ventilation (at least 10cm clearance all round).
Do not put any objects on top of this unit. Do not situate it on a rug or other
soft surface and do not obstruct any air inlets or outlet grilles. Do not cover the
ventilation grilles with items such as newspapers, tablecloths, curtains, etc.
This unit must not be used near water or exposed to dripping or splashing
water or other liquids. No objects lled with liquid, such as vases, shall be
placed on the unit.
Important safety instructions
The lightning ash with the arrowhead symbol within an equilateral triangle
is intended to alert the user to the presence of un-insulated ‘dangerous
voltage’ within the product’s enclosure that may be of sucient magnitude to
constitute a risk of electric shock to persons.
The exclamation point within an equilateral triangle is intended to alert the
user to the presence of important operating and maintenance instructions in
the service literature relevant to this appliance.
WEEE symbol
The crossed-out wheeled bin is the European Union symbol
for indicating separate collection for electrical and electronic
equipment. This product contains electrical and electronic
equipment which should be reused, recycled or recovered and
should not be disposed of with unsorted regular waste. Please
return the unit or contact the authorised dealer from whom you
purchased this product for more information.
CE mark
This product complies with European Low Voltage (2006/95/
EC), Electromagnetic Compatibility (2004/108/EC) and
Environmentally-friendly design of Energy-related Products (2009/125/EC)
Directives when used and installed according to this instruction manual. For
continued compliance only Cambridge Audio accessories should be used
with this product and servicing must be referred to qualied service personnel.
RCM (Regulatory Compliance Mark)
This product meets the Safety, EMC and Radio Communications
requirements of the ERAC and ACMA.
CU-TR Mark
This product meets Russia, Byelorussia and Kazakhstan
electronic safety approvals.
Ventilation
IMPORTANT – The unit will become hot when in use. Do not stack multiple
units on top of each other. Do not place in an enclosed area such as a
bookcase or in a cabinet without sucient ventilation.
Ensure that small objects do not fall through any ventilation grille. If this
happens, switch o immediately, disconnect from the mains supply and
contact your dealer for advice.
Positioning
Choose the installation location carefully. Avoid placing it in direct sunlight or
close to a source of heat. No naked ame sources, such as lighted candles,
should be placed on the unit. Also avoid locations subject to vibration and
excessive dust, cold or moisture. The unit can be used in a moderate climate.
This unit must be installed on a sturdy, level surface. Do not place in a sealed
area such as a bookcase or in a cabinet. Do not place the unit on an unstable
surface or shelf. The unit may fall, causing serious injury to a child or adult as
well as serious damage to the product. Do not place other equipment on top
of the unit.
Due to stray magnetic elds, turntables or CRT TVs should not be located
nearby due to possible interference.
Electronic audio components have a running in period of around a week (if
used several hours per day). This will allow the new components to settle
down and the sonic properties will improve over this time.
Power sources
the marking label. If you are not sure of the type of power-supply to your
home, consult your product dealer or local power company.
This unit can be left in Standby mode when not in use and will draw <0.5W in
this state. To turn the unit o, unplug it from the mains socket.

4
Wi-Fi information
This unit is intended to be used in conjunction with the EW-7711UAn WiFi
Dongle please observe the statements below when using with WIFI.
FCC Statement
DECLARATION OF CONFORMITY WITH FCC RULES FOR
ELECTROMAGNETIC COMPATIBILITY
We, Cambridge Audio, of Gallery Court, Hankey Place, London SE1
4BB, declare under our sole responsibility that this device,
CXN with external EW-7711UAn Wi-Fi Dongle
to which this declaration relates, complies with Part 15 of the FCC Rules.
Operation is subject to the following two conditions: (1) this device may
not cause harmful interference, and (2) this device must accept any
interference received, including interference that may cause undesired
operation.
Caution: Exposure to Radio Frequency Radiation.
The device shall be used in such a manner that the potential for human
contact during normal operation is minimized.
When connecting an external antenna to the device, the antenna shall be
placed in such a manner to minimize the potential for human contact during
normal operation. This transmitter must not be co-located or operating in
conjunction with any other antenna or transmitter.
Federal Communications Commission Notice
This equipment has been tested and found to comply with the limits for a
Class B digital device, pursuant to Part 15 of the FCC Rules. These limits are
designed to provide reasonable protection against harmful interference in a
residential installation.
This equipment generates, uses, and can radiate radio frequency energy,
and if not installed and used in accordance with the instructions, may cause
harmful interference to radio communications. However, there is no guarantee
that interference will not occur in a particular installation. If this equipment
does cause harmful interference to radio or television reception, which can
be determined by turning the equipment o and on, the user is encouraged
to try and correct the interference by one or more of the following measures:
• Reorient or relocate the receiving antenna.
• Increase the distance between the equipment and the receiver.
• Connect the equipment to an outlet on a circuit dierent from that to which
the receiver is connected.
• Consult the dealer or an experienced radio/TV technician for help.
FCC Caution: Any changes or modications not expressly approved by the
party responsible for compliance could void the user’s authority to operate
this equipment.
IMPORTANT NOTE:
FCC Radiation Exposure Statement:
This equipment complies with FCC radiation exposure limits set forth for an
uncontrolled environment. This equipment should be installed and operated
with a minimum distance of 20cm between the radiator and your body.
This transmitter must not be co-located or operating in conjunction with any
other antenna or transmitter.
2 .4GHz operation of this product in the USA is rmware-limited to channels
1 through 11.
Modications
The FCC requires the user to be notied that any changes or modications to
this device that are not expressly approved by Cambridge Audio, may void the
user’s authority to operate the equipment.
Overloading
Do not overload wall outlets or extension cords as this can result in a risk of
re or electric shock. Overloaded AC outlets, extension cords, frayed power
cords, damaged or cracked wire insulation and broken plugs are dangerous.
They may result in a shock or re hazard.
Be sure to insert each power cord securely. To prevent hum and noise, do not
bundle the interconnect leads with the power cord or speaker leads.
Cleaning
To clean the unit, wipe its case with a dry, lint-free cloth. Do not use any
cleaning uids containing alcohol, ammonia or abrasives. Do not spray an
aerosol at or near the unit.
Battery disposal
Batteries may contain substances harmful to the environment. Please dispose
of any discharged batteries with due consideration and in accordance with
local environmental/electronic recycling guidelines.
Loudspeakers
Before making any connections to loudspeakers, make sure all power is
turned o and only use suitable interconnects.
Servicing
These units are not user serviceable. Never attempt to repair, disassemble or
reconstruct the unit if there seems to be a problem. A serious electric shock
could result if this precautionary measure is ignored. In the event of a problem
or failure, please contact your dealer.

5
CXN
Canada-Industry Canada (IC)
This Class B digital apparatus complies with Canadian ICES-003
This device complies with Industry Canada licence-exempt RSS standard(s).
Operation is subject to the following two conditions: (1) this device may not
cause interference, and (2) this device must accept any interference, including
interference that may cause undesired operation of the device.
Under Industry Canada regulations, this radio transmitter may only operate
using an antenna of a type and maximum (or lesser) gain approved for the
transmitter by Industry Canada. To reduce potential radio interference to other
users, the antenna type and its gain should be so chosen that the equivalent
isotropically radiated power (e.i.r.p.) is not more than that necessary for
successful communication.
This radio transmitter 9095A-MXI01 has been approved by Industry Canada
to operate with the antenna types listed below with the maximum permissible
gain and required antenna impedance for each antenna type indicated.
Antenna types not included in this list, having a gain greater than the maximum
gain indicated for that type, are strictly prohibited for use with this device.
C059-510137-A; Antenna+RG-178 Cable+SMA Plug Reverse, 3.0dBi, 50Ω
This equipment complies with RSS-102 limits set forth for an uncontrolled
environment. This equipment should be installed and operated with a
minimum distance of 20cm between the radiator and your body.
Cet appareil numérique de Classe B est conforme à la norme Canadienne
ICES-003
Le présent appareil est conforme aux CNR d’Industrie Canada applicables
aux appareils radio exempts de licence. L’exploitation est autorisée aux deux
conditions suivantes : (1) l’appareil ne doit pas produire de brouillage, et (2)
l’utilisateur de l’appareil doit accepter tout brouillage radioélectrique subi,
même si le brouillage est susceptible d’en compromettre le fonctionnement.
Conformément à la réglementation d’Industrie Canada, le présent émetteur
radio peut
fonctionner avec une antenne d’un type et d’un gain maximal (ou inférieur)
approuvé pour
l’émetteur par Industrie Canada. Dans le but de réduire les risques de
brouillage radioélectrique à l’intention des autres utilisateurs, il faut choisir
le type d’antenne et son gain de sorte que la puissance isotrope rayonnée
équivalente (p.i.r.e.) ne dépasse pas l’intensité nécessaire à l’établissement
d’une communication satisfaisante.
Le présent émetteur radio 9095A-MXI01 a été approuvé par Industrie Canada
pour fonctionner avec les types d’antenne énumérés ci-dessous et ayant un
gain admissible maximal et l’impédance requise pour chaque type d’antenne.
Les types d’antenne non inclus dans cette liste, ou dont le gain est supérieur
au gain maximal indiqué, sont strictement interdits pour l’exploitation de
l’émetteur.
C059-510137-A; Antenna+RG-178 Cable+SMA Plug Reverse, 3.0dBi, 50Ω
Cet équipement est conforme a RSS-102 limites énoncées pour un
environnement non contrôlé. Cet équipement doit être installé et utilisé avec
une distance minimale de 20 cm entre le radiateur et votre corps.
IMPORTANT NOTE:
IC Radiation Exposure Statement:
This equipment complies with Canada radiation exposure limits set forth for
uncontrolled environments. This equipment should be installed and operated
with a minimum distance of 20cm between the radiator and your body.
This transmitter must not be co-located or operating in conjunction with any
other antenna or transmitter.
Cet appareil numérique de la classe B conforme á la norme NMB-003 du
Canada.
This product carries CE mark and meets all relevant European standards
including the EMC Directive, Low voltage directive and the ErP Directive.
Cambridge Audio warrants this product to be free from defects in materials
and workmanship (subject to the terms set forth below). Cambridge Audio will
repair or replace (at Cambridge Audio’s option) this product or any defective
parts in this product. Warranty periods may vary from country to country. If in
doubt consult your dealer and ensure that you retain proof of purchase.
To obtain warranty service, please contact the Cambridge Audio authorised
dealer from which you purchased this product. If your dealer is not equipped
to perform the repair of your Cambridge Audio product, it can be returned by
your dealer to Cambridge Audio or an authorised Cambridge Audio service
agent. You will need to ship this product in either its original packaging or
packaging aording an equal degree of protection.
Proof of purchase in the form of a bill of sale or receipted invoice, which is
evidence that this product is within the warranty period, must be presented to
obtain warranty service.
This Warranty is invalid if (a) the factory-applied serial number has been
altered or removed from this product or (b) this product was not purchased
from a Cambridge Audio authorised dealer. You may call Cambridge Audio or
your local country Cambridge Audio distributor to conrm that you have an
unaltered serial number and/or you made a purchase from a Cambridge Audio
authorised dealer.
This Warranty does not cover cosmetic damage or damage due to acts of
God, accident, misuse, abuse, negligence, commercial use, or modication
of, or to any part of, the product. This Warranty does not cover damage
due to improper operation, maintenance or installation, or attempted repair
by anyone other than Cambridge Audio or a Cambridge Audio dealer, or
authorised service agent which is authorised to do Cambridge Audio warranty
work. Any unauthorised repairs will void this Warranty. This Warranty does not
cover products sold AS IS or WITH ALL FAULTS.
REPAIRS OR REPLACEMENTS AS PROVIDED UNDER THIS WARRANTY
ARE THE EXCLUSIVE REMEDY OF THE CONSUMER. CAMBRIDGE AUDIO
SHALL NOT BE LIABLE FOR ANY INCIDENTAL OR CONSEQUENTIAL
DAMAGES FOR BREACH OF ANY EXPRESS OR IMPLIED WARRANTY IN
THIS PRODUCT. EXCEPT TO THE EXTENT PROHIBITED BY LAW, THIS
WARRANTY IS EXCLUSIVE AND IN LIEU OF ALL OTHER EXPRESS AND
IMPLIED WARRANTIES WHATSOEVER INCLUDING, BUT NOT LIMITED TO,
THE WARRANTY OF MERCHANTABILITY AND FITNESS FOR A PRACTICAL
PURPOSE.
Some countries and US states do not allow the exclusion or limitation of
incidental or consequential damages or implied warranties so the above
exclusions may not apply to you. This Warranty gives you specic legal rights,
and you may have other statutory rights, which vary from state to state or
country to country.
For any service, in or out of warranty, please contact your dealer.
Limited warranty

6
Rear panel connections
1. Power Socket
Once all other connections are made, connect the supplied power cable to
the CXN power socket and to an appropriate mains socket. The CXN is now
ready for use.
2. USB Sockets
Wi-Fi Dongle – Should be in the upright position as shown. Allows connection
to 802.11b/g or n networks (2.4 GHz will only be used for n networks).
Local Media – Use to connect a USB storage device or another portable device
that is USB HD/ashdisk compatible containing music les. Alternatively an
optional Cambridge Audio BT100 Bluetooth Adaptor can be plugged in here
adding wireless streaming audio capability directly from most phones, tablets
and laptops. See later section for details.
Note: The USB ports are not intended for connection to Apple mobile devices,
no functionality, charging or otherwise is supported.
3. Ethernet
Ethernet port for connecting to a 10/100BASE-T local area network (LAN).
4. Digital Inputs
The CXN has two digital inputs in total featuring both S/PDIF co-axial and
TOSLINK optical sockets.
D1 TOSLINK Optical – Use a high quality TOSLINK bre optic interconnect
cable designed specically for audio use. This input is suitable for 16-24 bit
content up to 192kHz (using high quality TOSLINK optical cable).
Note: Although TOSLINK connections on the CXN work up to 192kHz with
high quality cables, TOSLINK is not usually recommended with sampling rates
above 96kHz.
D2 Coaxial – Use a high quality 75 ohm digital RCA Phono interconnect cable.
This input is suitable for 16-24 bit content up to 192kHz.
5. Digital Outputs
The CXN digital outputs enable a separate DAC (digital to analogue
converter) or digital recording device to be connected. Refer to the ‘Operating
instructions’ section for more information.
Two concurrent digital outputs are available. Note that these outputs pass
through the currently selected audio source unprocessed, i.e. no volume
control or up-sampling is performed on the digital outputs.
Coaxial – To obtain best results, use a high quality 75 ohm digital RCA
interconnect cable.
TOSLINK Optical – Use a high quality TOSLINK bre optic interconnect cable
designed specically for audio use.
6. USB Audio In
A USB B type socket is tted to the CXN to enable the playback of audio from
a personal computer running either Microsoft Windows or Apple Mac OS X
operating systems, most Linux distributions are also suitable.
Note: Always use a high quality USB connection cable certied as USB Hi-
Speed. USB cable connections longer than 3m may result in inconsistent
audio performance.
Always turn the Volume to minimum, switch to another input
or turn the CXN o before plugging/unplugging cables to the
USB input or whilst booting up/shutting down your PC/Mac.
Ground Lift Switch
The Ground Lift Switch enables the USB interface earth to be disconnected
from the CXN chassis earth. Disconnecting (lifting) the earth can be useful if
electronic hum is heard through the speakers. The switch should otherwise be
left in the Ground position.
7. IR (Infra Red) Emitter In
A 3.5mm mini-jack socket that enables modulated IR commands from multi-
room or IR repeater systems to be received by the CXN.
Note: Commands received by the IR Emitter In socket are not looped out of the
Control Bus. Refer to the ‘Custom Installation’ section for more information.
8. Control Bus
In – An RCA phono socket that enables un-modulated commands from multi-
rooms systems or other components to be received by the CXN.
Out – An RCA phono socket that provides control bus output commands for
further downstream units. This can be useful if using the iPhone/Android app
to control the volume on a CXA-60/CXA-80 ampliers and Azur ampliers.
9. Balanced Audio Output
The CXN features balanced outputs on two XLR sockets. Balanced outputs
provide slightly better audio performance and can reject cable-borne noise
and interference when used with equipment with balanced inputs.
Note: XLR connectors should be wired as follows:
Pin 1: Ground
Pin 2: Hot (in-phase)
Pin 3: Cold (phase-inverted)
10. Line Output
A conventional RCA phono stereo output for connection to the line-level
inputs of an amplier. Use a high quality stereo RCA phono interconnect cable
intended for analogue audio signals.
1
2 3 4 5 6 9 10
7 8

7
CXN
11. (More)
When playing media over UPnP or USB drive, more will show the queue.
For Internet Radio and Streaming Services this will allow access to any
interactive services or options.
12. Navigation/Select (rotary dial)
Rotate to scroll and navigate around the menus. Pressing the rotary dial
in performs the 'Select' function to accept the item/function shown on the
display.
Fast Scroll feature
When scrolling through lists of tracks or stations, normally rotating the rotary
encoder or press of the remote control navigator button steps to the next item
in the list. For long lists this can become tiresome.
The Fast Scroll feature, which is always enabled, detects how fast the front
panel rotary encoder is being rotated or how long the remote control navigator
buttons have been pressed. The faster the encoder rotation or the longer the
button press, the bigger the jump up or down the list with each step.
If navigating using the front panel rotary encoder, reducing the speed of
rotation then decreases the step size again.
If navigating using the remote control, you need to release the button to stop
the scroll and press-and-hold the button again to begin the scroll speed ramp-
up, or single-press the button to step one item in the list at a time.
CX N
Front panel controls
1. Standby/On
Switches the unit between Standby mode (indicated by a dim power LED) and
On (indicated by a bright power LED). Standby is a low power mode where
the power consumption is <0.5W. The unit should be left in Standby mode
when not in use.
Note that the full startup sequence can take approximately 30 seconds to
complete.
ECO mode
If ECO mode is enabled, then the CXN is in its default 0.5W standby mode and
the CXN can be switched on from:
– Front panel power button,
– IR remote control power button with IR received on either the front panel
IR receiver.
Network standby
This is a higher power standby mode which allows the StreamMagic module
and wired or wireless network to remain powered. If this mode is enabled then
the CXN can be switched on from the Cambridge Connect app.
2. USB
Use to connect a USB storage device or another portable device containing
music les. 1A maximum current consumption.
Note: This USB port is not intended for connection to Apple mobile devices,
no functionality, charging or otherwise is supported.
3. Play/Pause
Plays and pauses playback.
4. Skip
Press once to skip forwards or backwards one track.
5. Stop
Press during playback to stop.
6. Display
Displays the status of the unit.
7. (i) Info
Pressing this button toggles between 'Now Playing' screen and the dierent
'Now Playing' views.
8. Home
Press takes you to Home screen.
9. Infrared sensor
Receive IR commands from the supplied remote control. A clear unobstructed
line of sight between the remote control and the sensor is required.
10. Return
Press to return to the previous menu.
1 2
4
5
6
12
3 7
8
9
10
11

8
Remote control
Important!
The default mode for the remote allows combined control
of the CXN and other CX range products.
1. Standby/On
Switches the CXN between On and low power eco-friendly
Standby mode. If enabled, you can also switch the unit into
Idle mode.
Note: The CXN takes approximately 30 seconds to come
out of Standby, during this time the front panel Standby/
On LED will ash but nothing will be shown on the display.
2. Brightness
Alters the brightness of the CXN display backlight. There
are three brightness levels; o, dim, bright and an option to
switch-o the backlight.
When the display is set to OFF, nothing will be displayed
onscreen until a selection is made via the front panel or
remote control. The display will then re-activate allowing
you to browse the menu and make your selection. The
display will then automatically switch back o after a few
seconds if no further selections are made.
3. Mute
4. (More)
This is the reply/interactive button. Press when listening
to an Internet Radio station or Streaming Service that has
some form of interaction with the user. This function will
bring up an interactive menu (where available). This feature
is commonly used to allow indication that you like or don’t
like the current stream so the service can tailor the music
served to your personal taste.
For Media Play back (UPnP or Local) this button will toggle
between the 'Now Playing' display and the 'Queue' display.
5. Digital Inputs
Press to select the digital input source.
6. Random
Press to turn the random/shue playback function on and
o.
7. Repeat
Press to turn repeat playback function (media play back
only) on and o.
8. Volume
Increases or decreases the volume of the Amplier/
Receiver.
9. Home
Go directly to the top Home Menu.
10. (Info)
Pressing this button toggles between Menu position and
Now Playing screen.
11. Skip
Press once to skip forwards or backwards one track.
12. Enter
Press to accept the item/function highlighted in the display
menu. In tuner mode, press and hold to store the current
station in the preset bank.
13. Navigation
Press to navigate around the main menus.
14. Return
Press to return to the previous menu.
15. Play/Pause
Press once to start media playback. Press and hold to
pause media playback.
16. Presets
Press to directly access stored presets.
1
5
8
8
16
7
10
11
15
13
2
3
4
12
6
9
11
14

9
CXN
Basic connections
Network connections
Before you can use your CXN for Radio/Streaming you must have the
following:
• A broadband internet connection (such as ADSL) to a suitable internet
service provider (ISP).
• A network connection either wirelessly via 802.11b/g or n Wi-Fi or wired
Ethernet connection (10 or 100 M bits/sec via an RJ45 connection).
Note: For playback of high sample rate les (24-bits/176.4kHz &
24-bits/192kHz) streamed from your home network, we recommend using
an Ethernet connection to avoid unwanted disruption as the high data rate of
these les is beyond most Wi-Fi networks capability.
In many cases the broadband modem, router and wireless access point will be
a single combined unit supplied by your Internet Service Provider or bought
from a computer store.
If your wireless network is congured to use Wired Equivalent Privacy (WEP)
or Wi-Fi Protected Access (WPA) data encryption then you will need to know
your WEP or WPA key so you can get the CXN to communicate with the
network.
IMPORTANT:
Before you continue, make sure that your wireless access point or router
is powered up and working with your broadband internet service (use your
computer to verify this). To get this part of the system working you must
read the instructions supplied with the wireless access point or router.
The CXN can be congured to connect to a Wired or Wireless network or has
an (default) Auto setting. In Auto the CXN looks for a each connection type
and selects whichever is present. You can also force the unit to one or the
other connection type, see later Settings section.
Connecting to a wired network
Plug one end of a network cable (Category 5/5E straight through Ethernet
cable) into the LAN port on the back of the unit.
Note: Only connect the LAN port of the player to an Ethernet port that
supports 10BASE-T or 100BASE-TX. Connecting to any other ports or jacks,
such as a phone jack, can damage the unit
The CXN should automatically connect to your network as below via DHCP;
this means it will be given an IP address by your router automatically.
The CXN is able to receive and play back media from several distinct types of
source. Here we have attempted to give an overview of the various types of
service available and the terminology you may encounter.
Internet Radio
These are ‘radio’ stations broadcast over the internet. Currently the
StreamMagic range can access about 20,000 internet radio stations all sorted
by us into Location, Language and Genre. The list of available stations is
constantly maintained and automatically updated to your unit via the internet.
You can set your own presets via the Cambridge Connect app or the front
panel of the player.
You can also add stations to your units that are currently not in the Stream
Magic's Radio database, suggest new stations to us and more. There are also
links and help for setting up third-party Streaming Services from a wide variety
of other suppliers. Other Stream Magic features will be launched in the future,
check the website from time to time to see the latest developments.
Streaming Services
Streaming Services are similar to Internet Radio but come from other suppliers
and often have an element of interaction with the user. Because Streaming
Services generally allow the user some choice over the content they listen to,
they are also licensed dierently to Internet Radio by the music companies
and often each service only has arrangements in certain countries and may
also charge a subscription for membership.
Examples of such services are Spotify, Pandora, TIDAL and others. All allow
some control of the content from the ability to select and play whole albums of
your choice, playlists or an artists back catalogue. Some also oer the ability
to download content for use o-line as well.
These services come from third parties and although we support connections
to them via our Connect app or the units' webmin page; we do not create their
content and are not responsible for their service in any way. Your streaming
account is with the streaming service only. We are merely acting as an
intermediary to make the connection simpler and more convenient. We will
support the correct software on our unit to allow playback and browsing of
their content.
Network Media
The CXN supports a wide range of compressed formats; MP3, AAC, WMA
and Ogg Vorbis CODEC types are all supported, plus for true audiophile use
it also supports either uncompressed PCM (in a WAV container) or losslessly
compressed FLAC, both can contain from 16-bits/44.1kHz from CDs right up
to 24-bit/192kHz for better than CD quality from suitable download sites.
Note: For this to work your server will also need to support the CODEC you
wish to play as some have limitations and may not serve FLAC for instance.
Always check that the server you wish to use also supports your favoured
CODECs.
Also for lossless/uncompressed formats both the server and network
connection will need to sustain the high bitrate necessary.
Note: It is not recommended to use Wi-Fi connections for content above
24bits, 96kHz if lossless/uncompressed.
USB Media
The CXN also supports USB Media from USB Flash-disks or USB hard-drives
and has 3 USB 2.0 ports for this purpose. Here the CXN simply browses
the folders present on the media attached and displays them. Only content
that the CXN can play will be shown. This feature is provided for convenient
access to temporary storage devices.
It is however highly recommended that UPnP is used for continued use of
stored media as the UPnP system is able to support album art, sophisticated
content browsing and ltering and other features not possible with simple
folder browsing.
Note: Supports NTFS and FAT32 le system.
Podcasts
Podcasts are archived audio recordings downloadable over the internet. Often
podcasts are recordings of previous live broadcasts or episodic content.
The CXN supports various third party podcast services, navigate to Podcasts
on the unit for the list available in your area. In addition the CXN supports your
own personal choice of podcasts where you know its URL (weblink) via the
Webmin page.
Overview Getting connected
Ethernet
cable
Internet
Broadband Router/Modem
CXN/CXA

10
Connecting to a wireless network
Place the CXN in range of your wireless network (usually 10-30m of a suitable
wireless transmitter, although this is aected by walls and the construction of
your building) and turn it on, via the back panel switch and then on the front
panel.
The CXN will automatically connect and obtain an IP address from your
wireless network. For advanced users, if you would like to give your CXN a
static IP address, then see the 'Network cong' section of the manual.
Note: If you make a mistake at any point, you can always press the
button
to go back to the previous screen.
The unit will now scan for all available wireless networks and will display
"Scanning".
If it can’t nd one then the display will say: "No Wireless Networks Found".
If this happens then you need to either move the CXN nearer your wireless
access point or investigate any issues with your wireless network.
When the CXN nds your wireless network, it displays the broadcast name
(ESSID) for the access point – this is a name allocated to the access point by
whoever set up the network, it may either be a default name for your router/
wireless or may be a more familiar name such as "Johns Wi-Fi" etc. If your
CXN nds more than one wireless network you can simply choose which one
you want to connect to. Turn the rotary dial to see the ESSID for each wireless
network.
When the ESSID for the wireless network you want to connect to is displayed
on the screen, press the SELECT button. If your network is not congured
with an encryption code, the screen should say "Connecting to network" then
"Network OK".
If the screen displays either "Enter WEP key" or "Enter WPA key", then the
network is using one of the supported encryption systems: Wired Equivalent
Privacy (WEP) or Wi-Fi Protected Access (WPA). You now need to enter your
correct WEP or WPA code. The person who set up the wireless network in the
rst place will know what this code is (or be able to reset it to a new known
code); if that person is not you, then you need to nd out what it is.
After 3 seconds, the display goes into the code entry mode. To enter the code,
use the rotary dial to select each character of the code in turn, pressing the
SELECT button after entering each character.
Note: The WEP and WPA codes are case sensitive, so you must enter them
exactly.
After entering the nal character, use the rotary dial to select the
character
and press the SELECT button. It’s a little ddly but you will only need to do this
once. The CXN will remember this code and use it automatically from now on.
The unit should now be able to connect to the network.
Note: We recommend rebooting your CXN to search for any rmware
updates, as new rmware may have been released since your unit was
manufactured.
The CXN home menu consists of 5 items:
Presets
Radio
Music Library
Inputs
Settings
These allow access to the four basic types of media choice plus a Settings
menu for the unit.
You can return to this menu at any time by pressing the
button.
Simply scroll through the items with the scroll wheel or navigator
buttons on the remote control and press in the scroll wheel or use the Enter
button on the remote to select the item you want.
Presets
The CXN supports presets. These can be Internet Radio stations or streams
from most Streaming Services. UPnP/USB Media cannot be set as a preset.
To add a station/stream to a preset, rst select that stream for playback in the
normal way. Now press the 'Home' button on the remote and navigate to the
Presets menu.
Note: Empty presets are not displayed. To save a presets to an empty location,
select 'Set Preset' and all slots will be displayed.
Select the preset location you require and press the Navigation/Select dial
or the Enter button on the remote to save the current station/stream to that
preset.
Recalling presets is done simply by selecting the Presets button on the remote
or via the Home menu.
Note:
– The CXN loads the presets for display from our Stream Magic servers over
the internet, thus they can take a few seconds to appear.
– All saved Presets will be deleted when a unit is registered/re-registered
online.
Radio
The Stream Magic Internet Radio service brings thousands of internet radio
stations to you. The sheer choice available on the internet allows you to nd
new music, listen to stations in your native language (or perhaps if you are
learning another one), from your home town or by your Genre of choice.
It has to be said that the audio quality of internet radio varies greatly dependant
on the bitrate and compression technology used by the broadcaster, but the
choice more than makes up for this. Internet Radio allows you to explore and
nd new music from all over the world.
Note: As an 'aggregator' service we are simply organising the browsing and
connection process for these stations so that you don’t have to manually
search for them or type in any URLs (web links) etc to access them. Whilst
we regularly check the stations to make sure they are still transmitting reliably
and in reasonable quality, we are not responsible for their content in any way.
If there is a station you would like added to the list that isn't currently available,
please email us at [email protected] and we will be more than
happy to look into the availability of this.
How to use Radio
Press the button to return to the top-level menu.
Select Radio from the list using the rotary dial then press the rotary dial to
select it. The CXN displays the following submenus.
Radio
» Location
» Genre
» Search Radio Stations
» Streaming Services
» Podcasts
You can now turn the rotary dial to choose from Location, Genre, Search
Radio Stations, Streaming Services or Podcasts.
Location – Enables you to choose from the stations in any of the countries
which you choose from a list.
Genre – Enables you to choose radio stations according to their declared
content, for example Classic Rock, Sport, News, etc.
Operating instructions
Internet
10-30m distance
Wireless broadband
Router/Modem

11
CXN
Search Radio Stations – Enables you to search for a station you know the
name of. Enter the full name or rst part of the name for your desired station.
The CXN will bring up a list of all stations that contain a word that starts with
your search term.
Note: Although we check the stations for continuity of service, some radio
stations do not broadcast 24 hours per day, and some stations may not
always be on-line.
Streaming Services – The services available vary depending on your
geographical location. This is because Streaming Services generally allow the
user some choice over the content they listen to and are licensed dierently
to Internet Radio.
Podcasts – The podcast services in your area will be shown. These typically
display dierent types of podcast by Subject, Radio Station or DJ etc. It
is important to understand that the menu structure and the availability of
podcasts is dictated from that particular provider and is controlled by them.
The availability may therefore change as the service updates its features etc.
Note: To use the Personal Podcasts feature, please navigate to the webmin
page of your unit by entering the IP address of the CXN into an internet
browser on the same network. Your IP address can be identied by briey
pressing and holding the 'i' icon on front panel of the the unit. This feature
allows you to access podcasts on the CXN that are not available from the
other Podcast services we currently support.
Music Library
The CXN can access media from UPnP/DNLA Servers or USB Media
connected via USB. The CXN displays the following submenus:
UPnP is by far the preferred method as it allows for browsing by artist, album
and other methods, has support for control from Wi-Fi controller and the
media can be shared amongst several devices.
UPnP servers
Your CXN can connect with Computers or Network Attached Storage devices
that feature a Universal Plug and Play (UPnP) AV Server.
When using a UPnP server to share your media, the search and selection
criteria are determined by the server and not the CXN, but typically include
Album, Artist and additional options such as Genre.
As long as the CXN is correctly congured for your Network, it will automatically
discover and connect to UPnP servers it nds. It will then allow navigation of
the menu structure coming from that server.
There are many suitable UPnP server software packages available for PC
and Mac. Stand-alone servers and Network Attached Storage (NAS) devices
with built in UPnP server capabilities are also available. Please see the set-up
guides on our website at https://techsupport.cambridgeaudio.com/.
Once you have setup a suitable server, navigate to the My Library menu and
press Select.
The CXN will perform a scan of your network and report any UPnP Servers it
nds. If none are found it will display "No Servers Found" on the display. If a
server or servers are found, UPnP server names will be displayed and you can
select which one you’d like to get the contents from.
Select the server you want and the CXN will then load the appropriate menu
structure from that sever. These typically allows you to browse the content by
Album, Artist, Genre etc. It is important to understand that the menu structure
here is coming from the Server and not the CXN.
You can now browse and select any music content in a format the CXN
supports (currently AAC, MP3, WMA, AIFF, FLAC, WAV and Ogg Vorbis).
Note: Not all servers support serving of all these formats. Always make sure
the server you choose also supports your formats of choice. For example,
Windows Media Server does not currently serve FLAC format.
Alphanumeric Search
This is a search function menu inserted by the CXN into the browse tree of
UPnP servers that support an external search function.
Where available you can select Alphanumeric search and then enter the name
or partial name of an album or track you wish to nd.
Simply select each character in order using the Navigation/Select dial or the
navigational buttons on the remote, using the dial, rotate to each character
and then press in to select or press the Enter button on the remote. You can
also use the
button to enter a character and the button to delete
a character.
Once nished either press the
button or navigate to the symbol and
press the Enter button on the remote or press the Navigation/Select dial.
The CXN then displays all Album names or Track names it can nd that
matches your chosen text.
You can then simply select your chosen item and press the Enter or
button on the remote to start it playing.
The 'Now Playing' screen
Selecting a new Station, Stream or Media item will start playback and display
the 'Now Playing' screen.
The current Artist/Album and Track or Station name will be shown with the
relevant CODEC details (i.e. audio le type and bitrate/sample rate.)
For Media les, the CXN also shows the incremental track playback time.
You can also display the now playing screen at any time by pressing the
i
button on the remote control or front panel.
Random
Accessed via the remote or the Cambridge Connect app only. Press the
Random button to toggle Random On or O.
The CXN displays a
in the 'Now Playing' screen when Random is On.
If the currently selected media item/folder contains fewer than 1000 tracks the
CXN generates a true random shue of those tracks and starts playback such
that all are played once in a random order and then playback stops.
If more than 1000 tracks are contained the CXN will instead pick a track at
random for playback then pick another one randomly (and without reference
to what has gone before) once the current one has nished.
This continues until Random is turned O. Thus for >1000 tracks the playback
of any track may be repeated randomly.
Repeat
Accessed via the remote or the Cambridge Connect app only. Press the
Repeat button to toggle Repeat On or O.
If the currently selected media item is a track the CXN will repeat that track, if
it is an album or artist etc. the CXN will repeat all tracks in that item.
The CXN displays a
in the 'Now Playing' screen when Repeat is On.

12
USB media
The CXN can also playback audio content from standard USB hard-drives
and thumb drives. Simply copy your media les onto your USB drive and then
connect it to the front or back USB sockets of the unit.
Press the Home button to get to the top menu. Select the 'Music Library'
menu.
The CXN will now scan the thumb drive for media les. Once the scan is
completed, you will then be able to browse the les by selecting 'By Album'
or 'By Artist'.
Queue
Viewing the queue
To view the queue at any time press the '•••' (more) button. You can jump
playback to any point in the queue by navigating up/down the list and pressing
the Enter button.
Editing the queue
Tracks can be removed from the queue by highlighting them with the navigator
and pressing the Stop button.
To clear an entire queue, navigate to the bottom of the queue to highlight
[Clear Queue] and press the Enter button.
Note: Switching the CXN into standby will delete the queue, unless Standby
Mode is set to 'Network Standby'.
Playlist
The CXN also supports various playlist formats. For permanent storage of
favourite media selections it is recommended to use suitable software to
create playlist.
These can then be accessed by the CXN from USB Media or UPnP servers
that support Playlist serving.
Inputs
» USB
» D1-D2 (S/PDIF Coax/TOSLINK Optical)
» Bluetooth
(Only available when a BT100 is plugged into the rear USB)
» Spotify
The CXN has 3 digital inputs, USB Audio, S/P DIF co-axial and TOSLINK
optical. The digital inputs allow you to play audio sent from a separate digital
audio source such as a PC or CD player with digital outputs. This can optimise
sound quality, for example where the CXN USB Audio is used instead of the
PC soundcard or the upsampled and re-clocked low jitter DACs of the CXN
are used instead of a CD player DACs.
The USB Audio input directly connects to a PC or Mac computer. The CXN
can be setup to stream via the simple setup USB1.1 or the high sample rate
24-bit/192kHz via USB2.0. Also note that the SP DIF co-axial and TOSLINK
inputs are capable of high sample rates up to 24-bit/192kHz, but your source
equipment and interconnect cables must be capable of this sample rate to
achieve this.
Advanced USB audio
The CXN is both USB 2.0 (Hi-Speed) and USB 1.1 (Full-speed) USB port
compatible.
It should also work with the new USB 3.0 ports where the PC will simply treat
the CXN as if it were a USB 2.0 or 1.1 device.
The CXN also supports two USB Audio protocols (not the same as the port
types themselves) USB Audio 1.0 (which works over USB 1.1 ports and
supports up to 24-bit/96kHz) or USB Audio 2.0 (which requires a USB 2.0 port
and can support up to 24-bit/192kHz).
The default conguration is USB 1.1 and USB Audio 1.0 which works with
nearly all common operating systems and computer types without drivers and
supports up to 24-bit/96kHz audio, simply plug in and play.
In this conguration the CXN is able to work at up to 24-bit/96kHz by declaring
to your computer that it can handle any sample rate from 32kHz to 96kHz.
However in some Windows/Mac operating system variants the operating
system itself may restrict or x the output sample rate or re-sample the audio.
See our online guide at https://techsupport.cambridgeaudio.com on USB
Audio for more details on this. With careful choice of playback software and
settings many pitfalls can be avoided.
In particular our free Windows USB Audio 2.0 driver (available from our
website) supports up to 24-bit/192kHz audio and WASAPI Exclusive or ASIO
modes that can give enhanced performance.
A brief explanation of your choices are below:
Use with PCs
With the CXN switched to USB Audio 1.0 (this is the default setting) the CXN
will work with the native Windows XP, Vista, Windows 7 or 8 Audio 1.0 driver
(no need to load any new driver) and accept audio up to 24-bit/96kHz.
With the CXN switched to USB Audio 2.0 the CXN needs the Cambridge Audio
USB Audio 2.0 Driver to be loaded and can then accept up to 24-bit/192kHz
(and support ASIO and WASAPI Exclusive if required).
The driver is available from https://techsupport.cambridgeaudio.com.
Use with Macs
No extra drivers are required. With the CXN switched to USB Audio 1.0 the
CXN will work with the native Mac OS-X 10.5 (Leopard) or above Audio 1.0
driver and accept audio up to 24-bit/96kHz.
With the CXN switched to USB Audio 2.0 the CXN works with the native Mac
OS-X 10.5 (Leopard) or above Audio 2.0 driver and can accept audio up to
24-bit/192kHz.
Use with Linux
In USB Audio 1.0 mode the CXN will work with most Linux distributions,
allowing the playback of audio up to 24-bit/96kHz.
Newer Linux distributions (e.g. Ubuntu 10.04) support USB Audio 2.0 for
which the CXN should be switched to USB Audio 2.0 to accept audio up to
24-bit/192kHz.
For both cases because Linux distributions vary according to their creators'
choice of software components, including drivers, it is not possible to
guarantee operation and Audio drivers may need to be loaded.
‘Class drivers’ for generic support of USB Audio Class 1.0 or USB Audio Class
2.0 devices may be available from the Linux community, we do not supply
these.
BT100 and Bluetooth audio streaming
The CXN is compatible with the optional BT100 Bluetooth adaptor from
Cambridge Audio.
When a BT100 is plugged into the rear USB socket an extra menu item called
Bluetooth appears in the Digital Inputs menu.
Selecting this allows the CXN to receive wireless Bluetooth audio from most
phones/tablets and laptops.
Both the standard SBC CODEC and newer high quality aptX CODEC are
supported (if the sending device supports it). Contact your dealer for details.

13
CXN
BT100 Bluetooth adaptor
When connected to your CXN this adaptor allows the CXN to receive
Bluetooth Audio (known as Bluetooth Advanced Audio Distribution Prole or
A2DP). Contact your dealer for details.
The BT100 supports Bluetooth A2DP using either the original SBC encoded
form or the latest higher quality aptX encoded form.
SBC and aptX refer to the encoding used over the wireless Bluetooth interface
only and not the format your music may be in, which can be any type that your
phone/laptop or other playing device supports.
Your playing device plays your les then re-encodes the playback before
streaming it to the BT100 in one of these two formats.
Many phones and laptops now feature Bluetooth with A2DP. SBC should be
supported by all such devices (it is the mandatory format for A2DP).
aptX is optional, so check if your sending device supports it, if you wish to
achieve the highest quality audio transfer.
Note: The BT100 declares that it can handle both SBC and aptX to the sending
device which will then use whichever version it supports.
What is aptX?
aptX is a high quality CODEC (CODer/DECoder) i.e. a way of compressing
audio data so it can be sent over a link such as Bluetooth then decompressed
on the other side (if both devices support it).
If your Bluetooth audio source does not support aptX, the BT100 will fall back
to using the standard SBC CODEC that is supported by all Bluetooth audio
devices.
BT100 controls and connections
A
B
C
A. Pairing button/Status LED
Button performs pairing and related functionality. Integrated LED indicates
BT100 status.
B. USB plug
Streams high quality USB audio into your CXN USB socket.
C. Extension Cable
Allows the BT100 to be positioned for accessibility or optimal wireless
reception.
Pairing
To begin streaming high quality music from your chosen media source it will
rst need to be paired with the BT100.
A. Insert the BT100 into the USB port at the back of your CXN.
B. Wait a moment for the BT100 to be detected. Then double click the button
to enter pairing mode, the BT100 indicates it is in the pairing state by
ashing rapidly.
C. Put your Bluetooth compliant audio source into pairing mode. Please
consult your manufacturer’s user manual on how to do this.
Pairing your BT100 and source establishes an authorised audio link that can
then be used again in the future without having to go through this stage again.
After pairing you can just select the BT100 and play at any time as long as
your Bluetooth A2DP compatible source (phone/laptop etc.) is within approx.
10m of the BT100.
Normally on your source you will need to select Bluetooth Pairing and then the
BT100 should appear as ‘Cambridge Audio BT100’ in a list of locally found
Bluetooth devices.
Select that item in the list to nish pairing.
D. On successful pairing, the BT100s LED goes o for a second or two, then
triple ashes quickly. The LED then goes o and only lights up in the future
when you are playing audio via Bluetooth.
E. To play back via a paired Bluetooth device, simply select the BT100 on
that device and start playing. The BT100 LED lights up constantly when
streaming SBC or on and icks o every 2 seconds when streaming aptX.
Notes:
– You can pair to more than one source up to a maximum of 8 sources at any
time. Pairing to a 9th device will cause the rst one to be forgotten and so
on. However as you would expect the BT100 can only play back from one
of these sources at a time.
– When you have nished playback many sources keep the Bluetooth link
active for a time unless you actively tell them to stop by deselecting playback
via the BT100 (do not unpair as this is not necessary).
This can prevent another source to be able to access the BT100.
To immediately use another source, simply deselect the BT100 for playback
on your rst source device before starting up on a second.
– Some devices stream empty data all the time even when paused or stopped.
These devices will cause the BT100s LED to be on even if playback is
currently stopped or paused.
Spotify
Spotify lets you listen to millions of songs – the artists you love, the latest hits
and discoveries just for you. If you are a Spotify Premium user, you can control
your CXN using the Spotify app.
1. Connect your CXN to the same Wi-Fi network as your phone or tablet
running the Spotify app.
2. Open the Spotify app, and play any song.
3. Tap the song image in the bottom left of the screen.
4. Tap the Connect icon
.
5. Pick your CXN from the list.
For information on how to set up and use Spotify Connect please visit
www.spotify.com/connect.
The Spotify Software is subject to third party licenses found here:
www.spotify.com/connect/third-party-licenses.

14
This menu contains various setup/conguration menus as shown below.
Settings
» Network
» Firmware
» Display Brightness
» Device Name
» Audio
» Remote Code
» Language
» Power
» Edit Input Names
» Factory Reset
Network
This menu enables you to set your CXN’s network settings, scan again for a
connection to another wireless network, or to manually congure the network
parameters. This is useful if you move your CXN to a new location for instance.
By default the CXN will be set for Automatic wired/wireless detection and
automatic IP addressing (DHCP) which will work without setup in most
circumstances (for Wi-Fi you will need to enter your WEP/WPA key if you have
one).
In Auto mode the CXN will look for a wired connection rst and then scan
for wireless connections if it doesn’t nd one. It will also try to obtain an IP
address automatically from your router/DHCP server.
If you wish to make changes to your setup the CXN displays the following
submenus.
» Scan for networks
» Enter network name
» Current Cong
» Edit Cong
» Wi-Fi Strength
(only available if connected wirelessly)
» Signal Warning
» Wi-Fi Region
» Wired/Wireless
Note: All wireless related menu are only available if the wireless dongle is
connected to the unit.
Scan for networks
This option scans all available Wi-Fi frequencies for wireless networks and
allows you to connect to them.
The CXN can connect to 802.11b/g or n networks (2.4GHz frequency range
only for n networks).
A list of available networks will be presented. If a particular network requires
an encryption key, a
symbol will be seen at the end of the network name.
Select your local network using the Navigation/Select dial and press it in for
enter.
The CXN will then connect to the network using a saved key (if you have
previously set one) or present you with an alphanumeric entry menu. Here you
can enter the network key you set up when setting up your wireless network.
Select each character in turn using the Navigation/Select dial and then press
or navigate to the symbol and press Navigation/Select dial to enter
that key. If you make a mistake, press
to go back one character.
The CXN can handle keys in WEP, WPA and WPA2 formats (the choice of
format is made by appropriate settings on your router) and automatically
generates the right format from your text according to the router request.
Enter the network name
This option allows the CXN to search for and connect to a particular network
name only.
Type your network name in using the alphanumeric entry screen.
If no matching network is found 'Network not found' will be displayed.
Current cong
This menu rstly displays the IP mode (static or dynamic). This will be Auto/
DHCP (i.e. dynamic, this is the default) or alternatively Static IP.
For either mode by turning the Navigation/Select dial the CXN will scroll
through the various current IP parameters, for instance the ESSID of the
current wireless network, Wired and Wireless MAC addresses, current IP
address, (Sub)Netmask, Gateway address etc.
Edit cong
This menu allows the selection of IP mode between static or dynamic (Auto/
DHCP). Auto/DHCP is recommended for most people in most circumstances.
Static IP requires quite a bit of knowledge about IP networks, and is for
advanced users only.
The default setting is thus Auto/DHCP, here the CXN obtains its IP address
each time you switch in on by a process called DHCP which means it is
dierent each time it is acquired. This process is completely automatic and
much simpler than implementing Static IP.
However sometimes it is useful (especially in large networks) to know the
exact IP address of each device, this can only be done by using static IP.
When using Static IP you will also need to enter the network mask you wish
to use and the addresses of your gateway and DNS service, note there is no
way for Cambridge Audio to know what these are in your network. Only select
static IP if you know exactly what you are doing!
To set static IP, select the 'Settings > Network > Edit Cong' menu.
The CXN will now display 'Auto (DHCP)? YES/NO'. Turn the CXN’s rotary dial
to select 'NO' and then press SELECT.
You will now be able to enter the xed IP address you wish to give your CXN
by using the rotary dial to select the desired numbers followed by pressing
Navigation/Select dial to end inputting the address.
The CXN will now prompt you to enter the required network mask for the
network. You will be able to enter this in the same way as before for entering
the IP address.
You will now need to enter the default gateway’s IP address used by the CXN
on the network.
Finally, you will need to enter the DNS IP address for the CXN. On some
networks, you may need to enter your ISP’s DNS IP address, which should be
available on your ISP’s support page on their website.
After entering the above information, the CXN will now try to connect to your
network. If you wish to use DHCP again simply select 'Settings > Network >
Edit Cong' and then set the 'Auto (DHCP)? YES/NO' to 'YES'.
Wi-Fi strength
Displays the strength of the received Wi-Fi Signal.
Note: If Wi-Fi has been turned o (Ethernet mode only) the signal strength
will show as 0%.

15
CXN
Device name
This menu allows the setting of the declared UPnP Client name for your CXN.
This is the name other UPnP devices (such as control points and remote apps
etc.) will display when they see the CXN.
The default name will be ‘CXN’ but can be changed to any name you can
easily recall such as ‘Dads CXN’ or ‘Kitchen’ etc.
Audio
This menu contains a setup conguration as shown below.
» Digital Pre-amp Mode
» Balance (only available when digital pre-amp mode is enabled)
» USB Audio Class
Digital Pre-amp mode, when enabled, allows volume adjustment to be
performed within the up-sampling Digital Signal Processor (DSP) before being
converted to an analogue audio signal for connection to a power amp.
Normally, the output of CXN (and most other source components) is output
at "full-scale" (i.e. maximum volume). This signal is then fed into a pre-amp
which is used to control the volume of all audio sources connected to it.
To enable Digital Pre-Amp mode it must rst be activated within the setup
menus. Go to "Settings -> Audio -> Digital Pre-amp Mode" and set to "On".
CXN will then respond to the vol+ and vol- buttons on the remote control at
any time.
It is also possible to adjust the volume using the rotary controller knob on the
front of the unit.
Whenever the CXN is showing its ‘Now playing’ screen turning the rotary
controller knob will adjust the volume. Pressing back or home etc. to access
the menu system allows the use of the rotary controller for menu browsing.
If you are in a menu and need to adjust the volume immediately simply press
the ‘
i’ button to go straight to ‘Now playing’ and then use the rotary controller.
Maximum volume is shown as "0dB" on the display. Reductions in volume
away from maximum are shown in the form of negative numbers i.e. "-12dB".
The larger the negative number, the larger the signal reduction so the quieter
it will be. A muted or silent output is shown as "MUTE". The volume screen
is shown briey when the volume is changed, after which it times-out to the
previously displayed screen.
The last used volume setting is memorised when the unit powered o.
USB audio class
USB Class options enable CXN compatibility with both USB Audio 1.0 and
USB Audio 2.0 interface formats. The default setting is USB Audio 1.0 which
will work driverlessly with most operating systems for 16-24 bit content at
32-96kHz. Note USB Audio 2.0 requires a driver to be loaded for Windows.
Without this selecting USB Audio 2.0 will normally give no output. See earlier
section on USB Audio for advanced users.
Remote code
There are three Options:
Option 1 – is the default and works with the CXN remote control when also in
its default mode.
Option 2 – gives a secondary code set in cases where the remote codes are
found to clash with another remote handset.
If Option 2 is selected on the CXN then the remote handset must also be set
to Option 2 remote codes as well as follows:
Press and hold down the '•••' (more) button whilst inserting the batteries to
switch to Option 2.
By inserting the batteries without the '•••' (more) button held down will default
to Option1.
Option 3 – No remote used.
Language
Allows you to change the display language used.
A list of the currently supported languages will be shown. Select your preferred
one and press enter.
Note: The CXN will then restart in order to start again in the new language, this
will take approximately 30 seconds.
Signal warning
The CXN can display a warning if the Wi-Fi signal strength is low enough to
be causing reduced throughput. The options for the Signal Warning are simply
Yes or No.
Wi-Fi region
Dierent parts of the world use slightly dierent frequencies for Wi-Fi. For
best performance you should set the CXN to the region you live in, the current
options are US, Spain, Europe (i.e. other than Spain), Japan.
Wired/Wireless connection
It is possible to connect your CXN to your network via an available Ethernet
connection (RJ45) or via a Wi-Fi router. By default the unit is in AUTO mode,
each time you turn the unit it looks for the presence of a wired connection, and
tries to use this, if none is present or it cannot connect it then tries to use the
wireless connection and so on. In Auto mode once the CXN has established
a certain type of connection to the network, then this type of connection will
remain in use while the CXN is on.
You can alternatively congure the CXN to permanently only use the wired or
wireless connection from the CXN’s 'Network' menu, select 'Wired/Wireless'.
This menu will present you with three options: 'Auto', 'Wired Only' and
'Wireless Only'.
Selecting 'Wired Only' will cause the CXN to reboot and then only use its
Ethernet connection to communicate with the network. Selecting the
'Wireless Only' will cause the CXN to reboot and only use its Wi-Fi connection.
Selecting the 'Auto' option means the CXN will try both and settle on the one
it can make work as described above.
Firmware
This menu item displays some hardware/software version numbers for your
CXN. Turn the rotary dial to scroll through the various items.
The Service Pack is the currently loaded rmware software. It’s a good idea
to note this down if you need to contact our technical support people as they
may request it.
The Serial Number and Product Code are not normally required by the
technical support team.
Note: This Serial Number is not the same as the physical serial number on the
back of the product itself.
» Check for updates
» Version
Check for updates
Use this option to download new rmware for the CXN from Cambridge Audio
over the Internet.
If you select this item the CXN will contact our server and see if a newer
version of software is available (‘Checking for updates’ will be shown in the
display).
If new software is found the CXN will prompt you and ask if you want to
download it or not. It is a good idea to update the rmware from time to time to
take advantage of any bug xes or new features. At this stage, you can press
the CXN’s
button to cancel the rmware upgrade. A Firmware upgrade
may take several minutes.
Note:
– It is very important that once the Firmware upgrade has started you do not
switch o the power to the CXN until the operation is complete otherwise the
CXN may become permanently damaged.
– Also do not interrupt the network or internet connection by removing the
Ethernet lead or switching o your router etc.
Version
This menu item displays some hardware/software version numbers for your
CXN. Turn the rotary dial to scroll through the various items.
The Service Pack is the currently loaded rmware software. It’s a good idea
to note this down if you need to contact our technical support people as they
may request it.
Display brightness
Alters the brightness of the CXN display backlight. There are three brightness
levels; o, dim, bright and an option to switch-o the backlight.
When the display is set to OFF, nothing will be displayed onscreen until a
selection is made via the front panel or remote control. The display will then
re-activate allowing you to browse the menu and make your selection. The
display will then automatically switch back o after a few seconds if no further
selections are made.

16
Power
Instant on
Idle mode, when enabled, allows CXN to enter a lower power suspended
state using the Standby/On button. The display is turned o and many of the
internal processes and circuits are disabled to reduce power consumption.
However the dierence between Idle and Standby is that in Idle mode, power
remains connected to the main controller, Ethernet and Wi-Fi sections.
In Idle mode, networking functionality remains alive in the background. This
means that CXN can be quickly woken up out of the suspended state into an
operational state using not only the front panel, the infra-red remote and the
control bus, but also the iOS app running on the iPhone or iPad. This is not
possible when the unit is in full Standby mode.
To enable Idle mode using the Standby/On button, it must rst be activated
within the setup menus. Go to "Settings -> Power -> Instant On" and set to
"On".
Short presses of the Standby/On button then toggle between On and Idle
modes.
Note: after putting the unit into Idle mode, you will not be able to wake the unit
into full On mode until 5 seconds have elapsed.
Full low power standby can still be activated by keeping the Standby/On button
pressed for more than two seconds. A subsequent press of Standby/On turns
the unit fully on, but remember that this can’t be done over the network (i.e.
from the iOS app) and that it takes longer to reach the full operational state.
Automatic power down
The CXN will switch itself o after 15 minutes if it is not playing anything and
there has been no user interaction with it during this time. As a default this
is set to 15 minutes, but you can increase or decrease this time, or turn this
feature o altogether if desired.
The Auto Power Down setting can be found in Settings > Power > Automatic
Power-down. There, using the rotary dial you can adjust APD from OFF to 1hr,
in 5 minute increments. Press the rotary dial to accept the new APD setting.
Edit digital input names
This allows you to customise the names associated with each digital input so
that they correspond to the actual device names connected to them.
There are six digital inputs:
• USB Audio
• D1 – D5
Each input is named as default by its input type. To rename an input, go to
"Settings -> Edit Digital Input Names", highlight the desired input and select
it to rename. The screen changes to a list of letters, with the current name
displayed at the top. To delete existing letters press the "Stop/Delete" button
at the bottom left of the display. Navigate through the letters and select each
letter in turn to rename the input. When nished, select the "Return" symbol
at the end of the letter list (you can press the "Home" button on the right hand
side of the display to jump to it). The name is then saved and the display
returns to the Edit Digital Input Names menu screen.
Factory reset
Puts all the settings back to their defaults as they were when they left the
factory.
The CXN will ask you if you are sure you want to proceed before performing
a reset.
Note: If you perform a factory reset, you will lose any saved WEP/WPA keys
for your wireless network connection.
Cambridge Connect app
The Cambridge Connect app is a free Apple or Android application that allows
wireless control of the CXN or other Stream Magic powered Cambridge Audio
products.
The application allows full control of the CXN including Internet Radio,
Streaming Services, UPnP Media, Presets, Queuing and more.
It also supports display of Album artwork and Station logos (where available).
To use the Cambridge Connect app you will need a Wi-Fi network or Access
point for the application to connect to; the connection from your router to the
CXN can then be either Wi-Fi or Etherne.
Search for 'Cambridge Audio' on the App Store/Play Store to download the
latest version.
The CXN allows the user to control playback volume via the Cambridge
Connect app by either:
• Using the digital pre-amp inside the CXN, or
• Using a Cambridge Audio Azur amplier or AV Receiver connected to the
CXN via the Control Bus.
Digital pre-amp
When the digital pre-amp mode is enabled on the CXN, the mobile application
allows direct manipulation of playback volume via a slider located on the Now
Playing screen.
Connected Azur amplier/AV receiver
Users can enable Azur Mode in the Settings screen on the application when
using the CXN in conjunction with a Cambridge Audio Azur amplier/AV
Receiver. Users should then select whether they are using a Cambridge Audio
Azur amplier or an AV Receiver. If the CXN and the Amp/AV Receiver are
connected using the supplied orange Conrol Bus cable as shown below.
Volume control is now possible via the 'Now Playing' screen volume-up and
volume down buttons.

17
CXN
D/A Converters Dual Wolfson WM8740 24-bit DACs
Analogue lter 2-Pole Dual Dierential Bessel Double Virtual
Earth Balanced
THD @ 1kHz 0dBFs <0.001% 24-bit (at volume set to full)
THD @ 1kHz -10dBFs <0.001% (at volume set to full)
THD @ 20kHz 0dBFs <0.002% (at volume set to full)
Frequency Response 20Hz-20kHz +/- 0.1dB *
Signal to Noise ratio -112dBr (at volume set to full)
Total correlated jitter < 130pS
Crosstalk @ 1kHz < -100dB
Crosstalk @ 20kHz < -90dB
Digital outputs S/PDIF Co-axial:
16/24-bit, 32-192kHz
TOSLINK Optical:
16/24-bit, 32-96kHz
Audio Formats WAV containing uncompressed
PCM 16-24 bit 32-192kHz
FLAC containing losslessly compressed
PCM 16-24 bit 32-192kHz
Apple Lossless (ALAC) containing losslessly
compressed PCM 16-24 bit 32-192kHz
AIFF containing uncompressed
PCM 16-24 bit 32-192kHz
Microsoft
®
Windows Media
TM
Audio
(WMA 9 Standard) 32-320kbps
MP3 (CBR or VBR) 16-320kbps
AAC, HE AAC and AAC+
(CBR or VBR) 16-320kbps
OGG Vorbis 32-320kbps
Streaming Protocols RTSP (Real Time Streaming Protocol)
MMS (Microsoft Media Server Protocol)
HTTP (Hyper Text Transfer Protocol)
Playlist ASX (Microsoft® playlist format) M3U, PLS
Wi-Fi IEEE 802.11 b/g or n
(2.4GHz connection used only)
Wi-Fi Encryption WEP, WPA, WPA2
Ethernet IEEE 802.3, 10 Base-T or 100 Base-T
USB 3 x USB 1.1 current limited to 1A each
File systems FAT32, NTFS
Mains inlet voltage 100-240 VAC (switch mode)
Standby consumption <0.5W
Max power consumption 30W
Dimensions 85 x 430 x 305mm
(3.4 x 16.9 x 12.2")
Weight 4 Kg (8.8lbs)
* Steep lter disabled
* iRadio/Streaming Services are output as 16-bit data at the appropriate
sample rate for the decompressed data. The sample rate will be 32kHz,
44.1kHz or 48kHz depending on the streams sample rate.
Incoming streams of less than 32kHz sample rate cannot be output over S/P
DIF /TOSLINK.
For compressed streams the true resolution of the audio is of course limited
by the encoding.
For Media content from local drives or UPnP this outputs in its native resolution
of 16/24-bit, 32kHz 44.1kHz 48kHz or 96kHz with bit for bit transfer.
If you experience any trouble with your CXN, then you may nd it useful to visit
the help section on our webpage at: https://techsupport.cambridgeaudio.
com/.
General Help guidelines:
If you have trouble connecting the CXN to your network, these steps may help
to resolve the problem:
• Conrm that a connected computer can access the Internet (i.e. can browse
the web) using the same network.
• Check that a DHCP server is available, or that you have congured a static
IP address on the CXN. You can congure a static IP address on the CXN
using the menu item ‘Settings -> Network Cong -> Edit Cong’, and then
select ‘No’ for ‘Auto (DHCP)’. DHCP is however the recommended method.
• Check that your network’s rewall is not blocking any outgoing ports. As
a minimum, the radio needs access to UDP and TCP ports 80, 5 54, 1755,
5000, 6000 and 7070.
• Check your access point does not restrict connections to a particular MAC
addresses. You can view the radio’s MAC address using the menu item
‘Settings -> Network Cong -> View Cong -> MAC address’.
• If you have an encrypted Wi-Fi network, check that you have entered the
correct key or passphrase into the CXN. Remember that text-format keys
are case sensitive. If, when attempting to connect to an encrypted network,
your CXN displays: ‘Wireless error’ followed by a 5-digit number, then please
ensure that you enter the correct passphrase for the network. If the problem
persists, then you may need to consult your network conguration.
If your CXN can connect to the network successfully, but is unable to play
particular Stream Magic stations, it may be due to one of the following causes:
• The station is not broadcasting at this time of the day (remember it may be
located in a dierent time zone).
• The station has reached the maximum allowed number of simultaneous
listeners.
• The station is not broadcasting anymore.
• The link in our database is simply out of date.
• The Internet connection between the server (often located in a dierent
country) and you is slow.
• Try using a computer to play back the stream via the broadcaster’s web site.
If you have problems with UPnP playback always check the following:
• Ensure your chosen UPnP server software is capable of serving the le type
you are trying to access. Some servers do not serve FLAC for instance.
• The CXN can only play non DRM les. Files that have DRM controls cannot
be played by the CXN. Some servers may be able to authorise and de-crypt
Microsoft Playsforsure before then serving the content to the CXN but this
operation is not guaranteed as it is purely a function of the server.
• If attempting to play 24-bit WAV or FLAC content note a wired Ethernet
connection is normally required for reliable operation due to bandwidth
considerations.
• Check the CXN is capable of playing back the le type you are trying to
access. WMA, AAC, MP3, Vorbis, FLAC and WAV can currently be played.
The CXN does not support ALAC, WMA Pro, WMA lossless, RAW, AU or
other le types not mentioned.
If you have problems with USB Media playback always check the following:
• Check the CXN is capable of playing back the le type you are trying to
access. WMA, AAC, MP3, Vorbis, FLAC and WAV can currently be played.
• The CXN does not support ALAC, WMA Pro, WMA lossless, RAW, AU or
other le types not mentioned.
• For USB Media the CXN can only play non DRM les. Files that have DRM
controls cannot be played.
• Check that your device does not require more than 1A if it is powered from
the USB socket itself.
• Check your device is formatted in FAT32/NTFS format.
• The way you organise your USB media aects the size of internal database
the CXN needs to build dynamically as you browse content. Good practice
is to create folders for Artists within which you should have a sub folders for
each Album which then containing the tracks for that Album. Libraries with
thousands of tracks in one folder will progressively slow down the CXNs
media browsing.
For all servicing, in or out of warranty, please contact your dealer.
Technical specications Troubleshooting

Cambridge Audio is a brand of Audio Partnership Plc
Registered Oce: Gallery Court, Hankey Place
London SE1 4BB, United Kingdom
Registered in England No. 2953313
www.cambridgeaudio.com
© 2018 Cambridge Audio Ltd
/