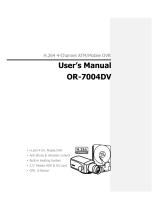Page is loading ...

Important
Please read this “Setup Manual”, the “Instruction Manual” and the
“Installation Manual ” carefully to familiarize yourself with safe and
effective usage.
Please retain this manual for future reference.
• For the latest product information including the “Setup Manual”,
refer to our web site :
http://www.eizoglobal.com
Color LCD Monitor
Setup Manual
Software Version 4.3
English

2
SAFETY SYMBOLS
This manual and this product use the safety symbols below. They denote critical information. Please read
them carefully.
WARNING
Failure to abide by the information in a WARNING may result in serious injury and can be life
threatening.
CAUTION
Failure to abide by the information in a CAUTION may result in moderate injury and/or
property or product damage.
Indicates an attention to be required. For example, the symbol illustrates the hazard
type such as “the risk of electric shock”.
Indicates a prohibited action. For example, the symbol illustrates a particular prohibited
action such as “Do not disassemble”.
Indicates a mandatory action that must be followed. For example, the symbol illustrates
the notication of general prohibition such as “Grounding the unit”.
About this manual
Setup Manual
(this manual)
Describes precautions and setup processes from network camera
connection to camera image display.
Instruction Manual
*1
Describes operation of network cameras and live image screen menus,
etc.
Installation Manual
*1
Describes network camera registration and function setup, monitor
system setup, etc.
*1 For the Instruction Manual and Installation Manual of the software version you are using, please refer to our
web site. To view PDF les, you will need to install Adobe Acrobat Reader.
http://www.eizoglobal.com/support/db/products/manual/FDF4627W-IP#tab03
This product has been adjusted specically for use in the region to which it was originally shipped. If
operated outside this region, the product may not perform as stated in the specications.
No part of this manual may be reproduced, stored in a retrieval system, or transmitted, in any form or by
any means, electronic, mechanical, or otherwise, without the prior written permission of EIZO Corporation.
EIZO Corporation is under no obligation to hold any submitted material or information condential unless
prior arrangements are made pursuant to EIZO Corporation’s receipt of said information. Although every
effort has been made to ensure that this manual provides up-to-date information, please note that EIZO
monitor specications are subject to change without notice.

3
English
PRECAUTIONS
IMPORTANT
To ensure personal safety and proper maintenance, please read carefully this section and the caution
statements on the monitor.
Location of the Caution Statements
Vor dem öffnen des Gerätes - Netzstecker ziehen
Before opening - disconnect mains.
Avant d’ouvrir I’appareil - retirez la fichemâle.
CAUTION:
- Double pole fusing
- For continued protection against risk of fire
replace only with same type and rating of fuse
WARNING
If the unit begins to emit smoke, smells like something is burning, or makes strange
noises, disconnect all power connections immediately and contact your local EIZO
representative for advice.
Attempting to use a malfunctioning unit may result in re, electric shock, or equipment damage.
Do not open the cabinet or modify the unit.
Opening the cabinet or modifying the unit may result in re, electric shock, or burn.
Do not open the fuse box.
Replacement of fuses by customers could result in re or electric shock, or product damage.
Do not attempt replacement under any circumstances.
Refer all servicing to qualied service personnel.
Do not attempt to service this product yourself as opening or removing covers may result in
re, electric shock, or equipment damage.
Keep small objects or liquids away from the unit.
Small objects accidentally falling through the ventilation slots into the cabinet or spillage into
the cabinet may result in re, electric shock, or equipment damage. If an object or liquid falls/
spills into the cabinet, unplug the unit immediately. Have the unit checked by a qualied service
engineer before using it again.
Place the unit at the strong and stable place.
A unit placed on an inadequate surface may fall and result in injury or equipment damage. If
the unit falls, disconnect the power immediately and ask your local EIZO representative for
advice. Do not continue using a damaged unit. Using a damaged unit may result in re or
electric shock.

4
WARNING
Use the unit in an appropriate location.
Not doing so may result in re, electric shock, or equipment damage.
• Do not place outdoors.
• Do not place in a transportation system (ship, aircraft, train, automobile, etc.) where it may be
affected by strong vibration or shock.
• Do not place in a dusty or humid environment.
• Do not place in environments with corrosive gases (such as sulfur dioxide, hydrogen sulde,
nitrogen dioxide, chlorine, ammonia, and ozone).
• Do not place in environments with dust, components that accelerate corrosion in the
atmosphere (such as sodium chloride and sulfur), conductive metals, and so on.
• Do not place in a location where water is splashed on the screen (bathroom, kitchen, etc.).
• Do not place in a location where the steam comes directly on the screen.
• Do not place near heat generating devices or a humidier.
• Do not place in a location where the product is subject to direct sunlight.
• Do not place in an inammable gas environment.
To avoid danger of suffocation, keep the plastic packing bags away from babies and
children.
Check that the power cord you are using satises the following requirements
This product does not include a power cord.
* Please prepare a cord that conforms to the technical regulations of the country and region
where the product is to be used.
- Europe: Rating AC250V 10A, Cord type H05VV-F, GTCE-3, 0.75 mm
2
- United States: Rating AC125V 10A, Cord type SVT, 3/18AWG (0.75 mm
2
)
- Japan: Rating AC125V 7A, Cord type VCTF, 0.75 mm
2
- China: Rating AC250V 10A, Cord type 60227 IEC53 3X0.75 mm
2
To disconnect the power cord, grasp the plug rmly and pull.
Tugging on the cord may damage and result in re or electric shock.
The equipment must be connected to a grounded main outlet.
Failure to do so may result in re or electric shock.
Use the correct voltage.
• The unit is designed for use with a specic voltage only. Connection to another voltage than
specied in this User’s Manual may cause re, electric shock, or equipment damage.
• Do not overload your power circuit, as this may result in re or electric shock.
Handle the power cord with care.
• Do not place the cord underneath the unit or other heavy objects.
• Do not pull on or tie the cord.
If the power cord becomes damaged, stop using it. Use of a damaged cord may result in re or
electric shock.
Never touch the plug and power cord if it begins to thunder.
Touching them may result in electric shock.

5
English
WARNING
When using an arm, follow the instructions of the appropriate user’s manual to ensure
proper installation.
Otherwise, the unit may become detached, resulting in injury and/or equipment damage. If
the unit falls, please ask your local EIZO representative for advice. Do not continue using a
damaged unit. Using a damaged unit may result in re or electric shock.
Handle the batteries for the remote control with care.
Not doing so may result in battery explosion, liquid leakage, or burns.
• Do not disassemble, heat, short-circuit, or immerse the provided batteries in water.
• Install/change batteries in a correct way.
• When replacing batteries, use ones of the same type and model.
• When replacing batteries, replace all of them at the same time with new batteries of the
same brand and type.
• Insert batteries with correct direction of the plus (+) and minus (-) sides.
• Do not use the battery with coating damaged.
• Dispose of your battery in a designated disposal area.
Do not touch a damaged LCD panel directly with bare hands.
The liquid crystal that may leak from the panel is poisonous if it enters the eyes or mouth.
If any part of the skin or body comes in direct contact with the panel, please wash thoroughly.
If some physical symptoms result, please consult your doctor.
CAUTION
Handle with care when carrying the unit.
Disconnect the power cord and cables when moving the unit. Moving the unit with the cord
attached is dangerous. It may result in injury.
The unpacking and transport of this product should be carried out by two or more
people
As this product is heavy, always ensure that it is unpacked and carried by two or more people.
Dropping the product may result in injury or product damage.
Do not block the ventilation slots on the cabinet.
• Do not place any objects on the ventilation slots.
• Do not install the unit in a place with poor ventilation or inadequate space.
• Do not use the unit laid down or upside down.
Blocking the ventilation slots prevents proper airow and may result in re, electric shock, or
equipment damage.
Do not touch the plug with wet hands.
Doing so may result in electrical shock.
Use an easily accessible power outlet.
This will ensure that you can disconnect the power quickly in case of a problem.
Periodically clean the area around the plug.
Dust, water, or oil on the plug may result in re.
Unplug the unit before cleaning it.
Cleaning the unit while it is plugged into a power outlet may result in electric shock.
If you plan to leave the unit unused for an extended period, disconnect the power cord
from the wall socket after turning off the power for safety and power conservation.

6
CONTENTS
PRECAUTIONS ...................................................... 3
IMPORTANT .............................................................. 3
CONTENTS ............................................................. 6
Package Contents ................................................. 7
Controls and Functions ........................................ 8
●
Monitor ............................................................ 8
●
Remote Control ............................................... 9
Setup .................................................................... 10
Install ........................................................................11
●
Procedure ....................................................... 11
Connect ....................................................................12
Prepare the remote control ....................................13
Turning On the Power .............................................14
●
Logging In .......................................................15
Conguring the Language .....................................18
Perform Easy Setup ................................................19
Reference ............................................................. 25
●
Conrming the Software Version .................. 25
●
Connecting HDMI Devices ............................ 25
●
Specications ................................................ 28
●
Display capability .......................................... 29
●
Outline Dimensions ....................................... 29
●
Installation angle ........................................... 29
Appendix .............................................................. 30
FCC Declaration of Conformity ............................ 30
CE ............................................................................. 30

7
English
Package Contents
Check that all of the following parts are included. If any of these are missing or damaged, contact your
dealer or local EIZO representative listed on the attached sheet.
• Monitor
• Remote control
• AA batteries (2 pcs)
• Setup Manual (this manual)
Note
• Please keep the packaging box and materials for future movement or transport of the monitor.

8
Controls and Functions
●
Monitor
SIGNAL
SIGNAL
USB Ethemet HDMI
8 9 105 76
1 2 3 4
Name Description
1. Remote control detector Receives signals from the remote control.
2.
button Switches input signals for display.
3.
button Turns the power on or off.
4. Power Indicator
Indicates the monitor’s operation status.
Blue Operating
Flashing blue Shutting off the system
Red Power off (With “Quick Start” to “On”
*1
)
OFF Power off (With “Quick Start” to “Off”
*1
)
5. USB downstream port Connects a USB mouse or storage devices such as a USB ash drive.
*2
6. Ethernet port
Connects the network cable.
a b
a) Link LED
Green
Network connection
established
OFF
Network connection not
established
b) Status LED
Flashing
orange
Data transfer is in
progress
7. HDMI connector Connects external devices that support HDMI.
8. Main power switch
Turns the main power on or off.
| : On O : Off
9. Fuse box Power fuses have been installed.
10. Power connector Connects the power cord.
*1 The power-off status can be set with “Quick Start”. For details, refer to the Installation Manual.
*2 Other USB devices (such as USB keyboards or USB hubs) cannot be connected.

9
English
●
Remote Control
2
3
9
1
4
5
6
8
7
13
11
12
10
Name Description
1.
Switches input signals for display.
2.
Turns the power on or off.
3.
Used to display/exit the monitor’s Adjustment menu.
4.
/
Adjusts the brightness of the monitor screen.
5. Number Buttons ( 0 to 9 ) /
Used to enter numbers and letters.
6.
/
Adjusts the network camera display magnication.
7.
/ / / ,
Used to set and control (pan / tilt) network cameras, and congure system
settings of the monitor.
8.
Returns to the previous menu status in menu operation.
9.
Changes the live image screen layout.
Each time the button is pressed, the layout changes in the following order:
1 Screen → 3 Screens → 4 Screens → 9 Screens → 16 Screens →
8 Screens → Custom Screen → 1 Screen.
10.
Displays / hides the menu of the live image screen.
11.
*1
Turns Visibility Optimizer function on or off.
12.
Turns the sequential display of camera images on or off.
13.
/
Changes the camera image page to display on the live image screen.
*1 Some remote controls are labeled “Smart”.

10
Setup
Sets up to displaying network camera images on the monitor.
You can operate and set the monitor by using either the remote control or a USB mouse.
For details, refer to the corresponding pages.
Setup Flow
Install (page 11)
Connect (page 12)
Prepare the remote control (page 13)
Turning On the Power (page 14)
Conguring the Language (page 18)
Perform Easy Setup (page 19)
Set the following items using the setup wizard.
• Date and time on the monitor
• Monitor network information
• Automatic discovery of network cameras
• Display positions of camera images
Setup completed.
Images from the network camera(s) are displayed on the monitor.
Attention
• The language used in menus and messages displayed when the monitor is started differs according to the
sales region.
• When using the Easy Setup function, only the network cameras installed in the same subnet as the monitor
are detected. If a network camera is installed in a different subnet, the camera must be registered manually
(For more information, refer to the Installation Manual (“Chapter2 Conguring from the Monitor Screen”)).

11
English
Install
●
Procedure
Attention
• When using another manufacturer’s arm, be sure to check the following points with the manufacturer and
select an arm conforming to the VESA standard.
- Screws: M8 × 1.25
- Depth of the hole: Max. 15 mm
- Clearance between the screw holes:
400 mm × 200 mm
- Thickness of plate: 2.6 mm
- Strong enough to support the total weight of the monitor and attachments such as cables.
• Use the arm within the following range (of tilt).
- Forward: 30°, Backward: 30°
• Do not turn the monitor in the vertical direction.
• Connect the cables after attaching the arm.
• As the monitor and arm are heavy, dropping or mishandling may result in injury or damage to the product.
• Periodically check the tightening of screws. If screws are loose, the monitor may detach and cause injury or
equipment damage.
1.
Lay the LCD monitor on a soft cloth spread over on a stable surface with the
LCD panel surface facing down.
2.
Attach the monitor to the arm.
Attach the monitor using the screws specied in the User’s Manual of the arm. For details on
attachment, including the screws, refer to the User’s Manual of the arm.
Attention
• The screws attached to the rear of the monitor may interfere with the arm depending on the type of arm being
used. In this case, prepare spacers. The thickness of the spacer must be 5 mm or more.
Unit: mm
Arm mounting screw hole
M8 × 1.25 (four)
Screw head on the monitor
400.0
200.0
37.0 51.0
Rear of the monitor

12
Connect
Connect the network camera and the monitor according to the following procedure.
1.
Connect the network camera to the monitor via the network hub.
1. Connect the network cable (straight cable, Cat 5e or higher) to the monitor and the LAN port of the
network hub.
Ethernet
Network hub
*1
Network cable
(To 1000Base-T port)
*1 Use a hub compatible with 1000Base-T. For some network cameras, the hub must be compatible with
the PoE function. Check the network camera’s manual for information on the appropriate hub to use.
2. Connect the network camera to the network hub.
For connecting the network camera and the network hub, refer to the network camera’s manual.
Connection examples
Network camera
Network camera
Network hub
Note
• A maximum of 16 network cameras can be connected.
2.
Connect the power cord to the power connector of the monitor and plug in the
cord to the wall socket.
Plug the power cord fully into the monitor.
Attention
• Do not bundle cables when wiring.
Network cable

13
English
Prepare the remote control
Insert batteries into the remote control. The remote control is used for operating and conguring this
monitor.
1.
On the back of the remote control, press the knob to unlock, and remove the
cover.
2.
Input AA batteries, and slide the cover back.
Attention
• Use the remote control within the range illustrated in the diagram below.
5m
5m
20°
20°
7m
5m
30°
30°
7m
5m
• When installing multiple monitors, leave sufcient space between each monitor so that only the intended
monitor will be operated by the remote control. Otherwise, all monitors that receive the remote control signal
will operate accordingly.

14
Turning On the Power
1.
Turn on the main power switch on the back of the monitor.
The main power switch is turned on when factory default settings are congured.
2.
Press on the front of the monitor or on the remote control.
The power indicator lights up blue and the live image screen is displayed. For details on the live
image screen, refer to the Instruction Manual.
Menu
Network camera image display area Message display area
Attention
• By default, it takes approximately one minute for the live image screen to be displayed after the power is
turned on (A rotating bar indicating startup is displayed). Do not turn off the monitor during startup.
• Default settings are displayed in English during conguration. For how to set the language, refer to “Conguring
the Language” (page 18).
• When the monitor is started up for the rst time, a menu for operating the monitor and network cameras is
displayed.
• When no network camera is registered, a “Not Registered” message is displayed at the network camera
image display area.
Note
• The time required to display the live image screen can be reduced (Quick Start) by changing the power-off
status. For details, refer to the Installation Manual.
• Press ‘
on the front of the monitor or on the remote control to turn off the power.
• When using a USB mouse, connect the mouse to the USB downstream port at the back of the monitor.

15
English
Basic menu operations
Each menu is operated using the remote control or a USB mouse.
If the menu is not displayed, press on the remote control, or click the screen with the USB
mouse to display the menu.
When using the remote control
Item Description
To select an item Press the / / / buttons.
To conrm a selected item Press
.
To change a setting With setting buttons:
Press
(Excluding zoom in/out and position adjustment).
With list box:
1. Press
.
The list box is highlighted in green.
2. Select the setting with
or .
3. Press
.
To return to the previous menu level
Press .
Note
• When canceling a setting change in process, press .
To exit the setting screen
1. Select “Exit” from the list of setting items with
.
2. Press
.
When using a mouse
Select and click on the item to be congured.
●
Logging In
1.
Check that (Login) is selected and press .
The login screen is displayed.
Login screen
Login
Note
• The currently selected item is lit up in green.

16
2.
Enter the “Username” and the “Password”.
1. Select a text eld and press .
The text eld is highlighted in green.
2. Enter the username or password shown below and then press .
Username: “admin”
Password: “admin”
Note
• The above username and password are default settings.
Entering characters
1. Press
.
The text eld is highlighted in green.
2. Press the number buttons ( 0 to 9 ).
Press a button consecutively to change over to the character next in order. For the order of character entry,
refer to the table shown below.
Button Input characters
0 0 - _ : . / (space)
1 1
2 a b c A B C 2
3 d e f D E F 3
4 g h i G H I 4
5 j k l J K L 5
6 m n o M N O 6
7 p q r s P Q R S 7
8 t u v T U V 8
9 w x y z W X Y Z 9
To enter a new character, press
.
To delete a character, press
.
3. Press .
Note
• Entering network addresses
Network address text elds are separated by [.] (a period mark).
- When a three-digit number is entered, the cursor automatically moves to the next entry position.
- When entering a two-digit or one-digit number, press
to move to the next entry position.
• When using a USB mouse:
- When you enter a period “.”, the cursor moves to the next entry position.
- To enter characters, click “Keyboard” on the character entry screen. Then click the keys on the displayed
keyboard to enter characters.
Attention
• The remote control cannot be used to select the character entry screen keyboard.

17
English
3.
Select “Login” and press .
The screen returns to the live image screen and (Setup) becomes available.
Setup

18
Conguring the Language
Set the display language for the live screen menu and the setting screen from the setting menu.
1.
Select (Setup) and press .
The setup screen is displayed.
2.
Check that “System” is selected and press .
3.
Select “Other” and press .
Displays current settings.
2
3
4.
Select “Language” and press .
Select the list box and press . Select a language using
or
the press .
Attention
• If “Polski” is selected for HDMI signal input, the display language is set to English.
5.
Select “Apply” and press .
4
5
The setting complete screen is displayed. Select “OK” and press .
6.
press .

19
English
Perform Easy Setup
Necessary settings for displaying network camera images on the monitor.
1.
Start up the network camera(s).
For network camera setup, refer to the network camera’s manual.
Attention
• Connect cameras other Panasonic or AXIS network cameras using ONVIF. Check if ONVIF is enabled in the
settings of the camera.
2.
Check that “Easy Setup” is selected and press .
3.
Check that “Start” is selected and press .
The Easy Setup wizard starts and the date/time setup screen is displayed.
4.
Set the date and time on the monitor.
1
2
3
1. Select “Date/Time Display Settings” and press .
2. Set the “Date Format”, “Time Format” and “Time Zone”.
Select the list box of an item and press .
Select a setting with
or and press .
3. After completing the setting, select “Apply” and press .
The setting complete screen is displayed. Select “OK” and press
.
4. Press
.

20
5. Select “Clock Setting” using
or
, then press .
7
6
9
6. Set the “Year”, “Month”, “Day”, “Hour”,and “Minute”.
Select the list box of an item and press .
Select a setting with
or and press .
7. After completing the setting, select “Apply” and press .
The setting complete screen is displayed. Press to select “OK”.
8. Press .
9. Select “Next” and press
.
The network settings screen is displayed.
5.
Set monitor network information.
1
2
3
4
1. Check that “IP Setting Method” is selected and press .
Select a setting with or and press .
If you selected “Manual Setting”, proceed to step 2.
If you selected “DHCP”, proceed to step 3.
2. Set the “IP Address”, “Subnet Mask” and “Gateway”.
Select the list box of an item and press .
Input the respective values. For details on the data entry method, refer to “Entering characters” (page 16).
Attention
• If your network environment does not include a gateway, you do not need to set the “Gateway” address.
Use the default setting as is, or set as “0.0.0.0”.
/