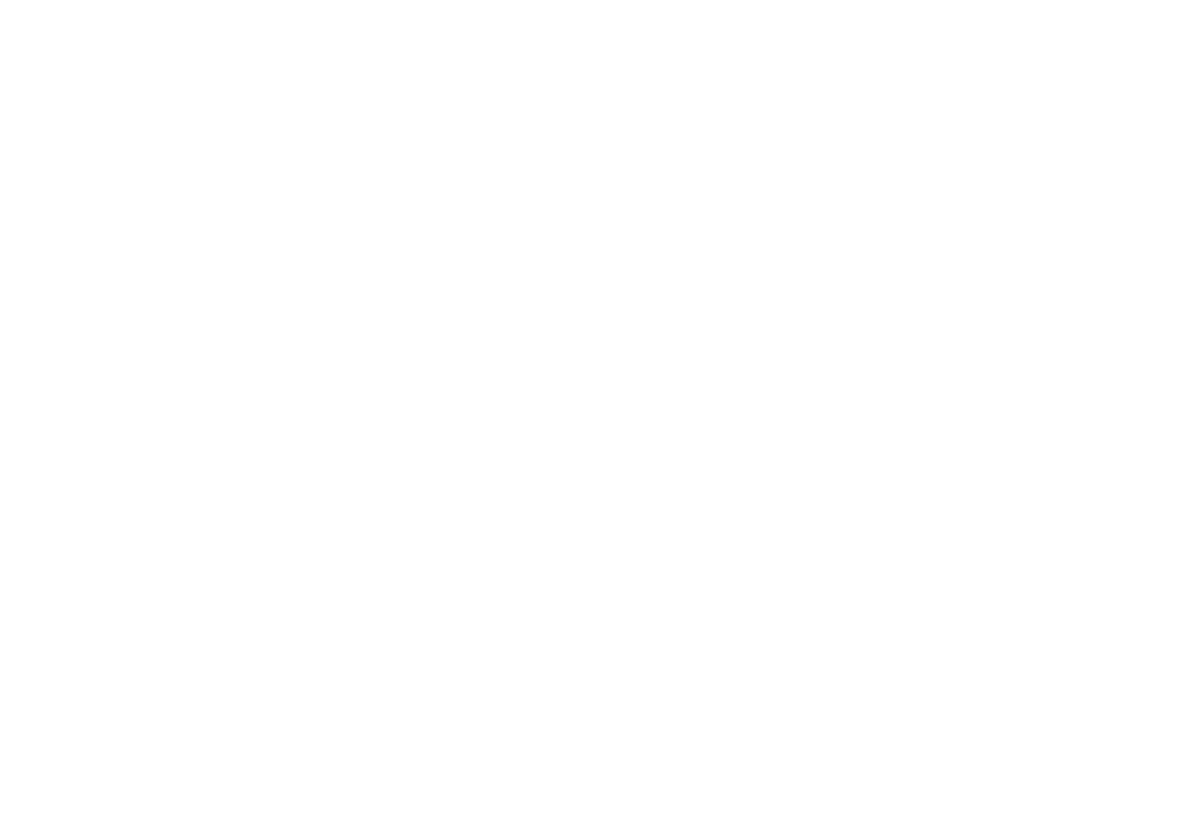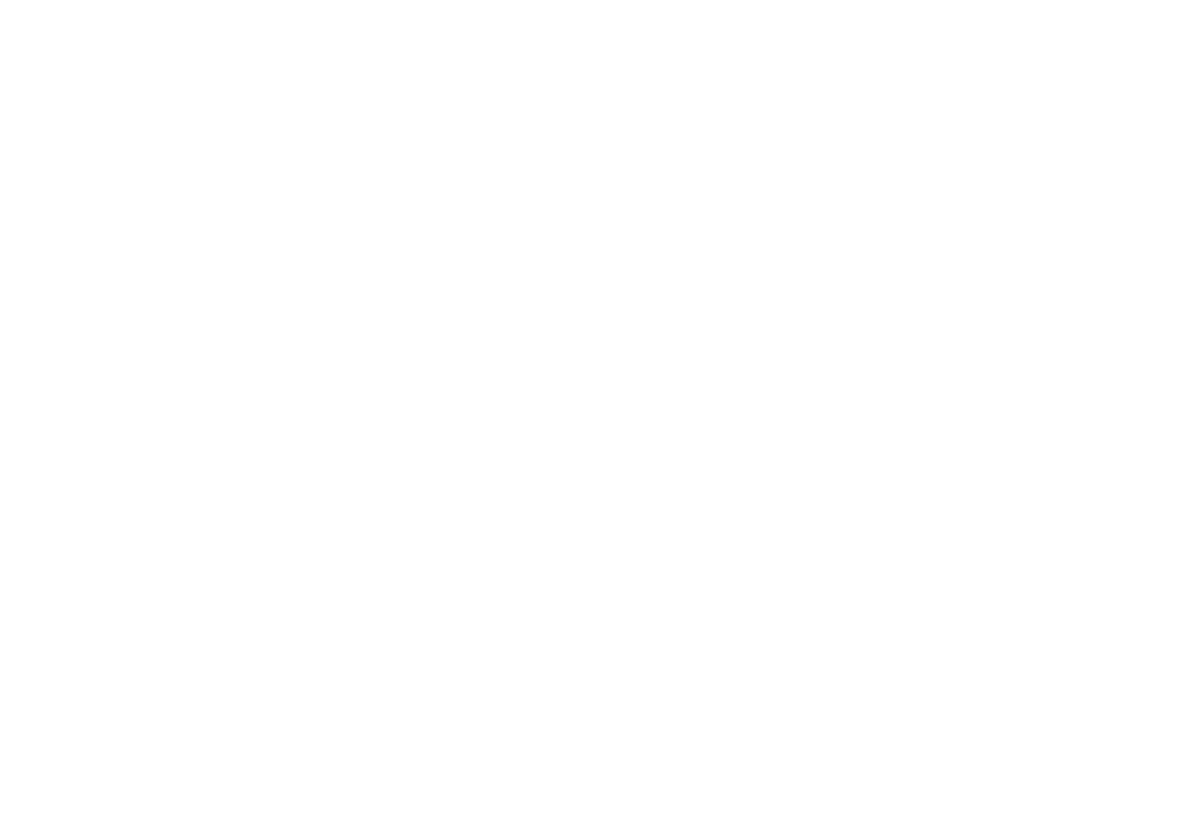
Table of Contents
1. Packaging Overview .................................................................................................................................................................................................................... 1
2. Product Introduction ..................................................................................................................................................................................................................... 2
2.1 Product Specification ....................................................................................................................................................................................................... 2
2.2 Appearance ....................................................................................................................................................................................................................... 3
3. Installation and Commissioning .................................................................................................................................................................................................. 7
3.1 Installation ......................................................................................................................................................................................................................... 7
3.2 Picture Adjustment ........................................................................................................................................................................................................... 9
4. Operating Instructions ................................................................................................................................................................................................................ 12
4.1 Boot guidance................................................................................................................................................................................................................. 12
4.2 System Home Page ....................................................................................................................................................................................................... 13
4.3 AI PONT .......................................................................................................................................................................................................................... 14
4.4 Help .................................................................................................................................................................................................................................. 15
4.5 TV Manager .................................................................................................................................................................................................................... 16
4.6 Media Player ................................................................................................................................................................................................................... 17
4.7 Settings ........................................................................................................................................................................................................................... 17
5. Safety Precautions ..................................................................................................................................................................................................................... 19
6. Recycling ..................................................................................................................................................................................................................................... 25
7. Trademark ................................................................................................................................................................................................................................... 26
8. Statement .................................................................................................................................................................................................................................... 26
9. Warranty Service ........................................................................................................................................................................................................................ 27