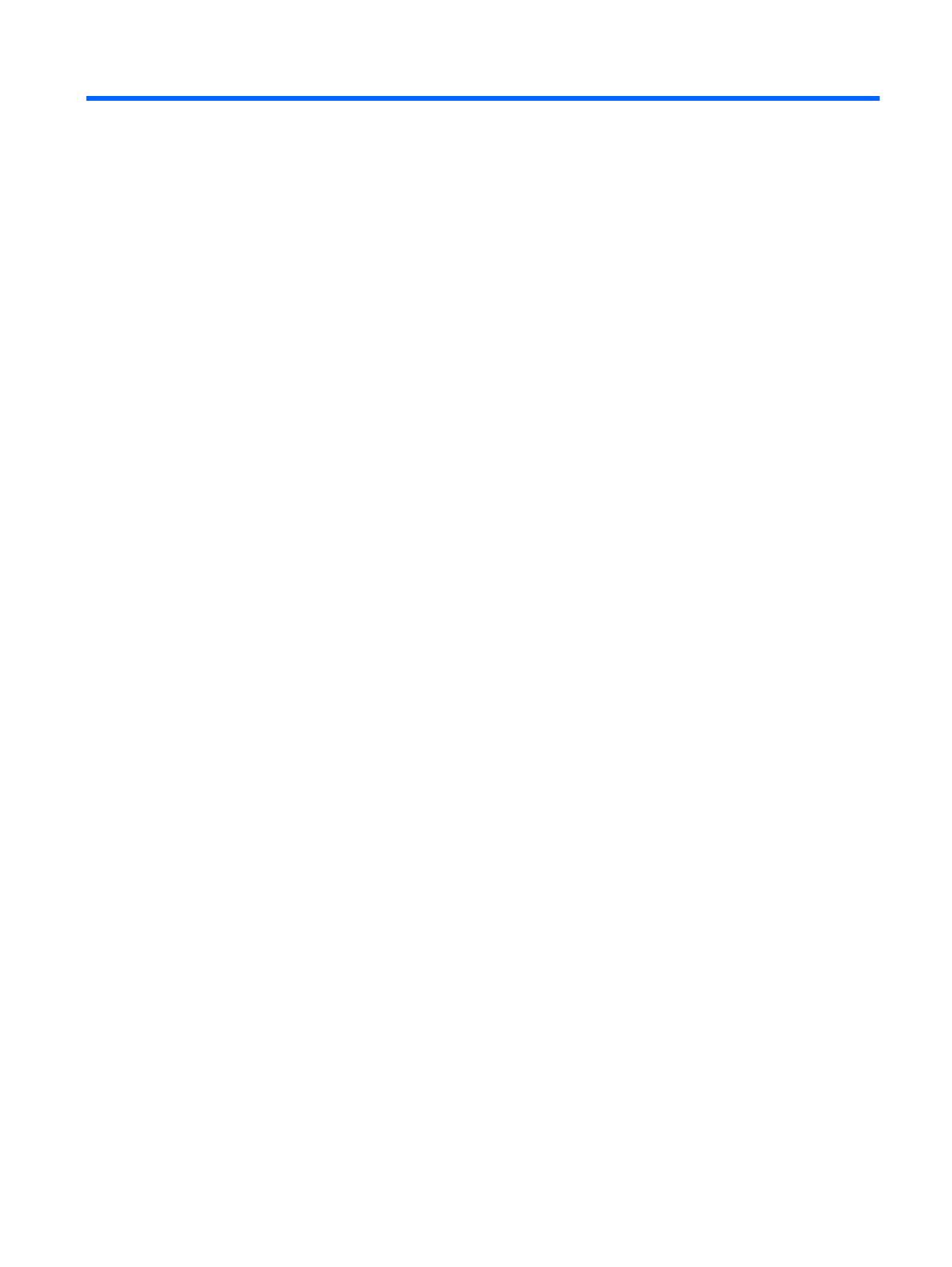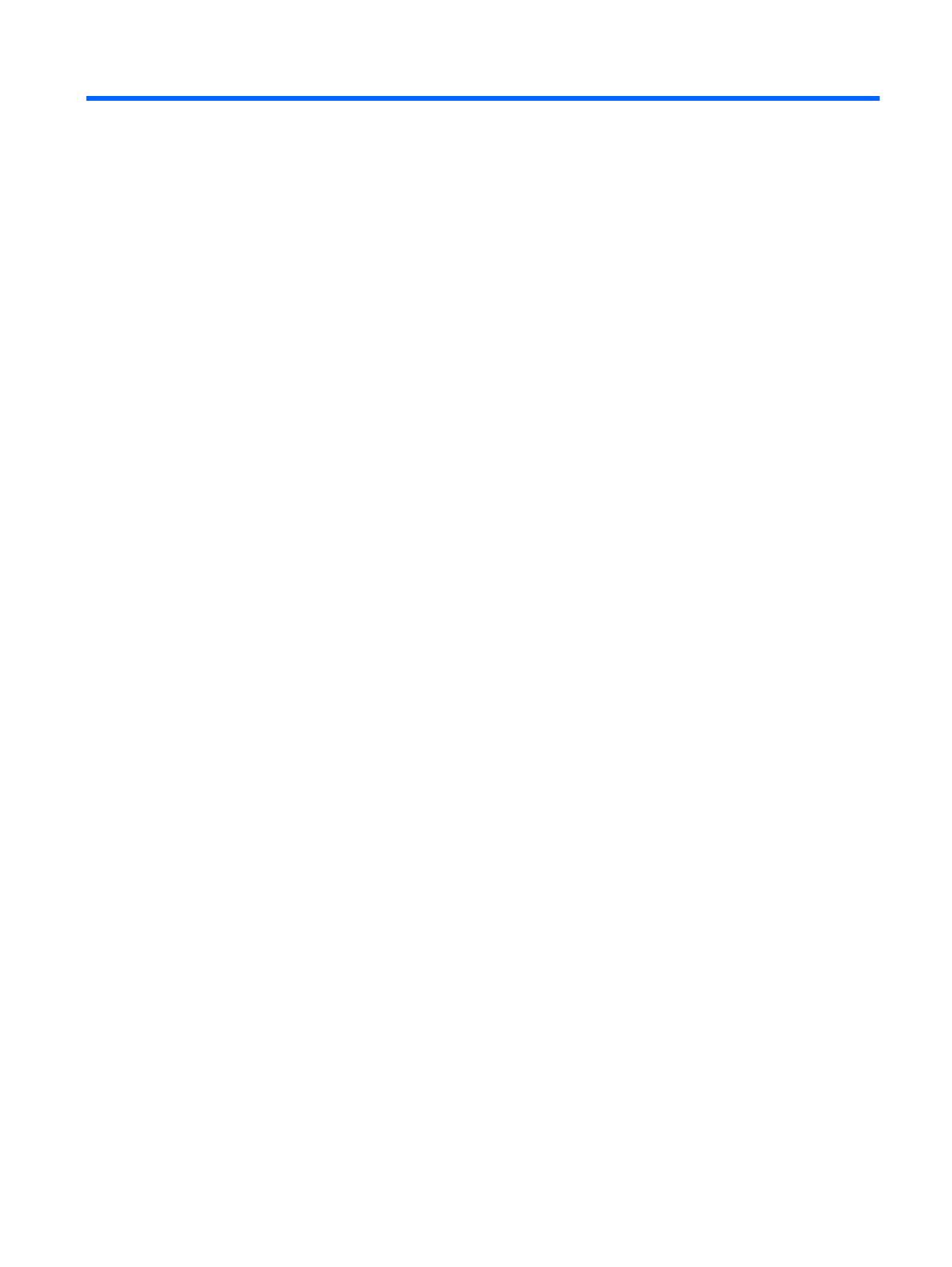
Table of contents
1 Quick setup ................................................................................................................................................... 1
OPOS driver ............................................................................................................................................................ 2
Carriage return ....................................................................................................................................................... 2
Tab ......................................................................................................................................................................... 4
Volume ................................................................................................................................................................... 5
2 Product features ........................................................................................................................................... 7
HP Value Wireless Barcode Scanner ...................................................................................................................... 7
3 Safety and maintenance ................................................................................................................................ 8
Ergonomic recommendations ............................................................................................................................... 8
Cleaning ................................................................................................................................................................. 9
4 Setting up and using the scanner .................................................................................................................. 10
Locking the scanner to the base ......................................................................................................................... 10
Connecting the base station ................................................................................................................................ 12
Base station connection and routing ................................................................................................ 12
System and network layout .............................................................................................................. 14
Using the base ................................................................................................................................... 14
Base LEDs ........................................................................................................................ 14
Charging the batteries ......................................................................................................................................... 15
Battery safety ...................................................................................................................................................... 15
Replacing the battery pack .................................................................................................................................. 17
Using the scanner ................................................................................................................................................ 18
Linking the scanner ............................................................................................................................................. 19
Link RF devices to base ..................................................................................................................... 19
Linking to a Bluetooth adapter in serial port profile mode .............................................................. 19
Linking to a Bluetooth adapter in HID mode .................................................................................... 19
Variable PIN code .............................................................................................................................. 20
HID country mode .............................................................................................................................. 20
HID caps lock state ............................................................................................................................ 20
HID alt mode ...................................................................................................................................... 20
Power off ............................................................................................................................................................. 21
Country mode ...................................................................................................................................................... 21
Caps lock state ..................................................................................................................................................... 24
Selecting the base interface type ....................................................................................................................... 25
v