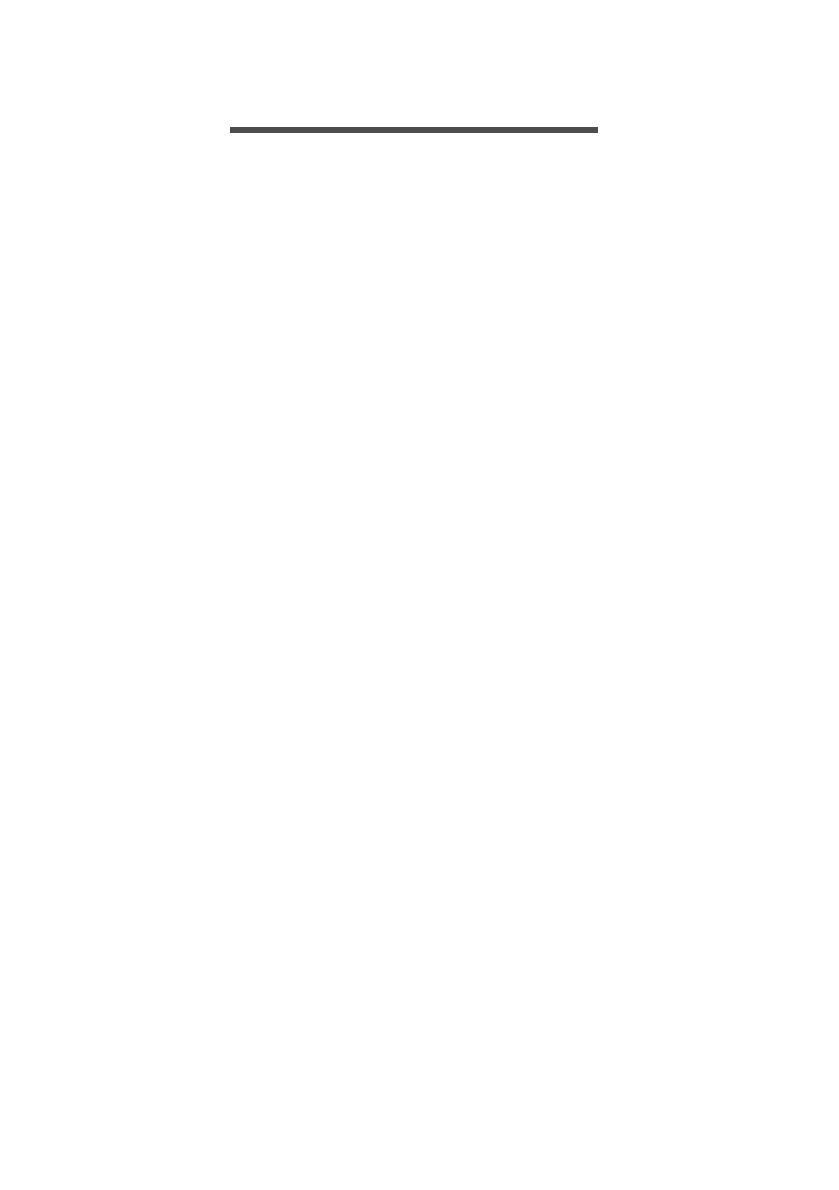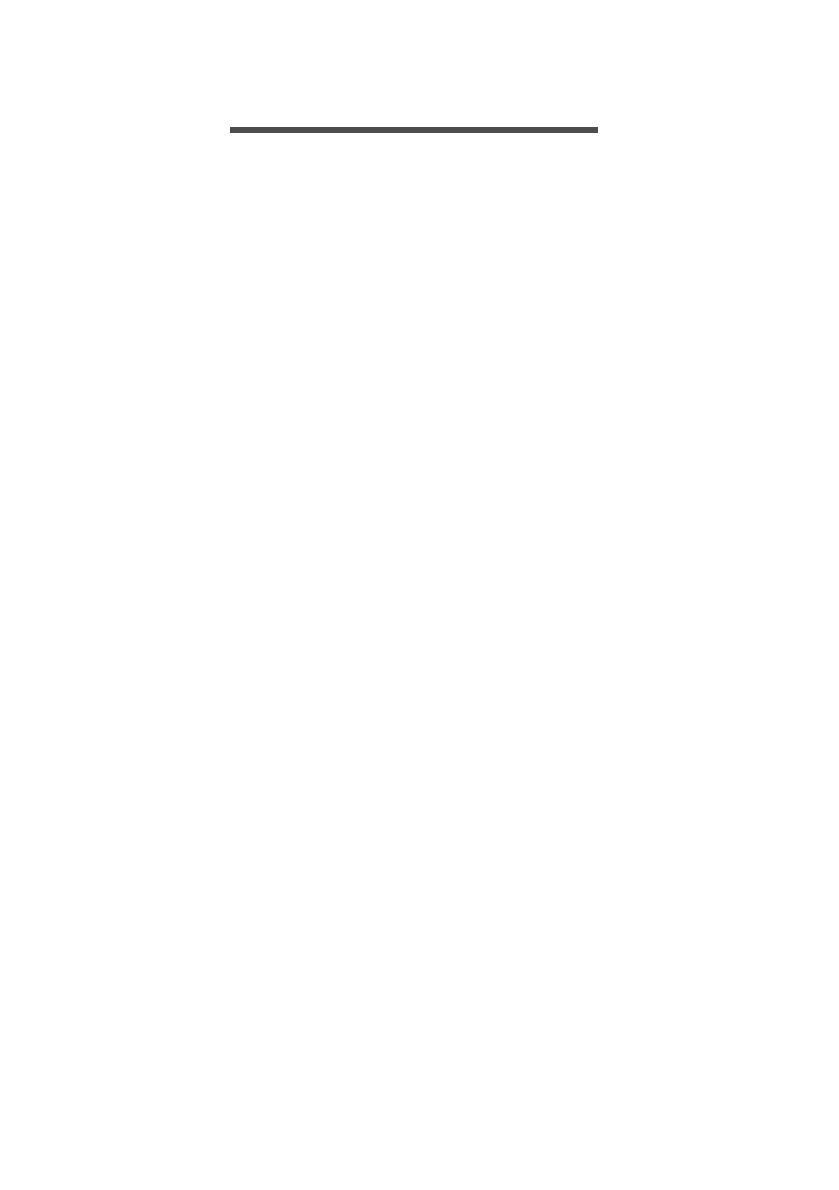
Table of contents - 3
TABLE OF CONTENTS
Register your Acer product ......................... 2
Manage your registered products ............... 2
Getting started 4
Turn on your Chromebook....................... 4
Select your language settings ................. 4
Connect to a network............................... 4
Accept the Terms of Service....................... 4
First-time sign-in ...................................... 4
Create a new Google Account .................... 4
Browse as a guest ...................................... 5
Sign in to your Google Account .................. 5
Your Acer Chromebook tour 6
Front view ................................................ 6
Keyboard view ......................................... 7
Function keys.............................................. 8
Touchpad .................................................... 8
Left side view........................................... 9
USB 3.0 information.................................... 9
USB Type-C information ........................... 10
Right side view ...................................... 10
Bottom view .......................................... 11
The Chrome OS Desktop 12
Window controls ................................... 12
Shelf ...................................................... 13
Launcher................................................... 13
Pinned apps.............................................. 13
Status area................................................ 14
Apps & extensions 15
Managing apps ...................................... 15
Installing new apps from the Chrome Web
Store ........................................................ 15
Removing apps from Chrome OS............. 15
Pin an app to the shelf .............................. 16
Unpin an app from the shelf...................... 16
Google Drive ......................................... 16
Difference between Drive and Files apps . 16
Creating a new document ......................... 17
Sync files from Downloads to Google
Drive.......................................................... 17
Enable offline access to Google Drive files 18
Gmail .................................................... 18
Composing an email ................................. 18
YouTube ............................................... 19
Playing video or audio files .................... 19
Other Supported File Types................... 19
Chrome OS tips and tricks 20
Documents............................................. 20
How to create documents ......................... 20
Finding your documents............................ 21
How to share documents with other users 21
How to start a video chat ....................... 22
How to listen to music............................ 22
How to watch videos, TV, or movies...... 23
Working with Microsoft Office (Word,
Excel, and Powepoint) documents ........ 23
Open and edit Microsoft Office files using
Google’s office compatibility mode ........... 23
Convert Microsoft Office files to Google
Drive formats............................................. 24
Export Google Drive documents as
Microsoft Office files.................................. 24
Opening Microsoft Office files using
Microsoft’s Office Online apps from the
Chrome Web Store ................................... 24
How to use your Chromebook when
there’s no internet .................................. 25
Gmail Offline ............................................. 25
Google Drive ............................................. 26
Settings 27
Changing the language settings ............ 27
Changing the clock settings................... 27
Customizing appearance ....................... 28
Customizing the wallpaper........................ 28
Customizing the theme ............................. 28
Setting up a printer ................................ 28
Updating Chrome OS ............................ 29
Automatic update...................................... 29
Manual update .......................................... 29
Reseting your Chromebook ................... 30
Help 31
Online and offline help ........................... 31