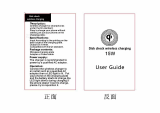Page is loading ...

www.samsung.com
User Manual

2
Getting started
3 About this manual
7 Layout
12 Turning the computer on
and off
Basics
15 Using the keyboard
17 Using the touchpad
19 Memory card slot
21 Wireless LAN
22 Using the security slot
Chrome OS
23 Using applications
23 All about Chrome OS
25 Get on the web
27 Discover web apps
28 Using Play Store
29 FAQ
29 Recovery (optional)
Settings & Upgrade
31 LCD brightness
32 Volume
33 Battery
Appendix
35 Product specifications
36 Ergonomic tips
40 Powering your device
42 Safety precautions
52 Important safety
information
55 Replacement parts and
accessories
58 Regulatory compliance
statements
68 WEEE symbol information
70 Samsung package Take-
Back program
Table of contents

3
Getting started
About this manual
•
This user manual is specially designed to detail the computer’s
functions and features.
•
The user manual supplied with the computer may vary
depending on the model.
•
Please read this manual before using the computer to ensure
safe and proper use.
•
Optional accessories, some devices, and software referred to
in this manual may not be provided or may not be subject to
upgrades. Note that the computer environment referred in
the user manual may not be the same as your environment.
•
Available features and additional services may vary
depending on the computer or operating system.
•
This user manual describes procedures for using the
touchpad, mouse and touch screen. Instructions for using the
touch screen are for models with the touch screen feature.
•
Images and screenshots are those of the representative model
of the series and may differ in appearance from the actual
product.
•
Content may differ from the final product and is subject to
change without prior notice. For the latest version of the
manual, refer to the Samsung website, www.samsung.com.
Instructional icons and expressions
Warning
: situations that could cause injury to yourself or
others
Caution
: situations that could cause damage to the
computer or other equipment
Note
: notes, usage tips, or additional information
The path you should follow to carry out an instruction. For
example, “select
Settings
→
Devices
” indicates that you
should select
Settings
and then
Devices
.
Select Click the mouse or tap the touchpad or touch screen.

Getting started
4
Copyright
Copyright © 2018 Samsung Electronics
This manual is protected under international copyright laws.
No part of this manual may be reproduced, distributed, translated,
or transmitted in any form or by any means, electronic or
mechanical, including photocopying, recording, or storing in any
information storage and retrieval system, without the prior written
permission of Samsung Electronics.
Computer specifications or the contents of this manual may
be changed without prior notice due to an upgrade of the
computer’s functions.
To service your computer
For inquiries about the Chrome operating system or applications,
visit www.google.com/support/chromeos.
If you have a problem while using the Chromebook hardware,
please contact our Customer Care Center below or visit
www.samsung.com/sec/support/guarantee.do.
If you replace or upgrade the hardware yourself, the Chrome
operating system will not be automatically updated and the
product will not work properly.

Getting started
5
Chrome OS Software License
The software included in this product contains copyrighted
software that is licensed under the GPL/LGPL.
You may obtain the complete Corresponding Source code from
website: http://git.chromium.org/gitweb/
This offer is valid to anyone in receipt of this information.
As an ENERGY STAR
®
Partner,
Samsung has determined that this
product meets the ENERGY STAR
®
guidelines for energy efficiency.
•
The ENERGY STAR Program has reduced greenhouse gas
emissions and saved energy through voluntary labeling.
•
Power management setting of this product has been enabled
by default, and has various timing settings from 1 minute to
5 hours.
•
The product can wake with a button press on the chassis from
sleep mode.
Trademarks
•
Samsung and the Samsung logo are trademarks or registered
trademarks of Samsung Electronics.
•
Bluetooth
®
is a registered trademark of Bluetooth SIG, Inc.
worldwide.
•
Wi-Fi
®
, Wi-Fi Protected Setup
™
, Wi-Fi Direct
™
, Wi-Fi
CERTIFIED
™
, and the Wi-Fi logo are registered trademarks of
the Wi-Fi Alliance.
•
All other trademarks and copyrights are the property of their
respective owners.

Getting started
6
About the Product Capacity Representation
Standard
About Memory Capacity Representation
The memory capacity reported in the Chrome OS is less than the
actual capacity of memory.
This is because BIOS or a video adapter uses a portion of memory
or claims it for further use.
(E.g. For 1 GB(=1,024 MB) memory installed, OS(Windows, Chrome,
etc.) may report the capacity as 1,022 MB or less)
Precautions for Operating System Support
If a problem occurs because of the reinstallation of other
operating systems(OS) or a previous version of an OS pre-installed
on this computer, or a software that does not support the OS, the
company will not provide technical support, a replacement or
refund, and if our service engineer visits you due to this problem, a
service charge will be applied.
Performance Restrictions
Online games and some games(3D, 2D) may not be supported
and Full HD video and some high bit rate HD video playback may
be slow and stutter on this computer.

Getting started
7
Number/Name Description
Camera
•
Using this camera, you can take
still pictures and record video.
Microphone
•
You can use the built-in
microphone.
LCD
•
The screen’s images are displayed
here.
Power button
•
Turns the computer on and off.
Touchpad
•
Moves the cursor and selects
options.
•
Functions as a mouse.
Keyboard
•
Enter text or control computer
functions.
Camera indicator
light
•
This indicates the camera
operating status.
Layout
•
Features or options may differ depending on the model.
•
The items marked as optional may not be provided or
may be provided in different locations.
•
Since some storage space is reserved for system
recovery and operations, the available storage space
may be less than the actual capacity.
Front view

Getting started
8
Number/Name Description
Earpiece/
Headset jack
•
Connect an earpiece or a headset
to the computer to listen to audio.
Chargeable
USB 2.0 port
•
Connect a USB device to the
computer and charge the
connected USB device.
Security slot
•
Secure the computer by
connecting an optional lock and
cable to it.
Right view
2 31

Getting started
9
About the chargeable USB port
•
It may take longer to charge the battery when charging a USB
device.
•
The battery power level may be reduced when charging a USB
device while the computer is powered by the battery.
•
The charging status of the USB device is not displayed on the
computer.
•
This feature may not be available on some USB devices.
•
When the computer is turned off, the device connected to the
USB port is not charged.
Left view
1 2 3 4 5

Getting started
10
Number/Name Description
HDMI port
(optional)
•
Used to connect an HDMI cable
to an external device.
Memory card slot
(optional)
•
Insert a memory card into the
slot.
Number/Name Description
Operating status
LED
•
Shows the operating status of the
computer.
–
Red
: Charging
–
Green
: Fully charged
–
Blue
: Turned on
DC jack
•
This jack connects to the AC
adapter to supply power to the
computer.
Chargeable USB
3.0 port
•
Connect a USB device to the
computer and charge the
connected USB device.
•
When the AC adapter
is connected, it may be
inconvenient to use the
USB port. In this case,
purchase a USB 3.0
extension cable or use
the USB ports on the right
side.
•
Data transfer speeds can
vary among different
USB devices and system
configuration.

Getting started
11
Number/Name Description
Internal battery
•
Provides power to the computer
when not connected to an AC
adapter.
•
To remove or replace the internal
battery, take it to a Samsung Service
Center. You will be charged for this
service.
Speaker
•
Sound is emitted from the speakers.
Bottom view
22
1

Getting started
12
3
The computer turns on automatically when the LCD panel is
opened.
If the computer does not turn on automatically, press the
Power button.
Turning the computer on and off
Fully charge the battery using the AC adapter before using
the computer
for the first time
.
Turning the computer on
1
Before turning on the computer, check that the battery is
charged and charge it if necessary.
2
Open the LCD panel.

Getting started
13
Using the Power button
Press and hold the Power button for about 8 seconds to shut
down the Chromebook.
Press and hold the Power button for about 2 seconds to enter
power saving mode.
In this lock state, press and hold the Power button for about
2 seconds to shut down the Chromebook.
To shut down the Chromebook when the system has frozen
unexpectedly, press and hold the Power button for at least
8 seconds.
Turning the computer off
Using screen buttons
1
Select the account icon on the taskbar.
2
Select Power button ( ).
•
Save all data before turning off the computer.
•
If the screen is locked in power saving mode
Click on the screen, tap the touchpad, or press any key
to unlock the screen.

Getting started
14
Controlling the power of the Chromebook
If the LCD is
closed
When there is
no input for a
predetermined
period of time
If the Power
button is
pressed
Signed-in
state
Enters power
saving mode
Enters power
saving mode
The state
changes to the
sign out state
Signed-out
state
The
computer is
turned off
The computer
is turned off
The computer
is turned off
Click on the screen, tap the touchpad, or press any key to
unlock the screen.

15
Shortcut Keys
Here is an overview of the shortcut keys on the top row of the
keyboard.
Shortcut Keys Description
•
Go to the previous page in your browser
history.
•
Go to the next page in your browser
history.
•
Reload your current page.
•
Hide the tabs in full-screen Immersive
mode.
•
Enter Overview mode, which shows all
windows.
•
Decrease screen brightness.
•
Increase screen brightness.
•
Mutes the sound.
In Mute mode, press the
key to
cancel the Mute function.
•
Decrease the volume.
•
Increase the volume.
Basics
Using the keyboard
Shortcut key functions and procedures are discussed in the
following sections.
•
The keyboard image may differ from the actual
keyboard.
•
The keyboard may differ depending on your country.
The following mainly describes the shortcut keys.

Basics
16
Search key
Where you’d find the
Caps Lock
key on a traditional keyboard,
we’ve put the
Search
key.
Press the
Search
key to run the Launcher.
If you really need
Caps Lock
, go to the Settings page to make the
Search
key behave like a
Caps Lock
key.
System Reset
If computer is frozen and unresponsive, press the following keys at
the same time.
Shift key
Hold the
Shift
key down to enter upper case letters.
Hot key function
Press the following keys at the same time.
You can check the hot keys in Chrome OS.

Basics
17
Using the touchpad
Use the touchpad to move the cursor or select an item. The left
and right buttons of the touchpad act the same as the left and
right buttons of a mouse.
•
Use the touchpad only with fingers. The touchpad will
not recognize actions of other objects.
•
Images and the touchpad layout may differ depending
on the model.
Basic touchpad functions
Moving
To move the cursor, move a finger on the touchpad.
Clicking
Tap the touchpad.
Tap
Double-clicking
Double-tap the touchpad.
Tap-tap

Basics
18
Adjusting your Touchpad Settings
If your touchpad is too sensitive, you can adjust your settings by
following these steps:
1
Click the list icon on the top-right corner of your browser.
2
Select
Settings
.
3
Go to
Device
→
Touchpad
→
Touchpad speed
, and change
the settings as appropriate.
Right-clicking
To right-click, place two fingers on the touch area and tap once.
Tap
Dragging
To move an icon or an app tile to a desired location, press and hold
it and then drag it to the target position.
Press and hold the
left touchpad
Move

Basics
19
•
Some memory cards may not be fully compatible with
the computer. Using an incompatible card may damage
the computer or the memory card, or corrupt the data
stored in it.
•
Use caution to insert the memory card in the indicated
direction.
•
Store the card separately to prevent losing the card
when moving the computer.
•
Memory card speeds vary.
Memory card slot
Use a memory card to transfer data to other devices, such as
digital cameras or MP3 players. Memory cards are sold separately.
Purchase a memory card with the necessary capacity for the
requirement.
This computer supports the following types of memory cards.
Abbreviation Description
micro SD
•
micro Secure Digital
micro SDHC
•
micro Secure Digital High Capacity
micro SDXC
•
micro Secure Digital eXtended Capacity

Basics
20
Inserting a memory card
1
If a dummy card or a memory card adapter is inserted in the
memory card slot, remove it.
2
Insert a memory card into the memory card slot in the
indicated direction until it clicks.
3
A new tab opens and the list of files on the card appears.
4
Click on a file to read the data for the file.
Removing a memory card
Push the card gently until it disengages from the memory card
slot. Grasp the end of the card and pull it out of the slot.
•
Available data formats depend on the current version of
the Chrome operating system.
•
Data on the card can be saved in the
Downloads
folder
under
→
Files
.
•
The maximum file size will vary depending on Chrome
OS.
/