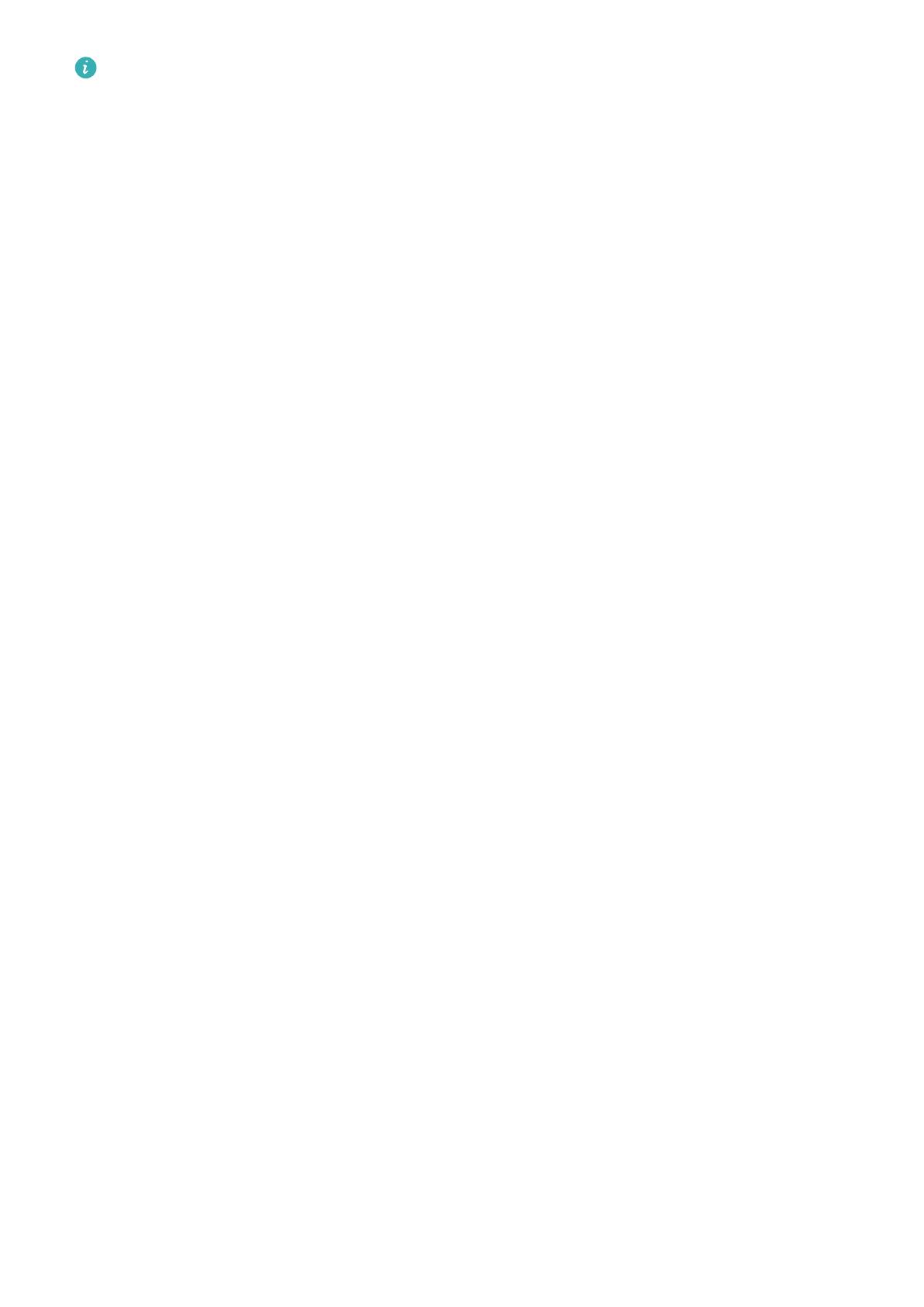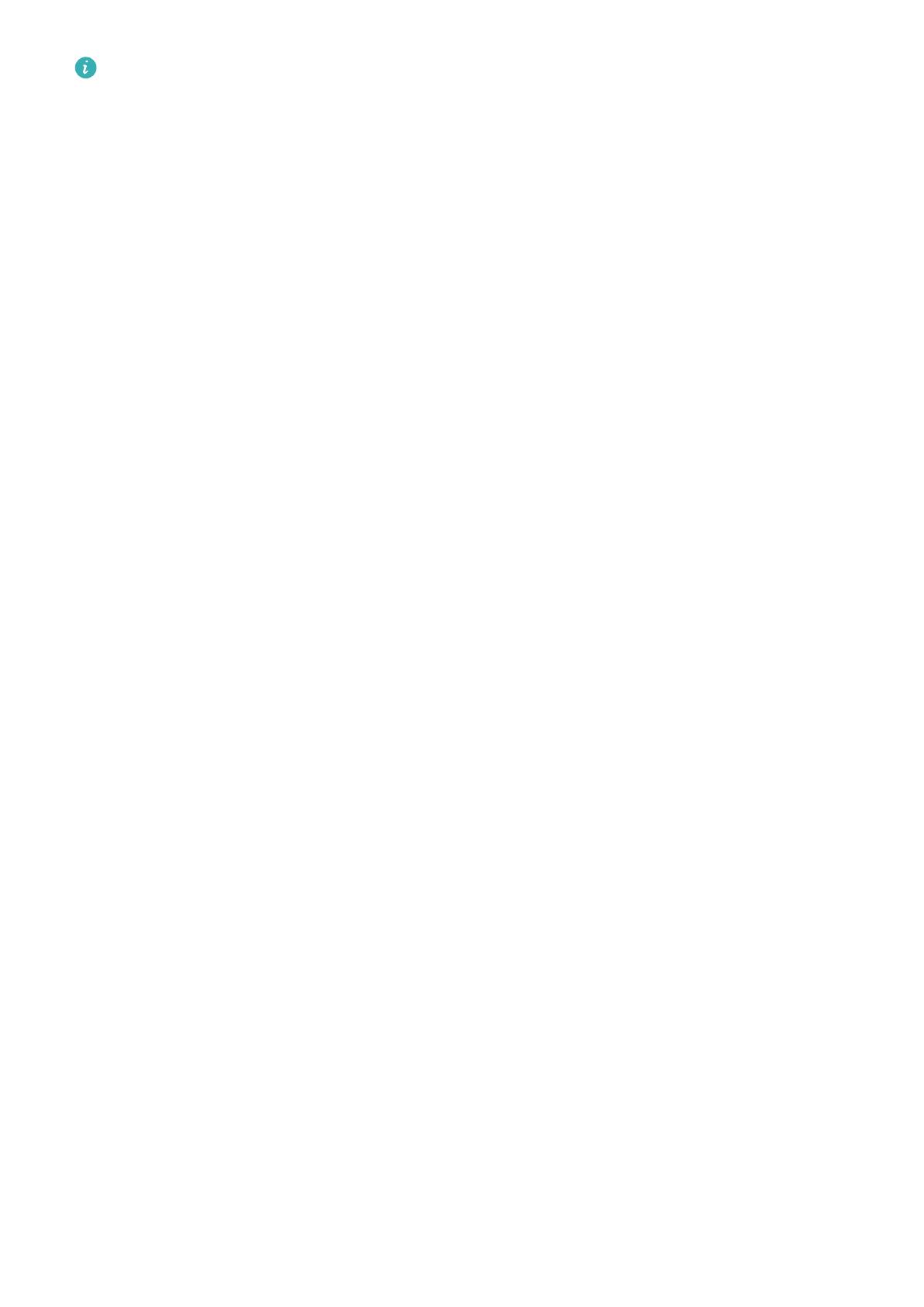
l If your phone does not respond when you press the power button, the battery is probably
empty. Charge your battery for at least 10 minutes using a genuine Huawei charger, and
then turn on your phone.
l Your phone will automatically conduct a safety check when you connect it to a charger or
other devices. If your phone detects that the USB port is wet, it will automatically stop
charging and display a safety message. If this message is displayed, unplug the USB
cable from your phone and allow the USB port to dry out completely to avoid damaging
your phone or the battery.
Using a USB port to charge your phone
If you don't have access to a charger, you can charge your phone by connecting it to a computer
with a USB cable.
1 When you use a USB cable to connect your phone to a computer or another device, Allow
access to device data? will be displayed in a popup dialog.
2 Touch NO, CHARGE ONLY.
If another USB connection mode has been selected, swipe down from the top of the screen to
open the notification panel. Touch Charging via USB, and then select Charge only.
Charging other phones using a USB Type-C cable (reverse charging)
You can use your phone to charge other devices with a USB Type-C port (reverse charging).
1 Connect your phone to another device using a USB Type-C cable.
2 On your phone, swipe down from the status bar to open the notification panel, and then set
the USB connection mode to Reverse charging.
3 On the other device, set the USB connection mode to Charge only.
To charge your phone using another device, set the USB connection mode to Charge only on
your phone, and then set the USB connection mode on the other device to Reverse charging.
Safety information
l Only use genuine Huawei batteries, chargers, and USB cables to charge your phone. Third-
party accessories are a potential safety hazard and may impair your phone's performance.
l You can recharge your battery many times, but all batteries have a limited lifespan. If you
notice a significant deterioration in your phone's battery life, you will need to purchase a
replacement battery. Do not attempt to remove built-in batteries. If your phone has built-in
battery, contact an authorized Huawei service center for a replacement. If the battery is
removable, replace it with a genuine Huawei battery.
l Your phone may become warm after prolonged use or when exposed to high ambient
temperatures. If your phone becomes hot to the touch, unplug the USB cable, disable non-
essential features, and avoid prolonged skin contact. Place your phone in a cool location and
allow it to cool down to room temperature.
Unboxing your Phone
3