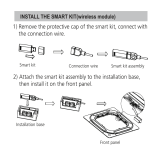Table of contents
1 Get started .................................................................................................................................................... 1
Use the HP Smart app to print, copy, scan, and troubleshoot .............................................................................. 2
Open the HP printer software (Windows) .............................................................................................................. 3
2 Printer parts ................................................................................................................................................. 4
Printer overview ..................................................................................................................................................... 5
Buttons ................................................................................................................................................................... 7
Edge lighting and status lights .............................................................................................................................. 9
Print reports from control panel ......................................................................................................................... 13
Quiet Mode ........................................................................................................................................................... 14
Auto-O ............................................................................................................................................................... 15
Adjust printer lights and volume ......................................................................................................................... 16
3 Set up tray and load media ........................................................................................................................... 17
Set up the output tray ......................................................................................................................................... 18
Set up the wrap .................................................................................................................................................... 18
Load media .......................................................................................................................................................... 21
Change the default paper size detected by the printer ...................................................................................... 26
Paper basics ......................................................................................................................................................... 27
4 Connect your printer .................................................................................................................................... 28
Connect using the HP Smart app ......................................................................................................................... 29
Connect to a wireless network with a router ...................................................................................................... 30
Connect wirelessly without a router .................................................................................................................... 32
Wireless settings ................................................................................................................................................. 35
Advanced printer management tools (for wireless printers) ............................................................................. 36
Tips for setting up and using a wireless printer .................................................................................................. 38
5 Print ........................................................................................................................................................... 39
Print using the HP Smart app .............................................................................................................................. 40
Print with mobile devices .................................................................................................................................... 41
ENWW iii