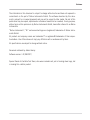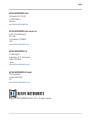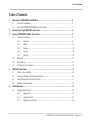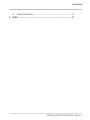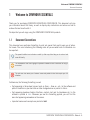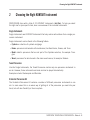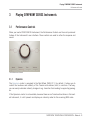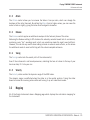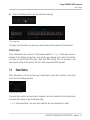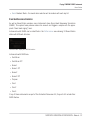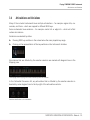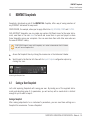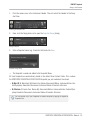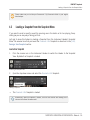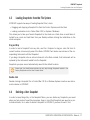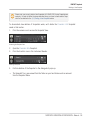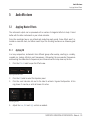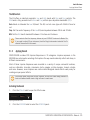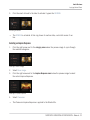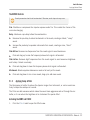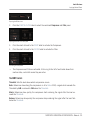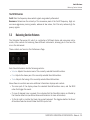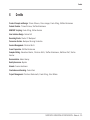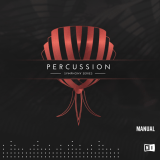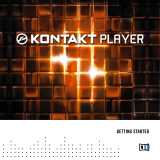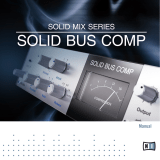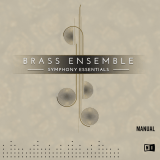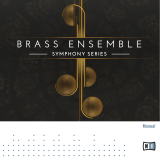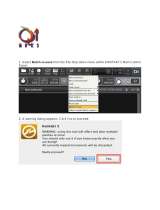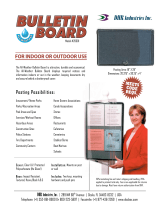Native Instruments Symphony Essentials Percussion Owner's manual
- Category
- Audio equalizers
- Type
- Owner's manual
This manual is also suitable for


The information in this document is subject to change without notice and does not represent a
commitment on the part of Native Instruments GmbH. The software described by this docu-
ment is subject to a License Agreement and may not be copied to other media. No part of this
publication may be copied, reproduced or otherwise transmitted or recorded, for any purpose,
without prior written permission by Native Instruments GmbH, hereinafter referred to as Native
Instruments.
“Native Instruments”, “NI” and associated logos are (registered) trademarks of Native Instru-
ments GmbH.
All product and company names are trademarks™ or registered® trademarks of their respec-
tive holders. Use of them does not imply any affiliation with or endorsement by them.
All specifications are subject to change without notice.
Document authored by: Adam Hanley
Software version: 1.0 (08/2017)
Special thanks to the Beta Test Team, who were invaluable not just in tracking down bugs, but
in making this a better product.
Disclaimer

NATIVE INSTRUMENTS GmbH
Schlesische Str. 29-30
D-10997 Berlin
Germany
www.native-instruments.de
NATIVE INSTRUMENTS North America, Inc.
6725 Sunset Boulevard
5th Floor
Los Angeles, CA 90028
USA
www.native-instruments.com
NATIVE INSTRUMENTS K.K.
YO Building 3F
Jingumae 6-7-15, Shibuya-ku,
Tokyo 150-0001
Japan
www.native-instruments.co.jp
NATIVE INSTRUMENTS UK Limited
18 Phipp Street
London EC2A 4NU
UK
www.native-instruments.co.uk
© NATIVE INSTRUMENTS GmbH, 2017. All rights reserved.
Contact

Table of Contents
1 Welcome to SYMPHONY ESSENTIALS .........................................................................
6
1.1 Document Conventions ............................................................................................................... 6
1.2 About the SYMPHONY ESSENTIALS Line of Products ................................................................... 7
2 Choosing the Right KONTAKT Instrument .....................................................................
8
3 Playing SYMPHONY SERIES Instruments .....................................................................
9
3.1 Performance Controls ................................................................................................................. 9
3.1.1 Dynamics ................................................................................................................... 9
3.1.2 Attack ........................................................................................................................ 10
3.1.3 Release ...................................................................................................................... 10
3.1.4 Tuning ....................................................................................................................... 10
3.1.5 Velocity ...................................................................................................................... 10
3.2 Mapping ..................................................................................................................................... 10
3.3 Round Robins ............................................................................................................................. 11
3.4 Articulations and Variations ....................................................................................................... 13
4 KONTAKT Snapshots ..................................................................................................
14
4.1 Saving a User Snapshot ............................................................................................................. 14
4.2 Loading a Snapshot from the Snapshot Menu ............................................................................ 16
4.3 Loading Snapshots from the File System .................................................................................... 17
4.4 Deleting a User Snapshot ........................................................................................................... 17
5 Audio Mix-down ........................................................................................................
19
5.1 Applying Master Effects .............................................................................................................. 19
5.1.1 Applying EQ ............................................................................................................... 19
5.1.2 Applying Reverb ......................................................................................................... 20
5.1.3 Applying Comp & Filter .............................................................................................. 22
Table of Contents
SYMPHONY ESSENTIALS PERCUSSION - Manual - 4

5.2 Balancing Section Volumes ........................................................................................................ 24
6 Credits ......................................................................................................................
25
Table of Contents
SYMPHONY ESSENTIALS PERCUSSION - Manual - 5

1 Welcome to SYMPHONY ESSENTIALS
Thank you for purchasing SYMPHONY ESSENTIALS PERCUSSION. This document will give
you information about the library, as well as step-by-step instructions and advice on how to
achieve the best results with it.
We hope that you will enjoy using the SYMPHONY ESSENTIALS products.
1.1 Document Conventions
This document uses particular formatting to point out special facts and to warn you of poten-
tial issues. The icons introducing the following notes let you see what kind of information can
be expected:
The speech bubble icon indicates a useful tip that may often help you to solve a task
more efficiently.
The exclamation mark icon highlights important information that is essential for the giv-
en context.
The red cross icon warns you of serious issues and potential risks that require your full
attention.
Furthermore, the following formatting is used:
▪ Text appearing in (drop-down) menus (such as Open…, Save as… etc.) in the software and
paths to locations on your hard disk or other storage devices is printed in italics.
▪ Text appearing elsewhere (labels of buttons, controls, text next to checkboxes etc.) in the
software is printed in blue. Whenever you see this formatting applied, you will find the
same text appearing somewhere on the screen.
▪ Important names and concepts are printed in bold.
Welcome to SYMPHONY ESSENTIALS
Document Conventions
SYMPHONY ESSENTIALS PERCUSSION - Manual - 6

▪ References to keys on your computer’s keyboard you’ll find put in square brackets (e.g.,
“Press [Shift] + [Enter]”).
►
Single instructions are introduced by this play button type arrow.
→
Results of actions are introduced by this smaller arrow.
Naming Convention
Throughout this document, we will refer to SYMPHONY ESSENTIALS PERCUSSION as just
PERCUSSION.
1.2 About the SYMPHONY ESSENTIALS Line of Products
SYMPHONY ESSENTIALS PERCUSSION is part of the SYMPHONY ESSENTIALS line of KON-
TAKT Instruments. This series supplies composers with a comprehensive tool set for creating
highly realistic orchestral productions with an expansive sound full of character.
PERCUSSION gives you a production-ready STEREO mix with a parametric EQ, convolution
REVERB, COMPRESSION and FILTER effects that let you adjust the sound to suit any project
you're working on.
Five performance controls are pre-assigned to MASCHINE controllers and the KOMPLETE
KONTROL S-series of keyboards.
Welcome to SYMPHONY ESSENTIALS
About the SYMPHONY ESSENTIALS Line of Products
SYMPHONY ESSENTIALS PERCUSSION - Manual - 7

2 Choosing the Right KONTAKT Instrument
PERCUSSION ships with a total of 22 KONTAKT Instruments (.nki files). To help you select
the right one for your specific task, here is an overview of the included Instruments.
Single Instruments
Single Instruments are KONTAKT Instruments that only contain articulations from a single per-
cussion instrument.
Single Instruments can be found in the following folders:
▪ Cymbals: a collection of cymbals and gongs
▪ Drums: percussion instruments with membranes, like Bass Drums, Snares, and Toms
▪ Metal: metallic percussion that are not part of the Cymbals selection, for example: Trian-
gles
▪ Wood: percussion for which wood is the main sound source, for example: Shakers
Tuned Percussion
Like the Single Instruments, the Tuned Percussion contain only one percussion instrument in
an nki. However, these instruments are tonal and can be played chromatically.
Examples include: Glockenspiel and Marimba.
Orchestral Percussion Kit
The Orchestral Percussion Kit contains a number of different percussion instruments in one
nki. In some cases this is an easier way of getting all of the percussion you need into your
track, but with less flexibility in the mix options.
Choosing the Right KONTAKT Instrument
SYMPHONY ESSENTIALS PERCUSSION - Manual - 8

3 Playing SYMPHONY SERIES Instruments
3.1 Performance Controls
When you load a PERCUSSION Instrument, the Performance Controls are the most prominent
feature of the Instrument's user interface. These controls are used to refine the response and
sound.
The Performance Controls
3.1.1 Dynamics
The Dynamics control is assigned to the Mod Wheel (MIDI CC 1) by default. It allows you to
control the loudness and intensity of the Tremolo articulations (rolls) in real-time. That way,
you can easily automate intensity changes to e.g. transition from leading to supporting passag-
es.
If the Dynamics control is not available, because there are no Tremolo articulations in the load-
ed Instrument, it is still present and displays an intensity meter for the incoming MIDI notes.
Playing SYMPHONY SERIES Instruments
Performance Controls
SYMPHONY ESSENTIALS PERCUSSION - Manual - 9

3.1.2 Attack
The Attack control allows you to increase the fade-in time per note, which can change the
hardness of the initial transient. By setting the Attack time to higher values, you can cause the
notes to fade in slightly, giving the notes a soft and gentle character.
3.1.3 Release
The Release control applies an additional envelope to the fade-out phase of the notes.
Reducing the Release setting to 0% shortens the naturally recorded reverb tails to a minimum,
producing a very “dry” sounding result, which can sometimes make the result sound artificial.
However, this can be very useful when adding internal or external reverb effects, as this allows
the additional reverb to avoid conflicting with the natural sampled ambience.
3.1.4 Tuning
The Tuning control sets the overall pitch of the instrument(s).
Even if the instrument is not tuned percussion, matching the tone of a drum to the key of your
track can help fit it into your mix.
3.1.5 Velocity
The Velocity slider controls the dynamic range of the MIDI notes.
The dynamic range is unaffected when the slider is in the central position. Turing the slider
down will make the incoming notes softer and turning it up will make them louder.
3.2 Mapping
All of the Single Instruments have a Mapping page which displays the articulation mapping for
the Instrument.
Playing SYMPHONY SERIES Instruments
Performance Controls
SYMPHONY ESSENTIALS PERCUSSION - Manual - 10

►
Click on the Mapping tab to view the instrument mapping.
The Mapping Page
This page is not interactive, but gives you a quick reference for the layout of the Instrument.
Velocity Layers
Some Instruments have a section of the keyboard labelled Vel Layers. These keys contain a
breakout of the different samples from each velocity layer, allowing you to control the intensity
of a drum hit with different MIDI keys, rather than MIDI velocity. This can be useful if you
want precise control of the intensity, but don’t have a responsive MIDI keyboard.
3.3 Round Robins
Most Instruments in the library have been recorded with round robin variations, which help
avoid artificial sounding repetition.
The Round Robin Display
The round robin system has two modes of operation, which are selected via the buttons below
the round robin display on the Performance Page:
▪ Cont: Continuous Mode – the round robin selection will cycle sequentially in order.
Playing SYMPHONY SERIES Instruments
Round Robins
SYMPHONY ESSENTIALS PERCUSSION - Manual - 11

▪ Rand: Random Mode – the round robin selection will be random with each key hit.
Drum Head Resonance Simulation
As well as Round Robin samples, some Instruments have Drum Head Resonance Simulation
(DHRS). This system takes previous notes into account and triggers a sample with the appro-
priate “drum head ringing” level.
Instruments with DHRS can be identified in the Performance view showing 10 Round Robin
states with different dot sizes.
The Round Robin Display of a DHRS Articulation
Instruments with DHRS are:
▪ Field Drum
▪ Field Drum Off
▪ Snare 1
▪ Snare 1 Off
▪ Snare 2
▪ Snare 2 Off
▪ Timpani
▪ Tom 1
▪ Tom 2
▪ Tom 3
If any of these instruments are part of the Orchestral Percussion Kit, they will still include their
DHRS feature.
Playing SYMPHONY SERIES Instruments
Round Robins
SYMPHONY ESSENTIALS PERCUSSION - Manual - 12

3.4 Articulations and Variations
Many of the included instruments have multiple articulations – for example: regular hits, cre-
scendos, and flams – which are mapped to different MIDI keys.
Some instruments have variations – for example: center hits or edge hits – which will effect
certain articulations.
Variations are selected by either:
►
Pressing MIDI key-switches in the octave below the main playable key range.
►
Clicking on the representation of the key-switches on the Instrument interface.
Articulations that are affected by the variation selection are marked with diagonal lines in the
Mapping view.
The Mapping View Displaying Articulations Affected by Variation Selection
In the Orchestral Percussion Kit, any articulation that is affected by the variation selection is
denoted by some diagonal lines to the top right of the articulation controls.
Variation Identification in Kit Instruments
Playing SYMPHONY SERIES Instruments
Articulations and Variations
SYMPHONY ESSENTIALS PERCUSSION - Manual - 13

4 KONTAKT Snapshots
Snapshots, introduced as part of the KONTAKT 5.4.1 update, offer a way of saving variations of
any KONTAKT Instrument for easy recall.
PERCUSSION, for example, allows you to apply effects like EQ, REVERB, COMP and FILTER.
With KONTAKT Snapshots, you can create any number of different mixes for the same Instru-
ment, save them in the new .nksn file format and re-use them in your next project or share
these Snapshots across your computers. You can even share them with other users who own
the same KONTAKT Library.
PERCUSSION doesn’t come with Snapshots, so in order to demonstrate the full feature
set, we’ll save a Snapshot first.
►
Access the Snapshot View by clicking the camera icon in the Instrument Header
►
Switch back to the familiar Info View with its Input / Output configuration options by
clicking the i icon.
Accessing the Snapshot View
4.1 Saving a User Snapshot
Let's start exploring Snapshots with saving your own. By loading one of the supplied Instru-
ments and adjusting some of its parameters, you will end up with a sound which is distinct
enough for you to want to keep it.
Saving a Snapshot
After making adjustments to an instrument’s parameters, you can save these settings as a
Snapshot for convenience. To save a Snapshot:
KONTAKT Snapshots
Saving a User Snapshot
SYMPHONY ESSENTIALS PERCUSSION - Manual - 14

1. Click the camera icon in the Instrument Header. This will switch the Header to the Snap-
shot View.
Accessing the Snapshot View
2. Here, click the floppy disk icon to open the Snapshot Saving dialog.
Saving a Snapshot
3. Enter a Snapshot name (e.g. Cinematic Hits) and click Save.
Snapshot Saving Dialog
→
The Snapshot is saved and added to the Snapshot Menu.
All User Snapshots are automatically stored in the default User Content folder. This is where
the SYMPHONY ESSENTIALS PERCUSSION Snapshot you just created will be stored:
▪ On Mac OS X: Macintosh HD/Users/<Your Name>/Documents/Native Instruments/User Con-
tent/Symphony Essentials Percussion/<Instrument Name>/Cinematic Hits.nksn
▪ On Windows:C:\Users\<Your Name>\My Documents\Native Instruments\User Content\Sym-
phony Essentials Percussion\<Instrument Name>\Cinematic Hits.nksn
You can transfer any of your Snapshots to another computer by copying the respective
Snapshot files.
KONTAKT Snapshots
Saving a User Snapshot
SYMPHONY ESSENTIALS PERCUSSION - Manual - 15

Please make sure you include your Documents / My Documents folder in your regular
data backups.
4.2 Loading a Snapshot from the Snapshot Menu
If you need to recall a specific sound for recurring use in the studio or for live playing, Snap-
shots give you an easy way of doing just that.
Let's get to know this feature by loading a Snapshot from the Instrument Header's Snapshot
Menu. We assume here that you saved the Cinematic Hits Snapshot as described in the ↑4.1,
Saving a User Snapshot section.
Load a User Snapshot
1. Click the camera icon in the Instrument Header to switch the Header to the Snapshot
View. By default no Snapshot is loaded.
Accessing the Snapshot View
2. Open the drop-down menu and select the Cinematic Hits Snapshot.
Loading a Snapshot
→
The Cinematic Hits Snapshot is loaded.
Alternatively, when no Snapshot is loaded, click the Next Button after loading the In-
strument to achieve the same result.
KONTAKT Snapshots
Loading a Snapshot from the Snapshot Menu
SYMPHONY ESSENTIALS PERCUSSION - Manual - 16

4.3 Loading Snapshots from the File System
KONTAKT supports two ways of loading Snapshot files (.nksn):
▪ Dragging and dropping a Snapshot file from the Finder / Explorer onto the Rack
▪ Loading via double-click in Finder (Mac OS X) or Explorer (Windows)
This allows you to take your favorite Snapshots to the studio on a flash drive or send them at-
tached to an e-mail and load them from your Desktop without altering the installation on the
studio computer.
Drag and Drop
In order to load a Snapshot from any disk, use Filer / Explorer to drag an .nksn file from its
current location onto an empty area of the Rack. KONTAKT will load a new instance of the cor-
responding Instrument with that Snapshot.
If you drag a Snapshot onto an active Instrument in the Rack instead, that Instrument will be
replaced by the Instrument loaded from the Snapshot.
Snapshots you open are not automatically saved to the default location.
Please note, the Next/Previous buttons can only skip through Snapshots located in the
Factory Snapshots and the User Content folder.
Double-click
Double-clicking a Snapshot file in Finder (Mac OS X) or Windows Explorer inserts a new Instru-
ment instance in KONTAKT.
4.4 Deleting a User Snapshot
In order to keep things tidy in the Snapshot Menu, you can delete any Snapshots you saved
when you feel you don't need them anymore. Keep in mind that Snapshots are saved on a per-
Instrument basis. So in order to delete a Snapshot in KONTAKT, you have to load it first.
KONTAKT Snapshots
Loading Snapshots from the File System
SYMPHONY ESSENTIALS PERCUSSION - Manual - 17

Please note, you can only delete User Snapshots. All KOMPLETE Factory Snapshots are
read-only. In order to follow the steps described here, you have to have saved a Snap-
shot first as detailed in the ↑4.1, Saving a User Snapshot section
To demonstrate how deletion of Snapshots works, we’ll delete the Cinematic Hits Snapshot
saved in that section.
1. Click the camera icon to access the Snapshot View.
Accessing the Snapshot View
2. Open the Cinematic Hits Snapshot.
3. Click the trash bin icon in the Instrument Header.
Deleting a Snapshot
4. Confirm deletion of the Snapshot in the dialog which pops up.
→
The Snapshot file is now erased from the folder on your hard disk as well as removed
from the Snapshot Menu.
KONTAKT Snapshots
Deleting a User Snapshot
SYMPHONY ESSENTIALS PERCUSSION - Manual - 18

5 Audio Mix-down
5.1 Applying Master Effects
The instrument output can be processed with a number of integrated effects to help it blend
better with the other instruments in your virtual orchestra.
Since the recordings have a very refined and production-ready sound, these effects aren't in-
tended as corrective tools, but rather meant to put the finishing touches on an otherwise great
mix.
5.1.1 Applying EQ
In a busy composition, instruments from different groups often overlap, resulting in a muddy,
crowded mix lacking definition and transparency. Attenuating the non-essential frequencies
and boosting the characteristic frequencies per instrument section helps clean up the mix.
1. Click the Effects label to open the Effects view.
Opening the Effects view
2. Click the EQ label to select the Equalizer panel.
3. Click the small indicator dot next to the label to activate / bypass the Equalizer. A thin
ring shows it's inactive, a solid dot means it's active.
Activating the EQ
4. Adjust the Low, Mid and High controls as needed.
Audio Mix-down
Applying Master Effects
SYMPHONY ESSENTIALS PERCUSSION - Manual - 19

The EQ Controls
The EQ offers an identical parametric Low and High bands with Gain and Freq controls. The
Mid band is fully parametric with Gain and Freq controls plus adjustable bandwidth (BW).
Gain: Boost or attenuate the Low EQ band. The EQ is a bell curve type with 18 dB of boost or
cut.
Freq: Set the center frequency of the Low EQ band anywhere between 20 Hz and 20 kHz.
BW: Set the Mid band's bandwidth between 1/3 octave and 3 octaves.
These controls affect the frequency balance of your KONTAKT Instrument's Master Mix.
If you need to adjust EQ per instrument, load the Single Instruments instead of the Or-
chestral Percussion Kit Instrument.
5.1.2 Applying Reverb
PERCUSSION includes 100 Impulse Responses in 10 categories. Impulse responses in the
REVERB are actual audio recordings that capture the way sounds naturally reflect and decay in
different environments.
Most of these Impulse Responses were recorded in a variety of unique real-world locations,
such as cathedrals, churches, classrooms, halls, garages, military bunkers, tunnels, studios
and more. However, some Impulses are custom sound-designed sound effects used purely for
creating unique special effects.
Use caution when using these Effects Impulses, as they can create strong resonant ef-
fects and feedback when mixed at high volumes in some cases.
Activating the Reverb
1. Click the Effects label to open the Effects view.
Opening the Effects view
2. Click the REVERB label to select the REVERB panel.
Audio Mix-down
Applying Master Effects
SYMPHONY ESSENTIALS PERCUSSION - Manual - 20
Page is loading ...
Page is loading ...
Page is loading ...
Page is loading ...
Page is loading ...
-
 1
1
-
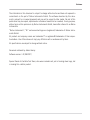 2
2
-
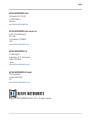 3
3
-
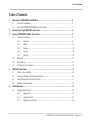 4
4
-
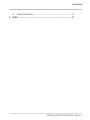 5
5
-
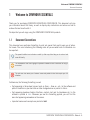 6
6
-
 7
7
-
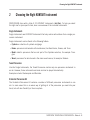 8
8
-
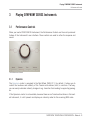 9
9
-
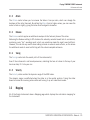 10
10
-
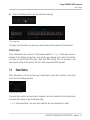 11
11
-
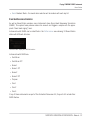 12
12
-
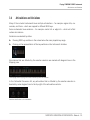 13
13
-
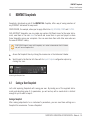 14
14
-
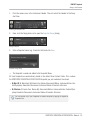 15
15
-
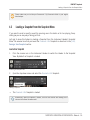 16
16
-
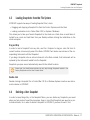 17
17
-
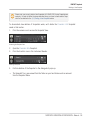 18
18
-
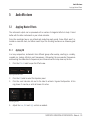 19
19
-
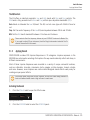 20
20
-
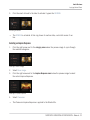 21
21
-
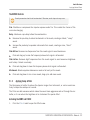 22
22
-
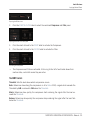 23
23
-
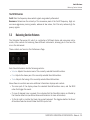 24
24
-
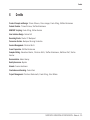 25
25
Native Instruments Symphony Essentials Percussion Owner's manual
- Category
- Audio equalizers
- Type
- Owner's manual
- This manual is also suitable for
Ask a question and I''ll find the answer in the document
Finding information in a document is now easier with AI
Related papers
-
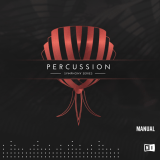 Native Instruments Symphony Percussion Owner's manual
Native Instruments Symphony Percussion Owner's manual
-
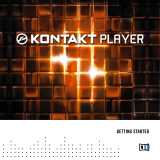 Native Instruments Kontakt Player 4 Quick start guide
Native Instruments Kontakt Player 4 Quick start guide
-
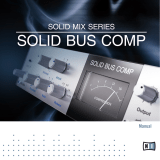 Native Instruments SOLID MIX SERIES Owner's manual
Native Instruments SOLID MIX SERIES Owner's manual
-
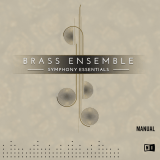 Native Instruments Symphony Essentials Brass Ensemble User manual
Native Instruments Symphony Essentials Brass Ensemble User manual
-
 Native Instruments Symphony Essentials Brass Ensemble User manual
Native Instruments Symphony Essentials Brass Ensemble User manual
-
 Native Instruments SYMPHONY SERIES – STRING ENSEMBLE Owner's manual
Native Instruments SYMPHONY SERIES – STRING ENSEMBLE Owner's manual
-
 Native Instruments Kontakt 4.0 User manual
Native Instruments Kontakt 4.0 User manual
-
 Native Instruments SYMPHONY SERIES – STRING ENSEMBLE Owner's manual
Native Instruments SYMPHONY SERIES – STRING ENSEMBLE Owner's manual
-
 Native Instruments Symphony Essentials String Ensemble User guide
Native Instruments Symphony Essentials String Ensemble User guide
-
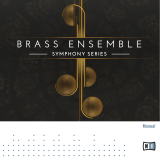 Native Instruments SYMPHONY ESSENTIALS – BRASS Owner's manual
Native Instruments SYMPHONY ESSENTIALS – BRASS Owner's manual
Other documents
-
 Q Up Arts Voices of Native America V1 Quick start guide
Q Up Arts Voices of Native America V1 Quick start guide
-
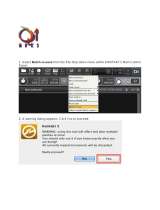 Q Up Arts Voices of Native America V1 Installation guide
Q Up Arts Voices of Native America V1 Installation guide
-
Playskool Tinkertoy Tinkertoy Classic Construction Set Mega Farm Starter Operating instructions
-
ADEMCO Symphony-i Installation And Setup
-
Steinberg Iconica Ensembles User manual
-
Symphony Atom User manual
-
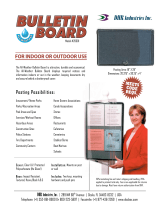 DOC-BOX 20001 User guide
DOC-BOX 20001 User guide
-
SPITFIRE AUDIO BBC User manual
-
Apogee Symphony I/O Mk II User guide
-
Steinberg Cinematique Instruments Marimba User manual