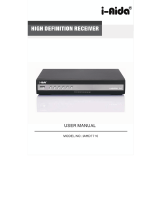REC main menu
RECORDING
1
English
11
4
1
2
3
Press the "MENU" button to enter main menu.
Press "UP"or "DOWN" button to highlight "REC", press
"RIGHT" button to enter the REC menu.
Press "UP" or "DOWN" cursor button to highlight the desired item
and press "OK"button to enter the sub-menu.
Press "EXIT" button to exit.
Media Player
3
In "REC" menu, select "Media Player", press "OK" button to enter
Media Player menu.
First you enter media player window, the highlight is on the
USB/HDD device. Press "Down" button to move the highlight to
directory and file field.
Press "1" button ,you can switch TAB between
Music/Image/Video/Record.
Press "UP" or "DOWN" cursor button to select a desired item,
and press "OK" button to play the desired files.
Press "EXIT" button to exit.
1
2
This function allows you to play files from USB port .
REC
Media Player
PVR Storage Information
PVR Setting
Music:
Image:
Press "RED" button to show Play List.
Move the highlight to the file which you want to add to play list, then press
"Green" button to add. It will mark a favorite icon on the file.
Press "Yellow" button to add all file of current directory to play list. Press again to
delete all file of current directory from the play list.
Press "Blue" button to enter to edit sub-menu.
Press "2" button to open the sort window.
You can sort by Name/Time/Size/Favorite.
Press "INFO" button to set repeat mode. The option is Repeat Folder/
Random Folder/Repeat One.
Return to parent directory.
4
5
Press "Red" button to show play list.
Move the highlight to the file which you want to add to play list, then press
"Green" button to add. It will mark a favorite icon on the file.
Press "Yellow" button to add all file of current directory to play list. Press again to
delete all file of current directory from the play list.
Press "Blue" button to enter to edit sub-menu.
Press "2" button to open the sort window.
You can sort by Name/Time/Size/Favorite.
Press "INFO" button to open image setup
Press "3" button to view image in
multi view mode
Return to parent directory.
"RED" button:
"GREEN" button:
"YELLOW" button:
"BLUE" button:
"2" button:
"INFO" button:
"EXIT" button:
"RED" button:
"GREEN" button:
"YELLOW" button:
"BLUE" button:
"2" button:
"INFO" button:
"3" button:
"EXIT" button:
I swear.mp 3
3319KB
00:03:3 2
00:03:1 5 00:03:32
1
2
3
4
5
6
7
Music
840.mpg
I swear.mp 3
Why.mp3
Lonely.mp3
Because .m p3
Rose.jp g
Fly.jpg
USB 1
/..
Play List
Switch
Repeat
Sort
MP G
MP 3
MP 3
MP 3
MP 3
JP G
JP G
INF O
2
1
FAV FAV All Edit
Exit
EXI T
Image Video Reco rd
i
NOTE:
When you browse pictures ,
press "RED" button or "GREEN" button,
you can view 3D pictures.