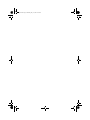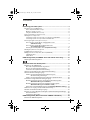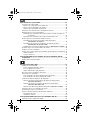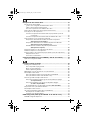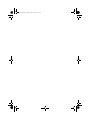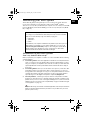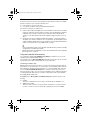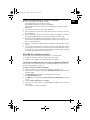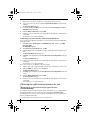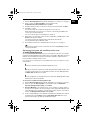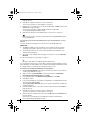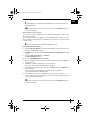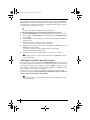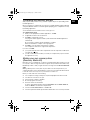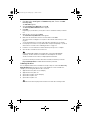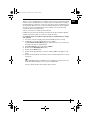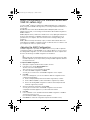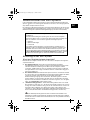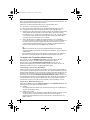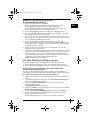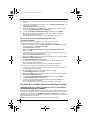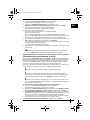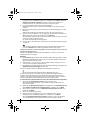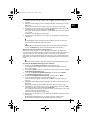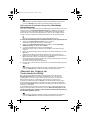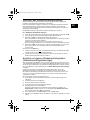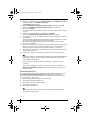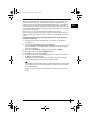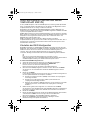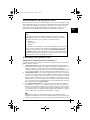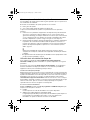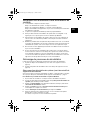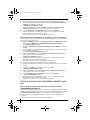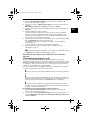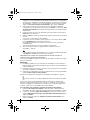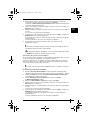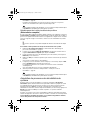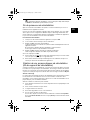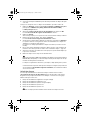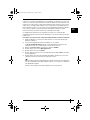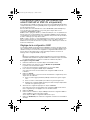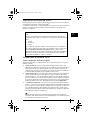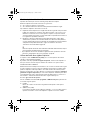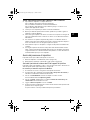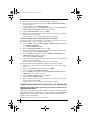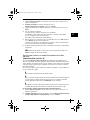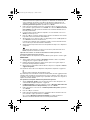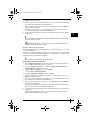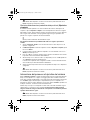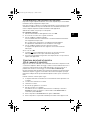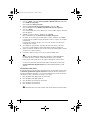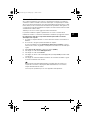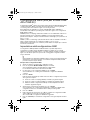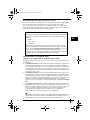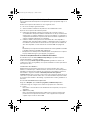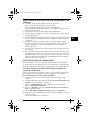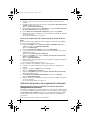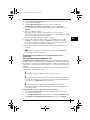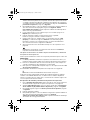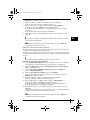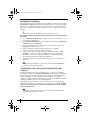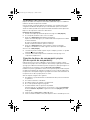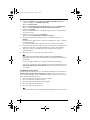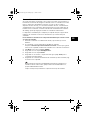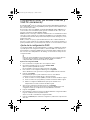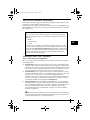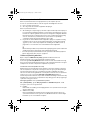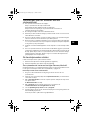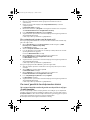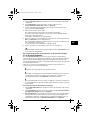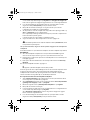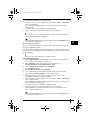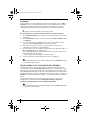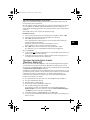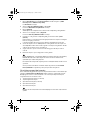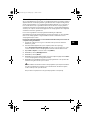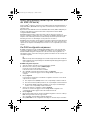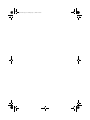Page is loading ...

EU_RG.book Page 0 Monday, July 17, 2006 2:18 PM

1
Contents
Recovering your VAIO system ........................................................................ 5
Introduction to your VAIO system.................................................................................. 5
How is my hard disk drive set up?............................................................................ 5
What is a system recovery? ..................................................................................... 6
Using the hard disk drive recovery ........................................................................... 6
Notes on performing a system recovery........................................................................ 7
Starting the recovery process........................................................................................7
Launching a system recovery from your own Recovery Media Kit........................... 7
Launching a system recovery from the hard disk drive ............................................ 8
Choosing the right recovery process for you ................................................................. 8
Recovering the system without changing partition sizes
(C Drive Recovery) ................................................................................... 8
Recovering the system with modified partition sizes
(C and D Drive Recovery) ........................................................................ 9
Resetting the default partition sizes (Complete Recovery)................................... 12
Aborting the system recovery process ........................................................................12
Completing the recovery process ................................................................................ 13
Making your own recovery discs (Recovery Media Kit)............................................... 13
Labelling the discs.................................................................................................. 14
About drivers .......................................................................................................... 15
RAID Configuration (On VGN-AR series and VGX-XL series only)............ 16
Adjusting the RAID Configuration................................................................................ 16
Wiederherstellen des VAIO-Systems............................................................ 17
Einführung in das VAIO-System.................................................................................. 17
Wie ist das Festplattenlaufwerk eingerichtet? ........................................................ 17
Was ist eine Systemwiederherstellung?................................................................. 18
Verwenden der Festplattenwiederherstellung ........................................................ 18
Hinweise zur Durchführung einer Systemwiederherstellung ....................................... 19
Start des Wiederherstellungsvorgangs........................................................................ 19
Starten einer Systemwiederherstellung über die eigenen
Wiederherstellungsdatenträger ................................................................ 19
Starten einer Systemwiederherstellung über das Festplattenlaufwerk................... 20
Auswahl des richtigen Wiederherstellungsvorgangs ................................................... 20
Wiederherstellen des Systems ohne Änderung der Partitionsgrößen
(Wiederherstellung von Laufwerk C).................................................... 20
Wiederherstellen des Systems mit veränderten Partitionsgrößen
(Wiederherstellung von Laufwerk C und D)......................................... 21
Rücksetzen der Standardpartitionsgrößen (Vollständige Wiederherstellung)....24
Abbrechen des Vorgangs der Systemwiederherstellung.............................................24
Abschluss des Wiederherstellungsvorgangs...............................................................25
Erstellen von eigenen Wiederherstellungsdiscs (Wiederherstellungsdatenträger) ..... 25
Beschriften der Discs.............................................................................................. 26
Informationen über Treiber..................................................................................... 27
RAID-Konfiguration (Nur bei den Serien VGN-AR und VGX-XL)................ 28
Einstellen der RAID-Konfiguration...............................................................................28
EU_RG.book Page 1 Monday, July 17, 2006 2:18 PM
Page is loading ...
Page is loading ...

EU_RG.book Page 4 Monday, July 17, 2006 2:18 PM

5
GB
Recovering your VAIO system
This booklet will guide you through the process of recovering your system, which can
resolve serious problems you may experience with your Sony VAIO
®
computer.
There are no recovery discs provided with your computer. You can create your own VAIO
Recovery Media Kit (as described in “Making your own recovery discs (Recovery Media
Kit)” on page 13).
Introduction to your VAIO system
How is my hard disk drive set up?
When you purchase your computer, it contains one or more hard disks with the following
separate partitions:
❑ Your working C drive, where most applications and data are stored by default. In the
event of a system recovery, this partition will be cleaned of all data. When you start
using your computer, your C partition (also referred to as C drive) contains all the files
required by Windows and other preinstalled software, while the D drive is empty in
most cases.
❑ Your working D drive, where you can save data to save space on your C drive. After
a standard system recovery, data on this drive is saved. However, if you choose to
change partition sizes during the recovery process, this partition will also be cleaned
of all data. The D drive is the ideal storage space for all your documents and files,
especially larger ones like digital motion pictures captured by DVgate Plus.
❑ ’Recovery Partition’, containing recovery files and tools. This partition is ‘hidden’,
meaning you cannot browse it. It is vital that nothing gets deleted or modified on this
partition, unless you choose to do so through the backup process (see the notes under
“Making your own recovery discs (Recovery Media Kit)” on page 13 and “Restoring the
recovery partition” on page 11).
To optimize data storage, use the C drive to install new applications, and save all your documents
and files to the D drive. Doing this will also prevent the loss of your data in case you need to
perform a system recovery.
Please make a backup copy of your data before recovering your VAIO system.
Recovering your system will delete all the data previously stored in a hard disk.
Make sure to make a backup copy of the data by copying it to:
❑ floppy disks
❑ optical discs
❑ D drive
The hard disk in your computer is divided into two partitions (to be exact, plus one
hidden partition for hard disk recovery): C drive and D drive. If you choose C
Drive Recovery (Recommended) in step 2 in “Recovering the system without
changing partition sizes (C Drive Recovery)” on page 8, the C drive will be
cleaned of all data but the D drive will remain unchanged.
EU_RG.book Page 5 Monday, July 17, 2006 2:18 PM

6
What is a system recovery?
A system recovery can resolve serious problems you may experience with your computer.
Perform a system recovery only in the following cases:
❑ In the event of a serious system crash.
❑ If you want to modify the size of the hard disk drive partitions.
The system recovery process allows you to:
❑ Restore all the settings and applications of the hard disk as it was before you started
using your computer. In the event that your system is seriously damaged, for example,
if Windows does not work as it should, or the computer behaves abnormally, the
system recovery will completely reinstall the originally configured system on your C
drive*.
❑ Change the sizes of the available hard disk drive partitions, or delete the partitions
altogether. If you decide to modify the size of your partitions, the existing data on both
C drive and D drive will be deleted. For an introduction to the available hard disk drive
partitions, see
“Introduction to your VAIO system” on page 5.
Please be warned that a system recovery will delete all the data saved on your C drive, including
any applications you installed since purchase.
* Applications will have to be installed after a recovery. This is explained in the section “Completing
the recovery process” on page 13.
Using the hard disk drive recovery
Your computer is equipped with VAIO Recovery Utility that enables you to recover its
operating system and preinstalled software.
You can make your own Recovery Media Kit, saving the recovery files onto disc for safety
and allowing you the option of deleting the files for more disk space.
Converting to dynamic disk
Windows XP Professional has a function to convert your hard disk to a dynamic disk. Be
warned that if you use this function, recovery from the recovery partition will be rendered
impossible by the operating system's restrictions. To convert to dynamic disk, make sure
you use the Recovery Media Kit Wizard before conversion and create your recovery
discs. By using these discs, you can restore the hard disk to factory shipment status after
converting to dynamic disk. However, you will lose all the data saved on your hard disk.
Accessing the recovery tools
Click Start, point to All Programs and VAIO Recovery Tool, and then click any of the
following.
❑ Readme
This file is an introduction to the recovery tools and the options available to you.
❑ VAIO Recovery Utility
This is the main tool of the recovery procedure, from which you can start a system
recovery or create your own recovery kit by copying what you need onto DVD(s).
EU_RG.book Page 6 Monday, July 17, 2006 2:18 PM

7
GB
Notes on performing a system recovery
❑ There are in fact three steps to the recovery:
Step 1, System Recovery: The drive is restored.
Step 2, Windows Setup: The system sets up Windows.
Step 3, Application Recovery: The process is completed by restoring the software
applications.
❑ The entire recovery process can last up to 90 minutes.
❑ This procedure recovers the entire system, which means you cannot choose to only
recover Windows.
❑ Before you attempt a system recovery, make sure that your computer is connected to
the AC power supply. Notebooks should not be running on the battery only.
❑ Notebooks with port replicators/docking stations: If using your recovery discs,
disconnect the port replicator before performing a system recovery, unless your disc
drive is on the port replicator.
❑ Disconnect other hardware devices from your computer, before starting the recovery
process.
❑ If you need to perform a system recovery but do not want to lose all the data stored on
your hard disk, copy all the files you want to keep on the D drive. During the system
recovery process, choose to keep the current partition information. Doing so will keep
your D drive unchanged after the recovery process.
Starting the recovery process
There are two scenarios in which you might launch the recovery procedure:
1 From the recovery discs you have created yourself (see page 7).
2 From the recovery partition on your hard disk drive (see page 8).
Launching a system recovery from your own Recovery Media Kit
You can copy your recovery files onto disc, as described in “Making your own recovery
discs (Recovery Media Kit)” on page 13.
To start the recovery procedure from Windows
1 Make sure you know the consequences of performing a system recovery.
2 Insert your first recovery disc (for example, System Recovery Disc), and wait for the
prompt to appear.
3 Click Cancel/Close and restart the computer with the disc inserted.
The Recovery Wizard appears.
4 Click Next, then read and accept the Sony End User License Agreement in the next
screen.
5 Read the Notes on Recovery and click Next.
6 Follow the on-screen instructions, accompanied by the descriptions in the next section
of this guide.
You can still choose to abort at this time.
EU_RG.book Page 7 Monday, July 17, 2006 2:18 PM

8
If you can no longer access Windows, follow these steps:
1 Make sure you know the consequences of performing a system recovery.
2 Insert your first recovery disc (for example, System Recovery Disc) and restart the
computer.
The Recovery Wizard appears.
3 In the main window, click Next, then read and accept the Sony End User License
Agreement in the next screen.
4 Read the Notes on Recovery and click Next.
5 Follow the on-screen instructions, accompanied by the descriptions in the next section
of this guide.
You can still choose to abort at this time.
Launching a system recovery from the hard disk drive
If you can still access Windows and want to recover your system from the hard disk drive,
follow these steps:
1 Click Start, point to All Programs and VAIO Recovery Tool, and then click VAIO
Recovery Utility.
The Main Menu appears.
2 Select Recover your Computer and click OK.
3 Read the backup note and click Yes if you have already performed a backup of your
data.
The Recovery Wizard window appears.
4 Click Next, then read and accept the Sony End User License Agreement in the next
screen.
The Recovery Menu appears.
5 Follow the on-screen instructions, accompanied by the descriptions in the next section
of this guide.
You can still choose to abort at this time.
If you can no longer access Windows, follow these steps:
1 Restart or turn on the computer and pay close attention to what appears on the screen.
2 When the VAIO logo appears, press the F10 key.
The Recovery Wizard appears.
3 Click Next, then read and accept the Sony End User License Agreement in the next
screen.
4 Read the Notes on Recovery and click Next.
The Recovery Menu appears.
5 Follow the on-screen instructions, accompanied by the descriptions in the next section
of this guide.
You can still choose to abort at this time.
Choosing the right recovery process for you
Recovering the system without changing partition sizes
(
C Drive Recovery
)
To completely restore the original software, drivers and settings on your computer without
changing the partition sizes, choose the first option and apply a C Drive Recovery.
Performing this recovery means that you will lose all the data stored on your C drive, but
data on your D drive will remain.
You should allow some ten minutes for the recovery process.
EU_RG.book Page 8 Monday, July 17, 2006 2:18 PM

9
GB
To perform the C Drive Recovery
1 Start the Recovery Wizard as described in “Starting the recovery process” on page 7.
2 When you get to the Recovery Menu, select the button next to
C Drive Recovery (Recommended) and click Next.
3 Read the summary of the recovery process about to be performed and click Start.
4 Click Yes to confirm.
The system restarts the computer and begins the recovery process.
When launching the recovery from a recovery disc or by pressing the F10 key, the
recovery process will start directly.
You can see the progress as the installation is carried out.
5 When the process is finished, remove the disc (if applicable), click OK, and then click
Restart in the progress window.
Your system is restored to its initial settings and reboots automatically.
You are guided through the Windows setup.
6 Now follow the instructions in “Completing the recovery process” on page 13.
When using recovery discs: if you do not remove the disc before clicking Restart, the system
recovery will start again
.
Recovering the system with modified partition sizes
(C and D Drive Recovery)
Choosing C and D Drive Recovery allows you to manually select the size of your C drive,
leaving the remaining gigabytes to the D drive and recovery partition. Meanwhile, all current
partition sizes are deleted, the hard disk is reformatted, and all the original software is
restored as with a standard system recovery.
You can also choose to delete the recovery partition here if your recovery files are on the
hard disk drive.
You will lose all the data on your hard disk drive through this process.
Although you can perform a system recovery and change the partition settings in order to have
one C drive only, this option is not recommended if you want to use video editing applications
like DVgate Plus (depending on your model).
Do not try to add, delete, or resize partitions unless you really need to. Changing partition settings
will delete all your files on the hard disk.
To recover your system and change partition sizes
1 Start the Recovery Wizard as described in “Starting the recovery process” on page 7.
2
When you get to the
Recovery Menu
, select the button next to
C and D Drive
Recovery (Change Partition Sizes)
and click
Next
.
3 Recovery Media Kit: In the following screen, choose whether you want to delete or
keep the recovery partition. See
“Recovering the system with modified partition sizes
and deleting the recovery partition” on page 10 if you want to delete it. If you want to
keep it, click Keep Recovery Partition and click Next.
4 In the screen that appears, select different configurations for hard disk drives from the
drop-down menu and click Next. Selecting Customized drive size allows you to
specify a desired drive size within the predetermined range.
EU_RG.book Page 9 Monday, July 17, 2006 2:18 PM

10
5 Read the summary of the recovery process about to be performed and click Start to
begin the process.
6 Click Yes to confirm then follow the on-screen instructions.
You can see the progress as the installation is carried out.
7 When the process is finished, remove the disc (if applicable), click OK, and then click
Restart in the progress window.
Your system is restored to its initial settings and reboots automatically.
You are guided through the Windows setup.
8 Now follow the instructions in “Completing the recovery process” on page 13.
When using recovery discs: if you do not remove the disc before clicking Restart, the system
recovery will start again.
Recovering the system with modified partition sizes and deleting the recovery
partition
You have the option of deleting the recovery files to free up valuable disk space.
IMPORTANT:
❑ The ONLY possibility you have of making a recovery will be via the discs and the
advantage of being able to perform a recovery of system ‘on the run’ will be lost.
❑ Think carefully before you choose this option and always make a backup of your
important data beforehand.
❑ This option is only available when starting the recovery process from the Recovery
Media Kit.
See also “Restoring the recovery partition” on page 11.
You will lose all the data on your hard disk drive through this process.
You can manually select the size of your C drive, leaving the remaining gigabytes to the D
drive. Meanwhile, all current partition sizes are deleted, the hard disk is reformatted, and all
the original software is restored as with a standard system recovery.
To recover your computer and delete the recovery partition
1 Start the Recovery Wizard as described in “Launching a system recovery from your
own Recovery Media Kit” on page 7.
2 When you get to the Recovery Menu, select the button next to C and D Drive
Recovery (Change Partition Sizes) and click Next.
3 In the following screen, click Delete Recovery Partition and click Next.
4 Click Yes to confirm.
5 In the screen that appears, select different configurations for hard disk drives from the
drop-down menu and click Next.
Selecting Customized drive size allows you to specify a desired drive size within the
predetermined range.
6 Read the summary of the recovery process about to be performed and click Start to
begin the process.
7 Click Yes to confirm then follow the on-screen instructions.
You can see the progress as the installation is carried out.
8 When the process is finished, remove the disc, click OK, and then click Restart in the
progress window.
Your system is restored with just a C and D drive and reboots automatically.
You are guided through the Windows setup.
EU_RG.book Page 10 Monday, July 17, 2006 2:18 PM

11
GB
9 Now follow the instructions in “Completing the recovery process” on page 13.
On selected models only, selecting the entire hard disk drive to be your C drive in step 5 will
disable Instant Mode.
When using recovery discs: if you do not remove the disc before clicking Restart, the system
recovery will start again.
Restoring the recovery partition
If you choose the option of deleting the recovery partition after making your own recovery
discs, it can be restored.
You may want to restore it if, for example, you are travelling and do not want to carry the
discs round with you. Having the recovery partition as an insurance if your system crashes
could prove vital.
You will lose all the data on your hard disk drive through this process.
To restore the recovery partition
1 Start the Recovery Wizard as described in “Launching a system recovery from your
own Recovery Media Kit” on page 7.
2 Click Next, then read and accept the Sony End User License Agreement in the next
screen.
3 Read the Notes on Recovery and click Next.
The Recovery Menu appears.
4 Choose Complete Recovery and click Next.
5 Read the summary of the recovery process about to be performed and click Start to
begin the process.
6 Click Yes to confirm then follow the on-screen instructions.
You can see the progress as the installation is carried out.
7 When the process is finished, remove the disc, click OK, and then click Restart in the
progress window.
Your system is restored to its initial settings and reboots automatically.
You are guided through the Windows setup.
8 Now follow the instructions in “Completing the recovery process” on page 13.
The recovery partition is now back in place and you will be able to perform a system
recovery from the hard disk drive.
When using recovery discs: if you do not remove the disc before clicking Restart, the system
recovery will start again.
EU_RG.book Page 11 Monday, July 17, 2006 2:18 PM

12
Resetting the default partition sizes (Complete Recovery)
If you changed the partition sizes since you bought your computer, choosing Complete
Recovery allows you to reset the hard disk drive to its original size. Meanwhile, the current
working partitions are deleted, the hard disk is reformatted, and all the original software is
restored as with a standard system recovery.
You will lose all the data on your hard disk drive through this process.
To restore the default size of the hard disk drive and recover your system
1 Start the Recovery Wizard, as described in “Starting the recovery process” on page 7.
2 When you get to the Recovery Menu, select the button next to Complete Recovery
and click Next.
3 Read the summary of the recovery process about to be performed and click Start to
begin the process.
4 Click Yes to confirm then follow the on-screen instructions.
You can see the progress as the installation is carried out.
5 When the process is finished, remove the disc (if applicable), click OK, and then click
Restart in the progress window.
Your system is restored to its initial settings and reboots automatically.
You are guided through the Windows setup.
6 Now follow the instructions in “Completing the recovery process” on page 13.
When using recovery discs: if you do not remove the disc before clicking Restart, the system
recovery will start again.
Aborting the system recovery process
Before the actual recovery process begins, the Recovery Wizard makes it easy to cancel
any settings you may have made. Most screens remind you about the loss of data that will
incur and you can either go back to the previous screen (click Back), or abort the recovery
setup altogether. To abort, remove the recovery disc (if applicable), press Cancel, and click
Yes to confirm. The system reboots automatically.
However, once the recovery process has started, cancelling the job will delete all the
current data on your C drive. If you make changes to the partition settings, you will lose
all data on both working hard disk drive partitions.
When using recovery discs: if you do not remove the disc before clicking Cancel, the system
recovery will start again.
EU_RG.book Page 12 Monday, July 17, 2006 2:18 PM

13
GB
Completing the recovery process
After you perform a system recovery, you must complete the process by installing all the
bundled applications.
Once you restart your computer after recovering it, you will be guided through the Windows
setup. After Windows launches, a window appears prompting you to complete the recovery
by installing applications.
You should allow some ten minutes for the recovery process.
To complete the recovery
1 When you are prompted to install the applications, click OK.
2 If applicable, insert the disc as instructed.
3 Click OK to complete the recovery.
The progress window appears and the system installs all the bundled applications
automatically.
Do not touch the computer until the installation is complete.
When the installation is complete, a message appears.
4 Click OK to close the window and restart the computer.
Your computer is returned to its original state at purchase.
If you do not click OK;
❑ your system will not be in the same complete state as it was at purchase, and therefore
not under full guarantee.
❑ you will see this window each time you restart your computer until you proceed with
the application recovery.
Making your own recovery discs
(Recovery Media Kit)
Each time you log on to Windows, you will see a reminder popup about creating your own
recovery discs. This message will continue to appear until you follow the Create Recovery
Media Kit procedure or until you right-click on the message and select Do not remind me
again.
Making a backup of the recovery files can prove vital to the smooth operation of your
computer. Read the sections about making a recovery, then you will realize what it means
to have all of these recovery tools on your own discs for future use.
Before you start, make sure of the following:
❑ Your computer is running on AC power only and all peripherals are disconnected.
❑ Your internet connection is not open.
❑ Virus protection software is disabled.
❑ No other programs are running.
❑ All screen savers are deactivated.
To do this, right-click the desktop and select Properties. On the Screen Saver tab,
make sure None is selected in the drop-down list.
❑ You have 2 blank DVD-R/DVD+Rs or a DVD+R DL.
❑ You have a permanent marker pen at hand to label the discs as soon as they are made.
EU_RG.book Page 13 Monday, July 17, 2006 2:18 PM

14
When you are ready to create your recovery discs, follow these steps:
1 Click Start, point to All Programs and VAIO Recovery Tool, and then click VAIO
Recovery Utility.
The Main Menu appears.
2 Select Create Recovery Media Kit and click OK.
The Recovery Media Kit Wizard window appears.
3 Click Next.
Depending on your disc drive, you may have a choice of what disc formats you want to
use.
4 Make the disc selection and click Next.
The Create Recovery Media Kit window appears.
5 Make sure the relevant disc format is selected, and then click Start.
The system starts recording the recovery files to disc and the chart informs you of the
progress.
You are prompted when to insert the next empty disc (depending on your model).
6 For the purpose of a future recovery, label the discs clearly and separately so you know
which order to use them in.
See “Labelling the discs” on page 14.
7 Follow the on-screen instructions until the wizard says the process is complete.
8 Store the discs somewhere safe for future use.
Always use DVD+R DL or DVD-R/+R (recordable) discs as opposed to DVD-RW/+RW
(rewritable). The discs should not be overwritten once the backup files are on them.
The discs are written in reverse order, for example, 3/3 will be written first.
If you have to abort the process before all the discs are written, the next time you start the
Recovery Media Kit Wizard, the wizard will start from where you finished.
Labelling the discs
It is very important that the discs are labelled correctly as they are created. The Recovery
Media Kit Wizard burns the discs in reverse order. Watch the screen for details. For
example, you should logically label the discs as follows:
1 Application Recovery Disc 2/2 (for example)
2 Application Recovery Disc 1/2
3 System Recovery Disc 3/3 (for example)
4 System Recovery Disc 2/3
5 System Recovery Disc 1/3
The names of these discs may vary. Please check the screen as the discs are being created.
EU_RG.book Page 14 Monday, July 17, 2006 2:18 PM

15
GB
About drivers
When you connect a peripheral to your computer, such as a mouse or keyboard, it will only
work if the driver is installed. When your computer is delivered, all the drivers needed for
the built-in hardware components, as well as for Sony mouse devices and keyboards, are
already installed. What is more, the system automatically detects these drivers. Similarly,
when you connect a new hardware device to the computer, your system will usually
automatically detect and install its driver.
However, you may have to update the driver manually.
Hardware devices purchased separately come with their own driver installation CD and
installation instructions, which you should use to update the driver.
To update the driver of a hardware component that was installed when you bought
your computer
1 Turn on the computer using AC power and wait until Windows has booted up.
2 If applicable, connect the hardware device to the computer.
If the Found New Hardware Wizard appears, simply follow the on-screen instructions,
browsing to the driver as described below.
3 Open My Computer and select the C drive (VAIO:C).
4 Double-click the VAIO Applications folder.
5 Double-click the Drivers folder.
6 Double-click the appropriate file or folder (for example, Video for the graphics card
driver).
7 Double-click the installer file of the driver you want to reinstall and follow the on-screen
instructions.
You need administrator rights to install drivers on your computer. If you are the only user, you
already have administrator rights; if not, ask your system administrator.
Please note that this procedure may not apply to all types of driver.
EU_RG.book Page 15 Monday, July 17, 2006 2:18 PM

16
RAID Configuration (On VGN-AR series and
VGX-XL series only)
Your Sony VAIO
®
computer is equipped with a RAID (Redundant Array of Independent
Disks) storage system. RAID technology allows you to manage multiple hard disk drives as
a single drive.
On VGN-AR series models with the WUXGA (1920 x 1200 pixels) LCD screen and
VGX-XL series models, you can manage 2 hard disk drives with the RAID configurations,
RAID 0 or RAID 1.
RAID 0 (‘Striped’ volume) combines two disk drives into one by splitting the data between
them. The great advantage of a RAID 0 configuration is the considerable increase in
performance of your computer. This can be useful for video and image editing, video
production...
RAID 1 (‘Mirrored’ volume) automatically copies your data to both hard disk drives. The
great advantage of a RAID 1 configuration is that if one drive fails, there is no data loss and
your computer can continue to operate normally.
Adjusting the RAID Configuration
The RAID configuration is by default set to RAID 0. However, it is possible to adjust this
configuration to RAID 1 or to disable RAID on your computer. When you choose to remove
the existing RAID configuration, you can use both hard disk drives as two separate disks.
However, the advantages of a RAID configuration are deactivated.
Make a backup of all your important data and create your own recovery discs before you change
the RAID configuration of your computer. When you change the RAID configuration, all data on
the computer will be lost!
To adjust the RAID configuration
1 Start up the computer with the first Recovery Disc inserted.
2 In the first screen, click the Change RAID button.
The first screen of the wizard appears.
This screen gives you more information about RAID.
3 To continue the RAID configuration, click Next.
You now get an overview of the current RAID Configuration on the computer.
4 Click Next.
In the screen that appears, you can select between different configurations for the
computer's hard disk drives:
❑ Create a Striped (RAID 0) volume and install the original factory software.
❑ Create a Mirrored (RAID 1) volume and install the original factory software.
❑ Remove the existing RAID configuration to make the drives independent and
install the original factory software.
5 Select the appropriate configuration and click Next.
You now get an overview of the current RAID configuration and of the future
configuration that will be applied once you have finished the wizard.
6 Click Next.
7 In the confirmation screen, click Yes to finalize the RAID configuration or click No to
go back to the previous screen.
If you click Yes, the RAID configuration will be updated.
8 Click Restart to confirm the configuration and perform a hard disk recovery.
EU_RG.book Page 16 Monday, July 17, 2006 2:18 PM
Page is loading ...
Page is loading ...
Page is loading ...
Page is loading ...
Page is loading ...
Page is loading ...
Page is loading ...
Page is loading ...
Page is loading ...
Page is loading ...
Page is loading ...
Page is loading ...
Page is loading ...
Page is loading ...
Page is loading ...
Page is loading ...
Page is loading ...
Page is loading ...
Page is loading ...
Page is loading ...
Page is loading ...
Page is loading ...
Page is loading ...
Page is loading ...
Page is loading ...
Page is loading ...
Page is loading ...
Page is loading ...
Page is loading ...
Page is loading ...
Page is loading ...
Page is loading ...
Page is loading ...
Page is loading ...
Page is loading ...
Page is loading ...
Page is loading ...
Page is loading ...
Page is loading ...
Page is loading ...
Page is loading ...
Page is loading ...
Page is loading ...
Page is loading ...
Page is loading ...
Page is loading ...
Page is loading ...
Page is loading ...
Page is loading ...
Page is loading ...
Page is loading ...
Page is loading ...
Page is loading ...
Page is loading ...
Page is loading ...
Page is loading ...
Page is loading ...
Page is loading ...
Page is loading ...
Page is loading ...

EU_RG.book Page 77 Monday, July 17, 2006 2:18 PM
Page is loading ...
-
 1
1
-
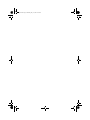 2
2
-
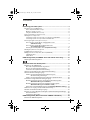 3
3
-
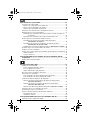 4
4
-
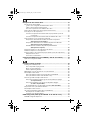 5
5
-
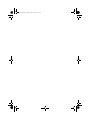 6
6
-
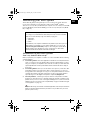 7
7
-
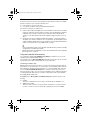 8
8
-
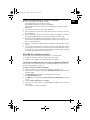 9
9
-
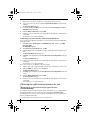 10
10
-
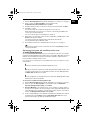 11
11
-
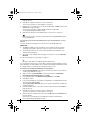 12
12
-
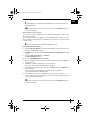 13
13
-
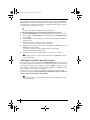 14
14
-
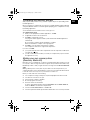 15
15
-
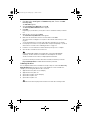 16
16
-
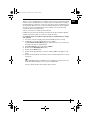 17
17
-
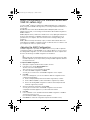 18
18
-
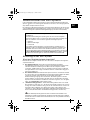 19
19
-
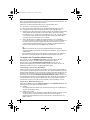 20
20
-
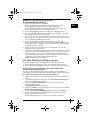 21
21
-
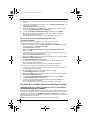 22
22
-
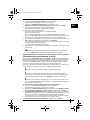 23
23
-
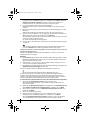 24
24
-
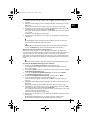 25
25
-
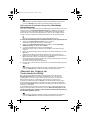 26
26
-
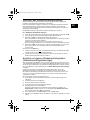 27
27
-
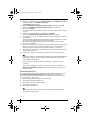 28
28
-
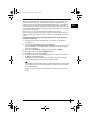 29
29
-
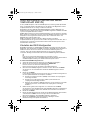 30
30
-
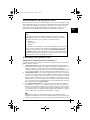 31
31
-
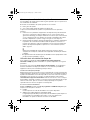 32
32
-
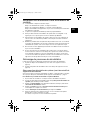 33
33
-
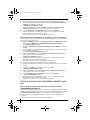 34
34
-
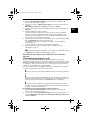 35
35
-
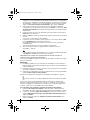 36
36
-
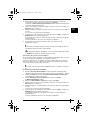 37
37
-
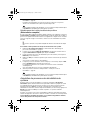 38
38
-
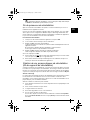 39
39
-
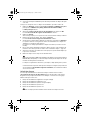 40
40
-
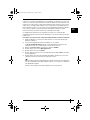 41
41
-
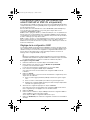 42
42
-
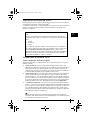 43
43
-
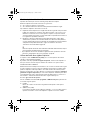 44
44
-
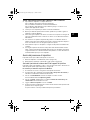 45
45
-
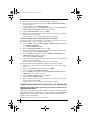 46
46
-
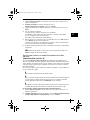 47
47
-
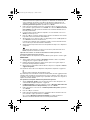 48
48
-
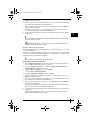 49
49
-
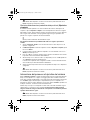 50
50
-
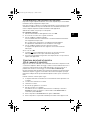 51
51
-
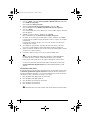 52
52
-
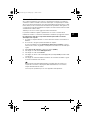 53
53
-
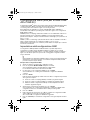 54
54
-
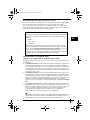 55
55
-
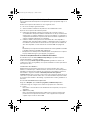 56
56
-
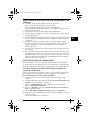 57
57
-
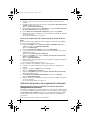 58
58
-
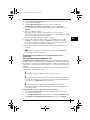 59
59
-
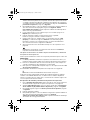 60
60
-
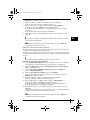 61
61
-
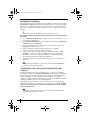 62
62
-
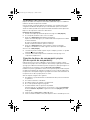 63
63
-
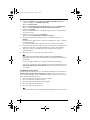 64
64
-
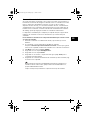 65
65
-
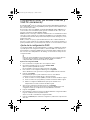 66
66
-
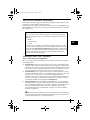 67
67
-
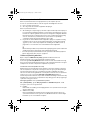 68
68
-
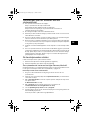 69
69
-
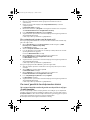 70
70
-
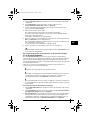 71
71
-
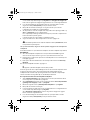 72
72
-
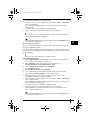 73
73
-
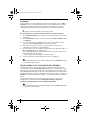 74
74
-
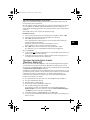 75
75
-
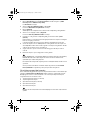 76
76
-
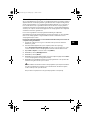 77
77
-
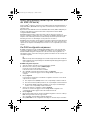 78
78
-
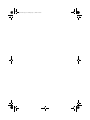 79
79
-
 80
80
Ask a question and I''ll find the answer in the document
Finding information in a document is now easier with AI
in other languages
- italiano: Sony VGN-FE31Z Guida utente
- français: Sony VGN-FE31Z Mode d'emploi
- español: Sony VGN-FE31Z Guía del usuario
- Deutsch: Sony VGN-FE31Z Benutzerhandbuch
- Nederlands: Sony VGN-FE31Z Gebruikershandleiding
Related papers
-
Sony VPCEA16FH Operating instructions
-
Sony vaio vgn-tz20mn-n User guide
-
Sony VGN-AR41MR User guide
-
Sony VGN-FZ31Z Troubleshooting guide
-
Sony VGX-XL1A User guide
-
Sony VGC-LN1M Troubleshooting guide
-
Sony VGN-FW31M Troubleshooting guide
-
Sony VGX-XL201 User manual
-
Sony VPCM13M1E Quick start guide
-
Sony VPCM13M1E Quick start guide
Other documents
-
FUJITSU SIEMENS SCALEO LA Owner's manual
-
Philips SPD5250 User manual
-
Fantec ER-35U3-6G Quick start guide
-
MSI NOTEBOOK RECOVERY HOTKEY Owner's manual
-
Compaq Presario 6500 - Desktop PC User manual
-
Lenovo 6.0 User manual
-
Conceptronic CHD2UES200 Installation guide
-
Buffalo HD-LBU2 Owner's manual
-
Philips DVDRW824K/40 User manual
-
Fujitsu Saving Recovering Your Factory User manual