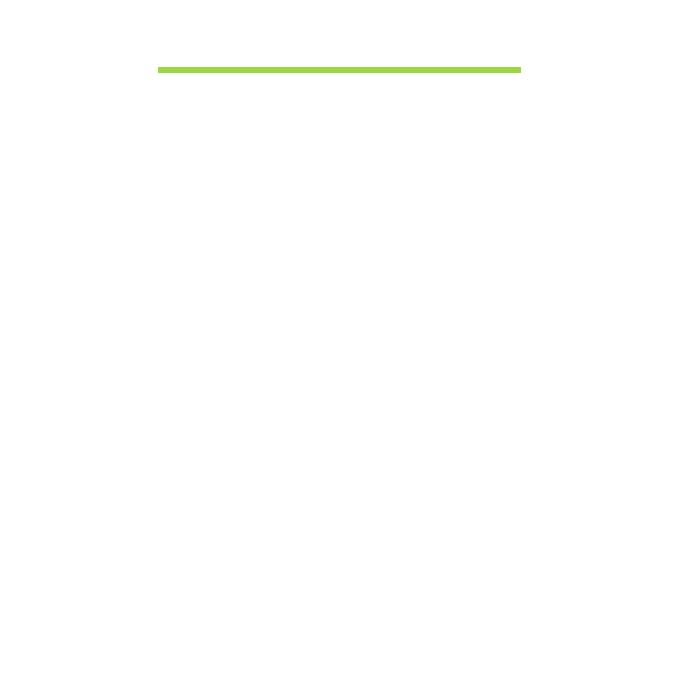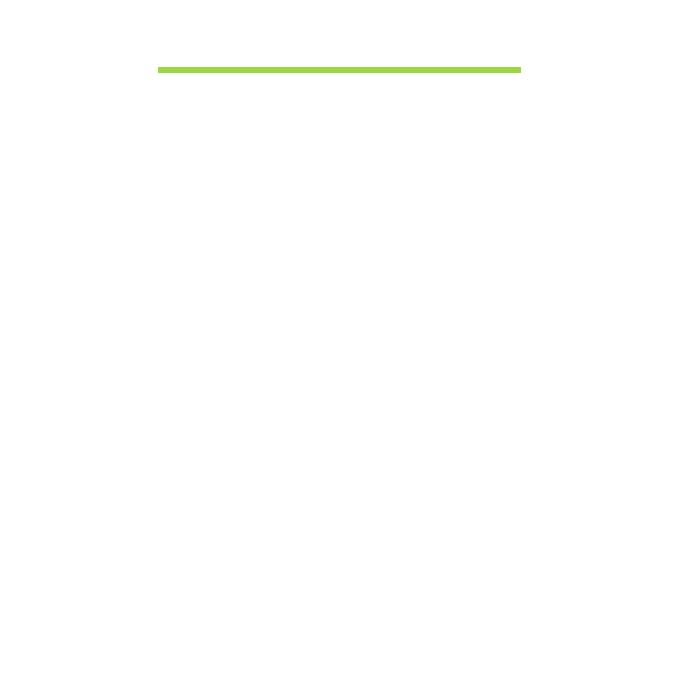
Table of contents - 3
TABLE OF CONTENTS
Safety and comfort 5
First things first 15
Your guides ...................................................... 15
Basic care and tips for using your
computer .......................................................... 15
Turning your computer on and off............. 15
Taking care of your computer ................... 16
Taking care of your AC adapter................ 17
Cleaning and servicing.............................. 17
Your Acer tablet PC tour 18
Tablet PC ......................................................... 18
Top view ................................................... 18
Bottom view ............................................. 19
Front view ................................................ 20
Back view ................................................. 21
Left/right views ........................................ 22
Installing a SIM card (only for selected
models) ............................................................ 23
Using the network connection................... 23
SIM card lock ............................................ 24
Removing the SIM card ............................ 24
Connect the tablet to the keyboard dock.......... 25
Secure the tablet to the keyboard
dock .......................................................... 25
Keyboard dock ................................................. 26
Front view ................................................ 26
Top view ................................................... 27
Left view.................................................... 28
Right view ................................................. 28
Bottom view ............................................. 29
Micro USB 30
HDMI Micro 31
Using the virtual keyboard 32
Wireless networks 34
Connecting to the Internet ............................... 34
Wireless networks ........................................... 34
Acer clear.fi 36
Navigating media and photos .......................... 36
Shared files .............................................. 37
Which devices are compatible? ............... 37
Playing to another device......................... 38
Screen orientation
and G-sensor 39
Power management 40
Saving power................................................... 40
Battery pack 43
Battery pack characteristics............................. 43
Charging the battery................................. 43
Optimizing battery life............................... 45
Checking the battery level........................ 45
Battery-low warning.................................. 45
Securing your computer 47
Using passwords ............................................. 47
Entering passwords.................................. 48
Frequently asked questions 49
Requesting service .......................................... 51
Tips and hints for using Windows 8................. 53