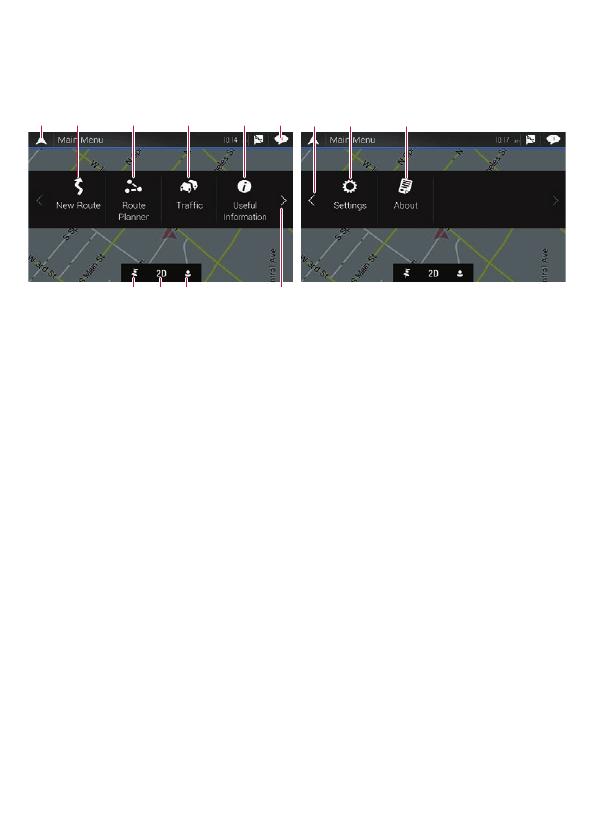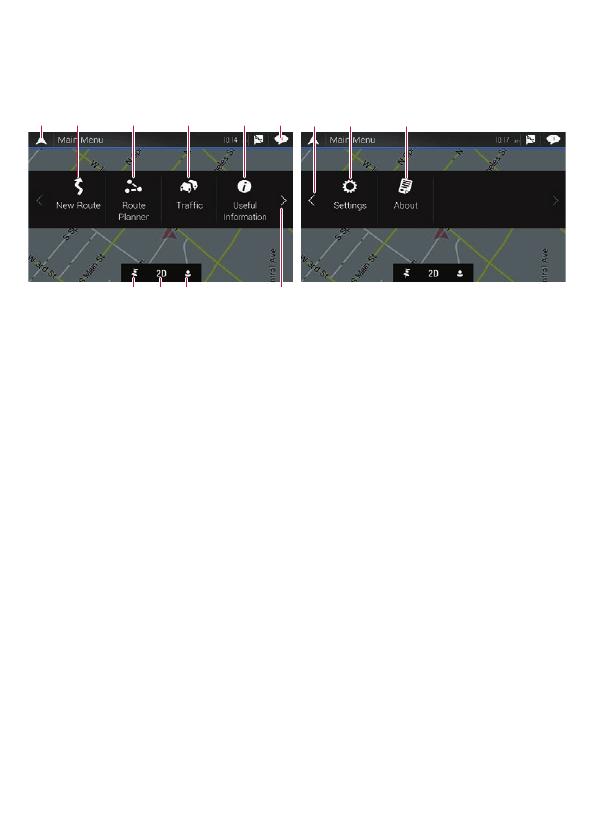
How to use the navigation menu screens
You can use various functions such as the route guidance and
related settings.
21 63 4
789
a
5
cb d
1 Returns to the Map screen.
2 Searches for your
destination by the address
or coordinates, or searches
for the selected place of
interest, etc.
3 Builds your route or edits
the route currently set.
4 Displays the traffic
information.
5 Displays useful information
to support your driving.
6 Displays notifications
that contain important
information.
7 Displays the location that
you saved as a favorite.
8 Switches among 2D, 3D,
and 2D North up view
modes.
9 Displays the “User Profiles”
screen where you can create
new profiles or edit the
existing profiles.
a Displays the next page of
the navigation menu.
b Displays the previous page
of the navigation menu.
c Configures the navigation-
related settings and
enables you to access the
“SyncTool” screen.
d Displays the information
of your navigation system
(the version information, or
licenses, for example).