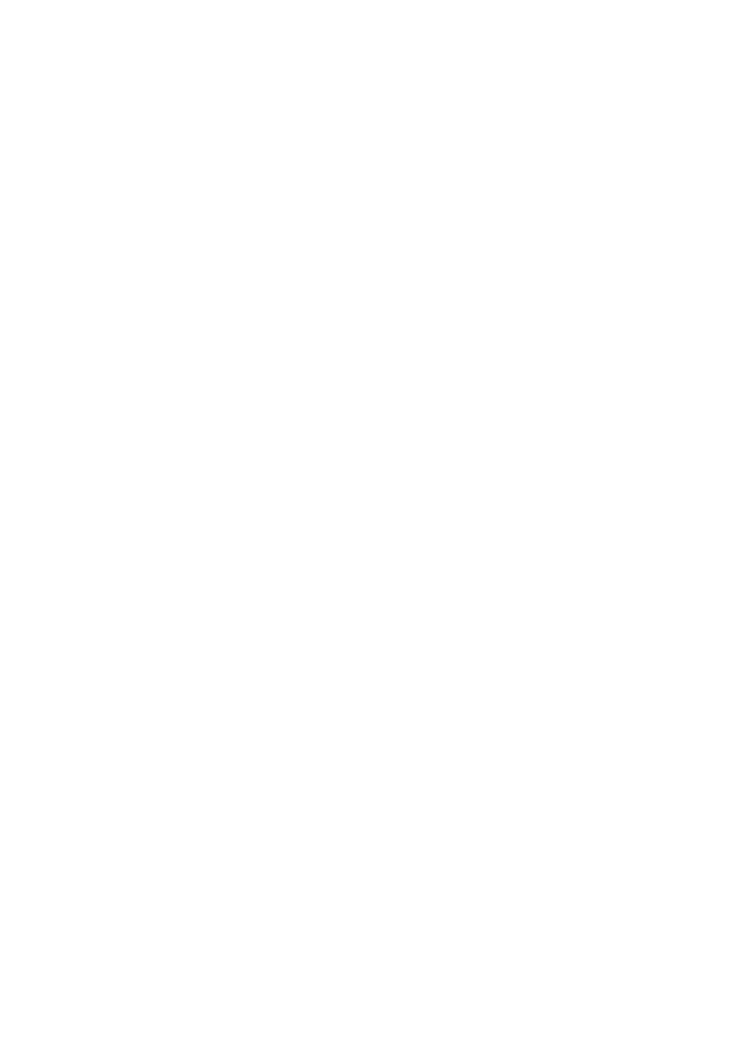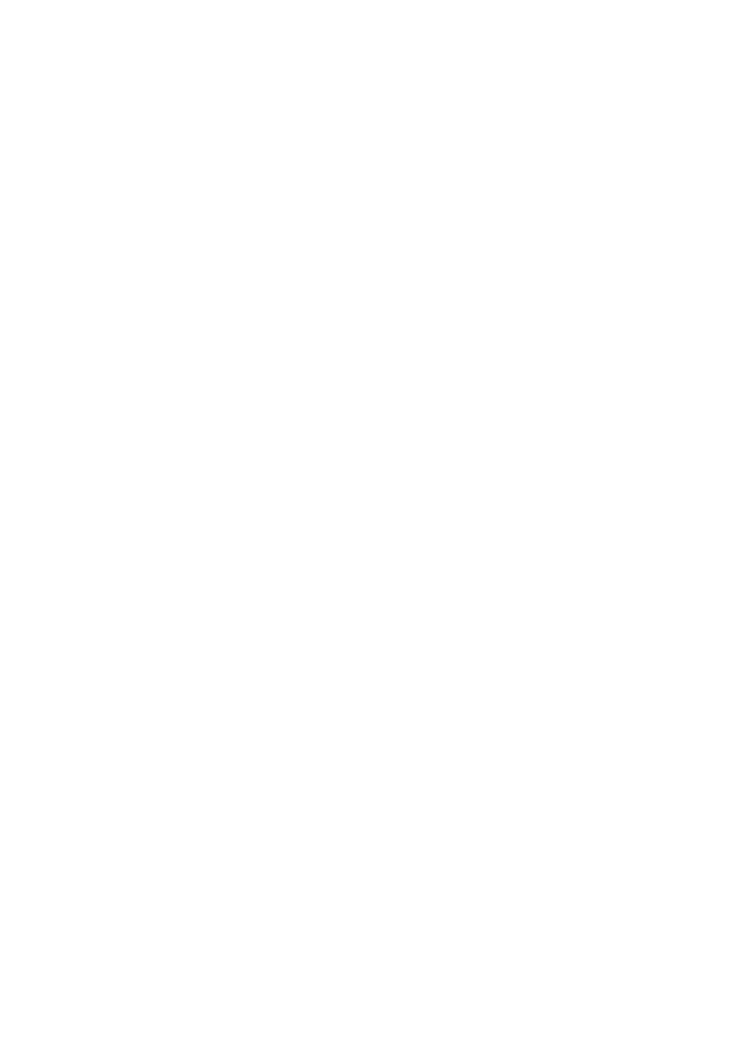
Contents
PR E F A C E ....................................................................... 1
CH A P T E R 1 ................................................................... 5
KNOWI NG YO U R VI D E O EN C O D E R ......................................... 5
1.1 CHECKING THE PACKAGE CONTENTS ............................................. 5
1.2 COMPONENT FEATURES ............................................................. 6
1.3 FEATURES AND BENEFITS ............................................................ 8
1.4 SYSTEM REQUIREMENT ............................................................ 10
CH A P T E R 2 .................................................................. 11
HA R DWARE INST A L L A T I ON ............................................... 11
2.1 MOUNTING THE DEVICE ON THE WALL ....................................... 11
2.2 CONNECTING THE CABLES ......................................................... 12
2.3 APPLICATIONS OF THE VIDEO ENCODER ....................................... 13
CH A P T E R 3 .................................................................. 14
AC C E S S I N G TH E VI D E O E N C O D E R ....................................... 14
3.1 USING IP SETUP ...................................................................... 14
3.2 ACCESSING TO THE DEVICE ........................................................ 18
3.3 CONFIGURING THE IP ADDRESS OF THE COMPUTER ....................... 21
CH A P T E R 4 .................................................................. 22
CO N F I GU RIN G THE VI D E O E N C O D E R .................................... 22
4.1 USING THE WEB CONFIGURATION .............................................. 22
4.2 USING SMART WIZARD ............................................................ 23
4.3 BASIC SETUP .......................................................................... 26
4.4 NETWORK SETTINGS ................................................................ 31
4.5 SETTING UP VIDEO & AUDIO ..................................................... 38
4.6 EVENT SERVER CONFIGURATION ................................................ 45
4.7 MOTION DETECT..................................................................... 53
4.8 EVENT CONFIGURATION ........................................................... 54
4.9 TOOLS ................................................................................... 60
4.10 RS-485 ................................................................................. 62
4.11 SETTING UP SD CARD .............................................................. 66
4.12 INFORMATION ........................................................................ 67
CH A P T E R 5 .................................................................. 69