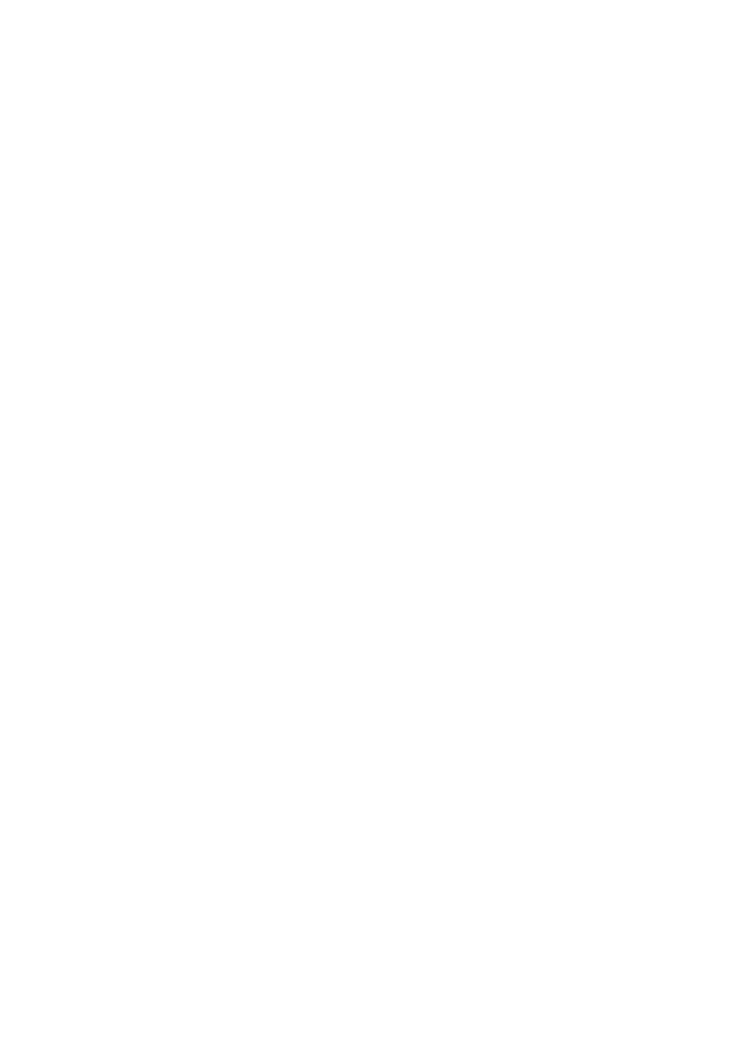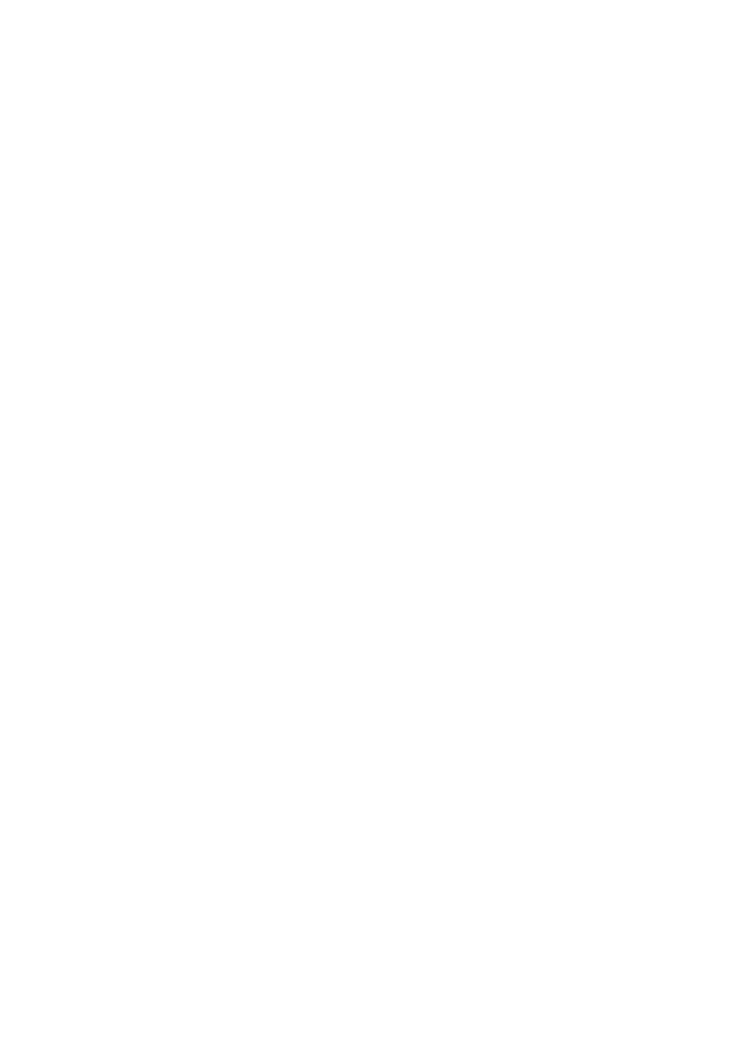
Remote Control Supported
By using a standard Web browser or the bundled SecurView™ Pro
software application, the administrator can easily change the
configuration of the camera via Intranet or Internet.
In addition, the camera can be upgraded remotely when a new
firmware is available. The users are also allowed to monitor the
image and take snapshots via the network.
I/O Connectors and RS-485 Provided
The I/O connectors (IN/OUT) of the camera provide the physical
interface to send and receive digital signals to a variety of external
alarm devices (such as motion detection, event triggering, alarm
notification, and a variety of external control functions).
The pins TX+ & TX- of the I/O connectors are used for RS-485 data
transmission, which allow you to connect a special featured
device (such as an external camera stand with rotation function)
and then configure the settings and control the device from the
GPIO Trigger window of Web Configuration.
Multiple Platforms Supported
The camera supports multiple network protocols, including TCP/IP,
SMTP e-mail, HTTP, and other Internet related protocols.
Therefore, you can use the camera in a mixed operating system
environment, such as Windows 7, Vista and XP.
Multiple Applications Supported
Through the remote access technology, you can use the cameras
to monitor various objects and places for your own purposes. For
example, babies at home, patients in the hospital, offices and
banks, and more. The camera can capture both still images and
video clips, so that you can keep the archives and restore them at
any time.
IR LEDs and IR CUT Filter Supported
The IR LEDs around the lens assembly enables the camera capture
image even in the dark environment. The night vision distance of
the IR LEDs is up to 20M. The IR CUT Filter helps the camera
increase the amount of light for IR LEDs by changing the filter