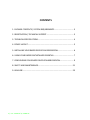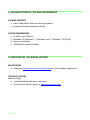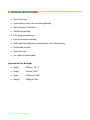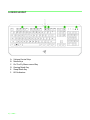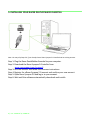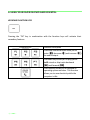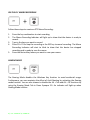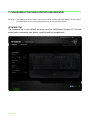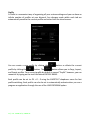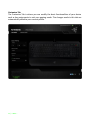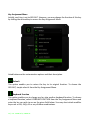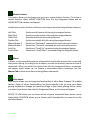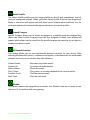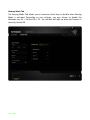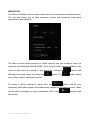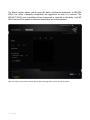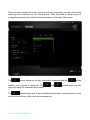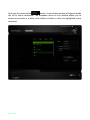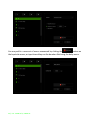Razer DeathStalker Essential | RZ03-01060 Owner's manual
- Category
- Keyboards
- Type
- Owner's manual
This manual is also suitable for

1 | razer™
The Razer DeathStalker Essential gaming keyboard is designed with a slim chiclet
keycap architecture for quick actuations and shorter travel distance between keys.
React faster to in-game situations and dispatch foes before they figure out what hit
them.
Powered by the revolutionary Razer Synapse 2.0, conveniently store and access your
Razer DeathStalker Essential personalized settings whenever, wherever. Avoid the
hassle of reconfiguring your settings from scratch as software and firmware updates
are downloaded automatically ensuring you’re gaming-ready all the time.

2 | For gamers by gamers™
CONTENTS
1. PACKAGE CONTENTS / SYSTEM REQUIREMENTS .................................... 3
2. REGISTRATION / TECHNICAL SUPPORT ................................................... 3
3. TECHNICAL SPECIFICATIONS ................................................................... 4
4. DEVICE LAYOUT ...................................................................................... 5
5. INSTALLING YOUR RAZER DEATHSTALKER ESSENTIAL ............................. 6
6. USING YOUR RAZER DEATHSTALKER ESSENTIAL ..................................... 7
7. CONFIGURING YOUR RAZER DEATHSTALKER ESSENTIAL ........................ 9
8. SAFETY AND MAINTENANCE ................................................................. 21
9. LEGALESE .............................................................................................. 23

3 | razer™
1. PACKAGE CONTENTS / SYSTEM REQUIREMENTS
PACKAGE CONTENTS
Razer DeathStalker Essential Gaming Keyboard
Important Product Information Guide
SYSTEM REQUIREMENTS
PC with a free USB port
Windows® 8 /Windows® 7 / Windows Vista® / Windows® XP (32-bit)
Internet connection
200MB of free hard disk space
2. REGISTRATION / TECHNICAL SUPPORT
REGISTRATION
Please visit www.razerzone.com/registration for online product registration.
TECHNICAL SUPPORT
What you’ll get:
1 year limited manufacturer’s warranty.
Free online technical support at www.razersupport.com.

4 | For gamers by gamers™
3. TECHNICAL SPECIFICATIONS
Slim chiclet keys
Optimized key matrix for minimized ghosting
Razer Synapse 2.0 enabled
1000Hz Ultrapolling
Fully programmable keys
On-the-fly macro recording
Dedicated Gaming Mode for deactivation of the Windows key
Multimedia controls
Fixed wrist rest
2m rubber sheathed cable
Approximate Size & Weight:
Width 460mm / 18.11”
Height 214mm / 8.43”
Depth 21.39mm / 0.84”
Weight 1006g /2.21lbs

5 | razer™
4. DEVICE LAYOUT
A. Volume Control Keys
B. Media Keys
C. On-The-Fly Macro record Key
D. Gaming Mode Key
E. Sleep Mode Key
F. LED Indicators

6 | For gamers by gamers™
5. INSTALLING YOUR RAZER DEATHSTALKER ESSENTIAL
Note: You may skip Steps 2-4 if you already have a Razer Synapse 2.0 installed and an existing account.
Step 1: Plug the Razer DeathStalker Essential to your computer.
Step 2: Download the Razer Synapse 2.0 installer from
www.razersupport.com/synapse2.
Step 3: Run the installer and follow the onscreen instructions.
Step 4: Register for a Razer Synapse 2.0 account and confirm your new account.
Step 5: Open Razer Synapse 2.0 and log in to your account.
Step 6: Wait until the software automatically downloads and installs.

7 | razer™
6. USING YOUR RAZER DEATHSTALKER ESSENTIAL
KEYBOARD FUNCTION KEYS
Pressing the “FN” key in combination with the function keys will activate their
secondary features.
Function Keys
Features Description
The audio volume controls allow you to
mute ( ), decrease ( ) and increase ( )
the audio output.
The media keys allow you to play/pause
( ) a track or skip tracks backward
( ) and forward ( ).
The sleep key allows you to suspend all
operating system activities. This function
allows you to save electricity while the
computer is idle.

8 | For gamers by gamers™
ON-THE-FLY MACRO RECORDING
Follow these steps to create an OTF Macro Recording:
1. Press the key combination to start recording.
2. The Macro Recording Indicator will light up to show that the device is ready to
record.
3. Type in the keys you want to record.
4. Press FN + F9 to stop the recording or the ESC key to cancel recording. The Macro
Recording Indicator will start to blink to show that the device has stopped
recording and is ready to save the macro.
5. Press the desired key where you want to save your macro.
GAMING MODE
The Gaming Mode disables the Windows Key function to avoid accidental usage.
Furthermore, you can maximize the effect of Anti-Ghosting by activating the Gaming
mode function. You can also choose to disable the Alt + Tab and Alt + F4 functions by
using the Gaming Mode Tab in Razer Synapse 2.0. An indicator will light up when
Gaming Mode is active.

9 | razer™
7. CONFIGURING YOUR RAZER DEATHSTALKER ESSENTIAL
Disclaimer: The features listed here require you to log in to Razer Synapse 2.0. These features are also subject
to change based on the current software version and your Operating System.
KEYBOARD TAB
The Keyboard Tab is your default tab when you first install Razer Synapse 2.0. This tab
allows you to customize your device’s profiles and key assignments.

10 | For gamers by gamers™
Profile
A Profile is a convenient way of organizing all your custom settings and you can have an
infinite number of profiles at your disposal. Any changes made within each tab are
automatically saved to the current profile and stored into the cloud servers.
You can create a new profile by clicking the button or delete the current
profile by clicking the button. The button allows you to Copy, Import,
and Export profiles. Your current profile by default is named “Profile” however; you can
rename it by typing on the text field below PROFILE NAME.
Each profile can be set to FN + 0 - 9 using the SHORTCUT dropdown menu for fast
profile switching. Each profile can also be set to automatically activate when you run a
program or application through the use of the LINK PROGRAM option.

11 | razer™
Customize Tab
The Customize Tab is where you can modify the basic functionalities of your device
such as key assignments to suit your gaming needs. The changes made in this tab are
automatically saved to your current profile.

12 | For gamers by gamers™
Key Assignment Menu
Initially, each key is set to DEFAULT. However, you may change the function of this key
by clicking the desired key to access the Key Assignment Menu.
Listed below are the customization options and their description.
Default
This option enables you to return the key to its original function. To choose the
DEFAULT, simple select it from the Key Assignment Menu.
Keyboard Function
This option enables you to change any key into another keyboard function. To choose
a keyboard function, select KEYBOARD FUNCTION from the Key Assignment Menu and
enter the key you wish to use on the given field below. You may also include modifier
keys such as Ctrl, Shift, Alt or any of those combinations.

13 | razer™
Mouse Function
This option allows you to change any key into a mouse button function. To choose a
mouse function, select MOUSE FUNCTION from the Key Assignment Menu and an
ASSIGN BUTTON submenu will appear.
Listed below are the functions which you can choose from the Assign Button submenu:
Left Click - Performs a left mouse click using the assigned button.
Right Click - Performs a right mouse click using the assigned button.
Scroll Click - Activates the universal scrolling function.
Double Click - Performs a double left click using the assigned button.
Mouse Button 4 - Performs a “Backward” command for most internet browsers.
Mouse Button 5 - Performs a “Forward” command for most internet browsers.
Scroll Up - Performs a “Scroll Up” command using the assigned button.
Scroll Down - Performs a “Scroll Down” command using the assigned button.
Macro
A Macro is a prerecorded sequence of keystrokes and button presses that is executed
with precise timing. By setting a key to Macro, you can conveniently execute a chain of
commands. When you select this option from the Key Assignment Menu, a submenu
will appear which allows you to choose a prerecorded macro command. See the
Macros Tab to learn more about creating Macro commands.
Inter-device
Inter-device allows you to change the functionality of other Razer Synapse 2.0-enabled
devices. Some of these functionalities are device-specific such as using your Razer
gaming keyboard to change the Sensitivity Stage of your Razer gaming mouse. When
you select Inter-device from the Key Assignment Menu, a sub-menu will appear.
DEVICE TO LINK allows you to choose which currently connected Razer device can be
linked while FUNCTION allows you to choose which functionality you want to use for
the linked device.

14 | For gamers by gamers™
Switch Profile
The Switch Profile enables you to change profiles on the fly and immediately load all
your pre-configured settings. When you select Switch Profile from the Key Assignment
Menu, a sub-menu will appear that will allow you to choose which profile to use. An
on-screen display will automatically appear whenever you switch profiles.
Launch Program
Launch Program allows you to launch a program or a website using the assigned key.
When you select Launch Program from the Key Assignment Menu, two options will
appear which allows you to search for the specific program you want to run or type in a
website you want to open.
Multimedia Function
This option allows you to bind multimedia playback controls to your device. After
selecting Multimedia Function, a submenu will appear. Listed below are the multimedia
playback controls you can choose from the submenu:
Volume Down - Decreases the audio output.
Volume Up - Increases the audio output.
Mute Volume - Mutes the audio.
Play / Pause - Play, pause, or resume playback of the current media.
Previous Track - Play the previous track.
Next Track - Play the next track.
Disable
This option renders the assigned key unusable. Use Disable if you do not want to use
the key or if it interferes with your gaming.

15 | razer™
Gaming Mode Tab
The Gaming Mode Tab allows you to customize which keys to disable when Gaming
Mode is activated. Depending on your settings, you may choose to disable the
Windows key, Alt + Tab and Alt + F4. An indicator will light up when the function is
currently turned ON.

16 | For gamers by gamers™
MACROS TAB
The Macros Tab allows you to create a series of precise keystrokes and button presses.
This tab also allows you to have numerous macros and extremely long macro
commands at your disposal.
The Macro section works similarly to Profile wherein you can rename a macro by
typing on the field below MACRO NAME. There are also other options available in the
macro section such as creating a new macro by clicking the button and
deleting the current macro by clicking the button. The button allows
you to Copy, Import, and Export macros.
To create a macro command, simply click the button and all your
keystrokes and button presses will automatically register on the macro screen. When
you are done recording your macro commands, click on the button to end
the session.

17 | razer™
The Macro section allows you to input the delay in-between commands. In RECORD
DELAY the delay in-between commands are registered as how it is entered. The
DEFAULT DELAY uses a predefined time (expressed in seconds) as the delay. And NO
DELAY omits all the pauses in-between keystrokes and button presses.
Note: You may use up to three decimal places when inserting values on the seconds (sec) field.

18 | For gamers by gamers™
Once you have recorded a macro, you may edit the commands you have entered by
selecting each command on the macro screen. Each keystroke or button press is
arranged sequentially with the first command shown at the top of the screen.
The button allows you to edit a particular command and the button
enables you to delete a command. The and buttons gives you the
option to move the command up or down.
The button allows you to put in additional keystrokes, button presses or time
delays either before or after the selected command.

19 | razer™
Once you have pressed the button, a new display window will appear beside
the list of macro commands. The dropdown menu on this window allows you to
choose a keystroke or a delay to be added in before or after the highlighted macro
command.

20 | For gamers by gamers™
You may add in a new set of macro commands by clicking the button on
the keystroke menu; or input time delays on the duration field using the delay menu.
Page is loading ...
Page is loading ...
Page is loading ...
Page is loading ...
-
 1
1
-
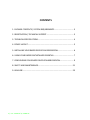 2
2
-
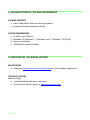 3
3
-
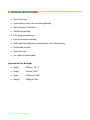 4
4
-
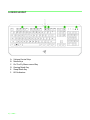 5
5
-
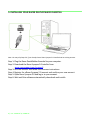 6
6
-
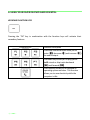 7
7
-
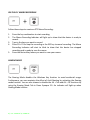 8
8
-
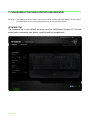 9
9
-
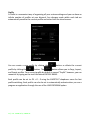 10
10
-
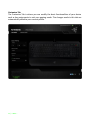 11
11
-
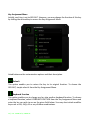 12
12
-
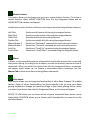 13
13
-
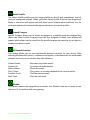 14
14
-
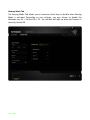 15
15
-
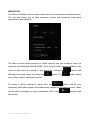 16
16
-
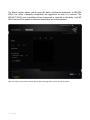 17
17
-
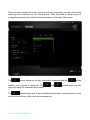 18
18
-
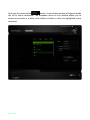 19
19
-
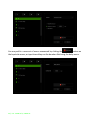 20
20
-
 21
21
-
 22
22
-
 23
23
-
 24
24
Razer DeathStalker Essential | RZ03-01060 Owner's manual
- Category
- Keyboards
- Type
- Owner's manual
- This manual is also suitable for
Ask a question and I''ll find the answer in the document
Finding information in a document is now easier with AI
Related papers
-
Razer DeathStalker | RZ03-0080x Owner's manual
-
Razer DeathStalker Ultimate | RZ03-00790 & FAQs Owner's manual
-
Razer Edge Keyboard Dock User guide
-
Razer How to create a Razer Synapse 2.0 Owner's manual
-
Razer Blade Pro 17” (2017) | RZ09-01663 Owner's manual
-
Razer Blade Pro Owner's manual
-
Razer Blade Pro Owner's manual
-
Razer Atlas | RZ02-04890 & FAQs User manual
-
Razer DeathStalker Chroma | RZ03-01500 Owner's manual
-
Razer RZ09-01682E22-R3U1 click here.
Other documents
-
SPEEDLINK ULTOR Owner's manual
-
Cooler Master Quick Fire Rapid-I User manual
-
 XTREME-GAMING LED Backlit Mechanical Gaming Keyboard User manual
XTREME-GAMING LED Backlit Mechanical Gaming Keyboard User manual
-
Belkin F8GFPC200 User manual
-
Sharkoon Shark Zone K30 Specification
-
Tiffen UltraPol Filters User manual
-
Genius 31310056105 Datasheet
-
Genius 31310055101 Datasheet
-
Genius 31310460105 Datasheet
-
Gigabyte GK-K8000 Owner's manual