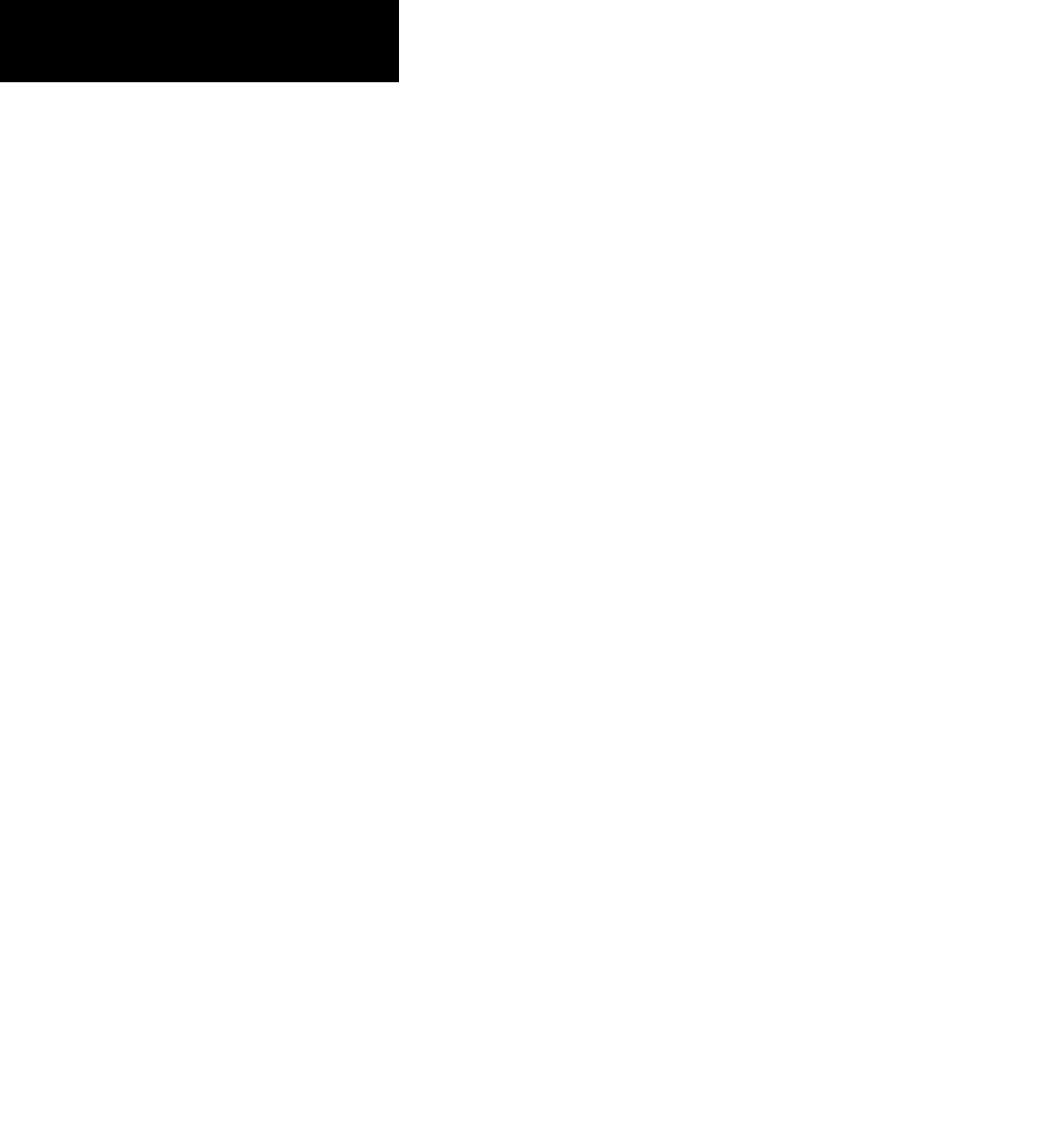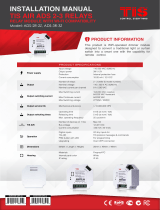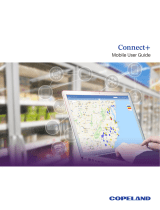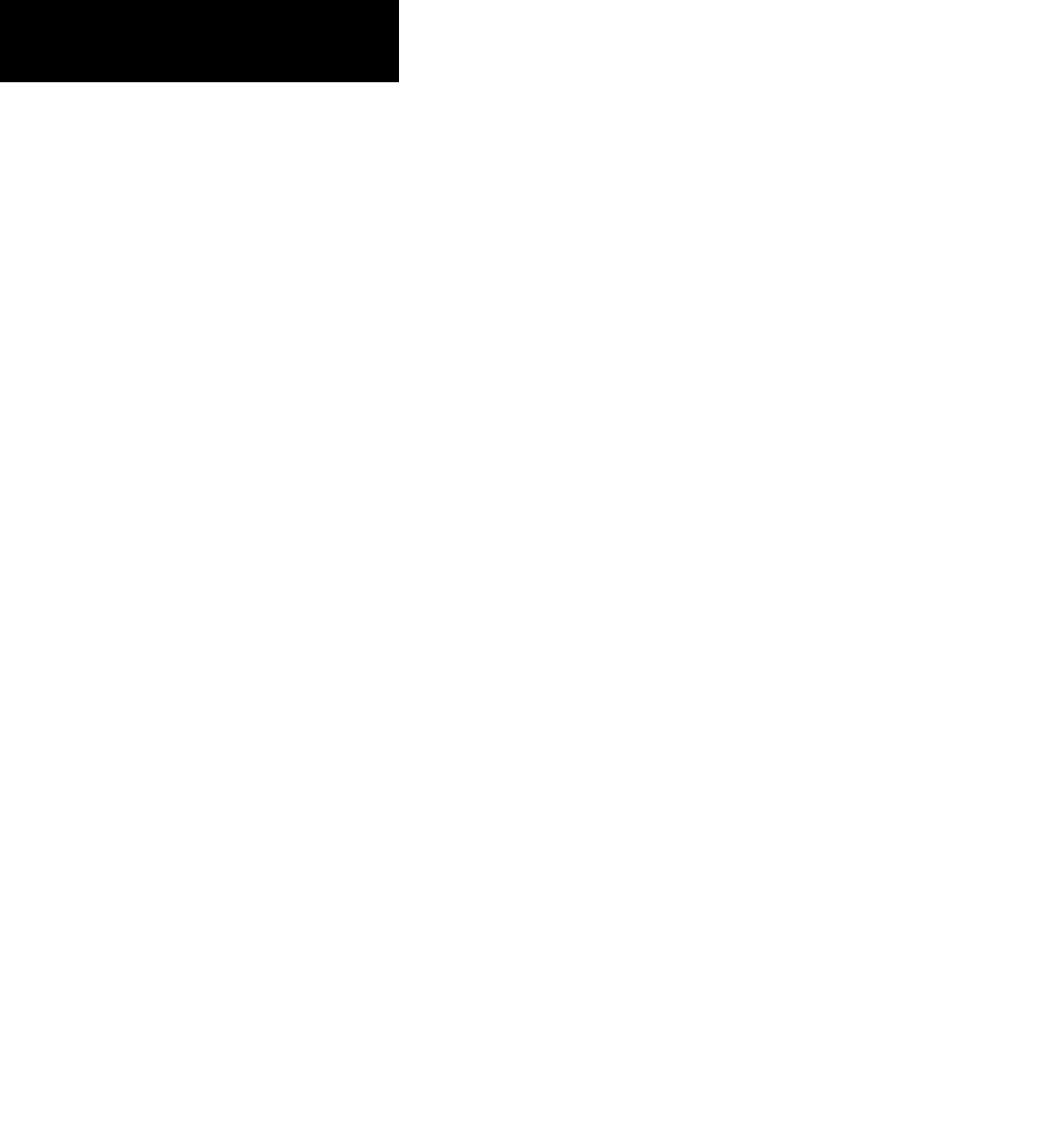
ii
Introduction
Table of Contents
Table of Contents
Part One:
Traffic Information Service (TIS) Interface ................... 1
Section 1: TIS Operation and Symbology ....................1
TIS Operation ............................................................................1
How TIS differs from TCAS .........................................................2
TIS Limitations ..........................................................................2
Improving TIS ............................................................................3
TIS Symbology ..........................................................................3
Section 2: Control and Display .....................................5
TIS Traffic Display Status and Pilot Response ..............................5
Traffic Ground Track .................................................................6
Traffic Warning Window ............................................................6
Traffic Page ...............................................................................6
Traffic Page Display Range ........................................................6
Map Page .................................................................................7
Configuring TIS Traffic Data on the Map Page .......................7
Highlighting TIS Traffic Using Map Page Panning ........................8
Section 3: TIS Operational Procedures ........................9
Introduction ..............................................................................9
Power-Up Test ...........................................................................9
Manual Override .....................................................................10
Flight Procedures ....................................................................10
After Landing ..........................................................................10
Part Two:
XM Radio Interface ......................................................11
Section 1: Introduction ...............................................11
Overview ................................................................................11
SiriusXM Satellite Radio Pages ................................................11
XM NAV Pages ..................................................................11
XM WPT Pages ..................................................................12
XM AUX Pages ..................................................................12
Section 2: SiriusXM Weather .......................................12
Weather Product Age ..............................................................13
SiriusXM Weather ...................................................................14
NEXRAD U.S. and Canadian Coverage ...............................15
NEXRAD Intensity ..............................................................15
NEXRAD Abnormalities ......................................................15
NEXRAD Limitations ..........................................................16
SiriusXM Weather METARs ......................................................17
Textual METAR Page ..........................................................18
Textual METAR/TAF Code ..................................................19
TAF Page ...........................................................................19
TFR Information ......................................................................19
Lightning (LTNG) .....................................................................21
Cell Movement (CELL MOVE) ..................................................21
Winds Aloft .............................................................................22
Winds Aloft Altitude ..........................................................23
Section 3: XM AUX Pages ............................................ 23
XM Information Page .............................................................23
XM WX Timestamps ................................................................24
Section 4: SiriusXM Satellite Radio Audio .................25
Selecting categories ...........................................................26
Selecting channels .............................................................26
XM Audio Menu .....................................................................27
Add to Presets List ..................................................................27
Enter Channel Number ............................................................28
Display Channel In List ............................................................28
Display Artist In List ................................................................29
Display Title In List ..................................................................29
Enable/Mute Audio Output ......................................................30
Change Volume ......................................................................30
Part Three:
TAWS Interface .............................................................31
Section 1: Introduction ...............................................31
Overview ................................................................................31
Operating Criteria ...................................................................31
Limitations ..............................................................................31
Section 2: TAWS Operation .........................................32
TAWS Alerting.........................................................................32
Baro-Corrected Altitude ..........................................................32
Power Up ...............................................................................32
TAWS Page .............................................................................32
Inhibit Mode ...........................................................................33
External TAWS Inhibit Control ............................................34
TAWS Manual Test ..................................................................34
TAWS Symbols ........................................................................34
General Database Information .................................................36
Database Versions ...................................................................36
Database Updates ..................................................................37
Terrain/Obstacle Database Areas of Coverage ..........................37
Section 3: TAWS Alerts ................................................38
Forward Looking Terrain Avoidance .........................................38
Premature Descent Alerting (PDA) ...........................................39
Excessive Descent Rate Alert (EDR) ..........................................40
Negative Climb Rate After Takeoff Alert (NCR) .........................40
“Five-Hundred” Aural Alert .....................................................42
TAWS Not Available Alert ........................................................42
TAWS Failure Alert ..................................................................42
TAWS Alert Summary ..............................................................42
Pilot Actions ...........................................................................44
190-00356-30 Rev M