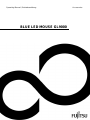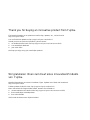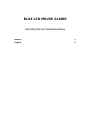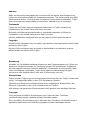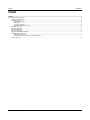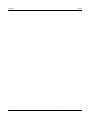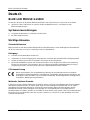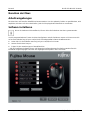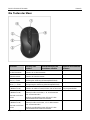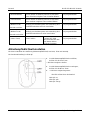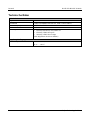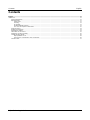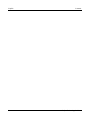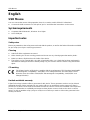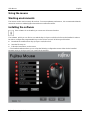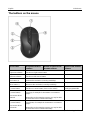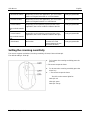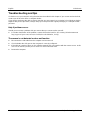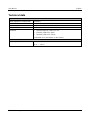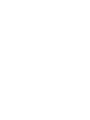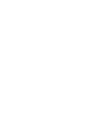Page is loading ...

Thank you for buying an innovative product from Fujitsu.
The latest information on our products as well as tips, updates, etc., can be found on our website at:
http://www.fujitsu.com/fts
You can find driver updates at: http://support.ts.fujitsu.com/download
Should you have any technical questions, please contact
● our Hotline/Service Desk (see http://support.ts.fujitsu.com/contact/servicedesk)
● Your authorized distributor
● your sales office
We hope you enjoy using your new Fujitsu product!
Wir gratulieren Ihnen zum Kauf eines innovativenProdukts
von Fujitsu.
Aktuelle Informationen zu unseren Produkten, Tipps, Updates usw. finden Sie im Internet:
http://www.fujitsu.com/fts
Treiber-Updates finden Sie unter: http://support.ts.fujitsu.com/download
Wenn Sie technische Fragen haben sollten, wenden Sie sich bitte an:
● unsere Hotline/Service Desk (siehe http://support.ts.fujitsu.com/contact/servicedesk)
● Ihren zuständigen Vertriebspartner
● Ihre Verkaufsstelle
Viel Freude mit Ihrem neuen Fujitsu-Produkt!
Page is loading ...

Remarks
Notes on the product description are consistent with the design specifications from
Fujitsu and are made available for comparison purposes. The actual results may differ
due to several factors. Technical data is subject to change without notification. Fujitsu
does not accept any responsibility for technical or editorial errors or omissions.
Trademarks
Fujitsu and the Fujitsu logo are registered trade marks of Fujitsu Limited or its
subsidiaries in the United States and other countries.
Microsoft and Windows are trademarks or registered trademarks of Microsoft
Corporation in the United States and/or other countries.
All other trademarks mentioned here are the property of their particular owner.
Copyright
No part of this publication may be copied, reproduced or translated without prior written
permission from Fujitsu.
No part of this publication may be stored or transmitted in any electronic manner
without written permission from Fujitsu.
Bemerkung
Hinweise zur Produktbeschreibung entsprechen den Designvorgaben von Fujitsu und
werden zu Vergleichszwecken zur Verfügung gestellt. Die tatsächlichen Ergebnisse
können aufgrund mehrerer Faktoren abweichen. Änderungen an technischen Daten
ohne Ankündigung vorbehalten. Fujitsu weist jegliche Verantwortung bezüglich
technischer oder redaktioneller Fehler bzw. Auslassungen von sich.
Warenzeichen
Fujitsu und das Fujitsu-Logo sind eingetragene Warenzeichen von Fujitsu Limited oder
seiner Tochtergesellschaften in den USA und anderen Ländern.
Microsoft und Windows sind Warenzeichen bzw. eingetragene Warenzeichen der
Microsoft Corporation in den USA und/oder anderen Ländern.
Alle anderen hier genannten Warenzeichen sind Eigentum ihrer jeweiligen Besitzer.
Copyright
Ohne vorherige schriftliche Genehmigung von Fujitsu darf kein Teil dieser
Veröffentlichung kopiert, reproduziert oder übersetzt werden.
Ohne schriftliche Genehmigung von Fujitsu darf kein Teil dieser Veröffentlichung auf
irgendeine elektronische Art und Weise gespeichert oder übertragen werden.
Page is loading ...

Deutsch Inhalt
2 Fujitsu Technology Solutions
Page is loading ...
Page is loading ...
Page is loading ...
Page is loading ...
Page is loading ...
Page is loading ...

Contents English
Fujitsu Technology Solutions 9
Contents
English .................................................................................................................................................................................................. 11
USB Mouse ............................................................................................................................................................................................ 11
Systemrequirements ...................................................................................................................................................................... 11
Important notes .............................................................................................................................................................................. 11
Safety notes ........................................................................................................................................................................... 11
Cleaning ................................................................................................................................................................................. 11
CE marking ............................................................................................................................................................................ 11
Limited worldwide warranty ..................................................................................................................................................... 11
FCC Class B Compliance Statement ...................................................................................................................................... 12
Using the mouse ............................................................................................................................................................................ 13
Working environments.................................................................................................................................................................... 13
Installing the software ..................................................................................................................................................................... 13
The buttons on the mouse .............................................................................................................................................................. 14
Setting the scanning sensitivity ...................................................................................................................................................... 15
Troubleshooting and tips ................................................................................................................................................................ 16
Help if problems occur ............................................................................................................................................................ 16
The mouse is not detected or does not function ..................................................................................................................... 16
Technical data ................................................................................................................................................................................ 17

English Contents
10 Fujitsu Technology Solutions

USB Mouse English
Fujitsu Technology Solutions 11
English
USB Mouse
You can connect the mouse during operation, there is no need to switch off the PC beforehand.
► Connect the USB connector to a USB port of you PC and follow the instructions on the screen.
Systemrequirements
● Computer with Windows 8.1, Windows 10 or higher
● A free USB port
Important notes
Safety notes
Please pay attention to the safety notes enclosed with the product, as well as the further information available
for you at http://www.fujitsu.com/fts/support/manuals.
Cleaning
● Switch off all the equipment concerned.
● When cleaning, do not use scouring powder and do not use any cleaning agent that attacks plastic.
● Make sure that no liquid reaches the inside of the device.
● The surface can be cleaned with a dry cloth. If particularly dirty, use a cloth that has been moistened in
mild domestic detergent and then carefully wrung out, you can also clean the mouse using disinfectant
wipes.
CE marking
The shipped version of this device complies with the requirements of EC Directives 2004/108/EC
"Electromagnetic Compatibility", 2014/30/EU "Low Voltage Directive" and 2011/65/EU "RoHS
Directive" (from 20.04.2016: 2014/30/EU "Electromagnetic Compatibility", 2014/35/EU "Low
Voltage Directive").
Limited worldwide warranty
Fujitsu Technology Solutions offers a guarantee for this device. These guarantee services can be claimed
worldwide wherever Fujitsu maintains its own service office or an authorised service partner of Fujitsu is
present. Such claims can be made to the extent to which the service concerned is available in the respective
country. For information on availability and response times please contact a local service desk or service
agency or visit our website at http://ts.fujitsu.com/fts/services before you make a claim under guarantee in the
country concerned.

English USB Mouse
12 Fujitsu Technology Solutions
FCC Class B Compliance Statement
The following statement applies to the products covered in this manual, unless otherwise specified herein.
The statement for other products will appear in the accompanying documentation.
NOTE:
This equipment has been tested and found to comply with the limits for a "Class B" digital device, pursuant to
Part 15 of the FCC rules and meets all requirements of the Canadian Interference-Causing Equipment
Standard ICES-003 for digital apparatus. These limits are designed to provide reasonable protection against
harmful interference in a residential installation. This equipment generates, uses and can radiate radio
frequency energy and, if not installed and used in strict accordance with the instructions, may cause harmful
interference to radio communications. However, there is no guarantee that interference will not occur in a
particular installation. If this equipment does cause harmful interference to radio or television reception, which
can be determined by turning the equipment off and on, the user is encouraged to try to correct the
interference by one or more of the following measures:
● Reorient or relocate the receiving antenna.
● Increase the separation between equipment and the receiver.
● Connect the equipment into an outlet on a circuit different from that to which the receiver is connected.
● Consult the dealer or an experienced radio/TV technician for help.
Fujitsu Technology Solutions GmbH is not responsible for any radio or television interference caused by
unauthorized modifications of this equipment or the substitution or attachment of connecting cables and
equipment other than those specified by Fujitsu Technology Solutions GmbH. The correction of interferences
caused by such unauthorized modification, substitution or attachment will be the responsibility of the user.
The use of shielded I/O cables is required when connecting this equipment to any and all optional peripheral
or host devices. Failure to do so may violate FCC and ICES rules.

USB Mouse English
Fujitsu Technology Solutions 13
Using the mouse
Working environments
The mouse can be used on nearly all surfaces. To ensure optimum performance, it is recommended that the
mouse be used on a relatively light-coloured but non-reflective surface.
Installing the software
If the software is not installed, you cannot use all mouse functions.
The software, which you can find on our website http://ts.fujitsu.com/fts/download must be installed in order to
be able to configure the programmable keys on the mouse and use its full range of functions.
► Download the software from: http://ts.fujitsu.com/fts/download.
► Start the file setup.exe.
► Follow the instructions on the screen.
The installed software allows you to call up the following configuration menue either via the installed
program group or via the mouse icon created in the task bar.

English USB Mouse
14 Fujitsu Technology Solutions
The buttons on the mouse
Mouse button
Assignment without
software
Default assignment with
installed software
Optional with installed
software
Right mouse button
Function as right mouse button
-
Left mouse button
Function as left mouse button
-
Plus button (+)
Increase the resolution (scanning sensitivity)
-
Minus button (-)
Decrease the resolution (scanning sensitivity)
-
1 (centre button
Function as centre button (Press on the wheel)
Freely programmable
1 (centre button)
Turn mouse wheel
forwards
Scroll up, for example in documents or on Internet
pages.
Depending on the operating system, you may be able
to move the screen content horizontally.
-
1 (centre button)
Turn mouse wheel
backwards
Scroll down, for example in documents or on Internet
pages.
Depending on the operating system, you may be able
to move the screen content horizontally.
-

USB Mouse English
Fujitsu Technology Solutions 15
2 (backwards button)
Depending on the active application, you can use this
button to navigate backwards or scroll backwards.
Freely programmable
3 (forwards button)
Depending on the active application, you can use this
button to navigate forwards or scroll forwards.
Freely programmable
4 (centre button)
Mouse wheel towards
left
Depending on the operating system and the active
application, the screen content is shifted to the left.
Freely programmable
5 (centre button)
Mouse wheel towards
right
Depending on the operating system and the active
application, the screen content is shifted to the right.
Freely programmable
6 (side button)
No function
Function ALT+TAB
(switch between the two
last active windows)
Freely programmable
Setting the scanning sensitivity
The mouse supports resolutions (scanning sensitivity) of 1000, 1500 und 2000 dpi.
The default setting is 1500 dpi.
► To increase the scanning sensitivity press the
plus key
The mouse responds faster.
► To decrease the scanning sensitivity press the
minus key.
► The mouse responds slower.
The LED on the mouse lights for:
1000 dpi: red
1500 dpi: green
2000 dpi: orange

English USB Mouse
16 Fujitsu Technology Solutions
Troubleshooting and tips
If a fault occurs, try to resolve it using the measures described in this chapter. If you cannot resolve the fault,
contact your local sales office or computer dealer.
If you need to exchange the device, please note that you must return it to you dealer in its original packaging
together with proof of purchase (receipt). Keep your receipt and the original packaging in a safe place after
purchase.
Help if problems occur
Should you encounter a problem with your mouse that you cannot resolve yourself:
► For further clarification of the problem, contact the Service Desk for your country (visit the Internet at
http://support.ts.fujitsu.com/contact/servicedesk/ServiceDeskNumber_Int.asp).
The mouse is not detected or does not function
► Disconnect the USB cable from the computer and reconnect it.
► Check whether the USB port on the computer is correctly configured.
► If the table to is made of glass or of a reflective material, this can interface with the mouse sensor. In this
case use an ordinary mouse pad or move to a more favourable desk.
► Restart the computer.

USB Mouse English
Fujitsu Technology Solutions 17
Technical data
Electrical data
Safety regulations complied with
EN 60950
Interface
USB 2.0 (compatible with USB 3.0, USB 3.1 and USB 1.1)
Power supply
USB 5.0V +/- 0.25V
Current consumption
<= 100 mA
Resolutoin
1000 dpi (default), LED-color: red
1500 dpi, LED-color: green
2000 dpi, LED-color: orange
(selectable via rocker buttons on the mouse)
Ambient conditions
Operating temperature
0 °C .... 40 °C /
32 °F …. 104 °F
Page is loading ...
Page is loading ...

Published by / Contact address in the EU Herausgegeben von / Kontaktadresse in der EU
Fujitsu Technology Solutions GmbH Fujitsu Technology Solutions GmbH
Mies-van-der-Rohe-Straße 8 Mies-van-der-Rohe-Straße 8
80807 Munich, Germany 80807 München, Deutschland
http://www.fujitsu.com/fts http://www.fujitsu.com/fts
Copyright Copyright
© Fujitsu Technology Solutions GmbH 2016. © Fujitsu Technology Solutions GmbH 2016.
All rights reserved. Alle Rechte vorbehalten.
Edition date Ausgabedatum
04/2016 04/2016
Order no.: A26381-MouseGL9000-G-E-01, edition 1 Bestell-Nr.: A26381-MouseGL9000-G-E-01, Ausgabe 1
-
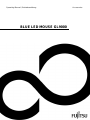 1
1
-
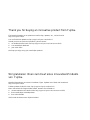 2
2
-
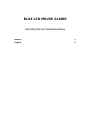 3
3
-
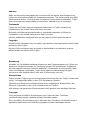 4
4
-
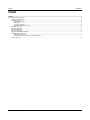 5
5
-
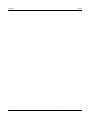 6
6
-
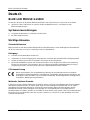 7
7
-
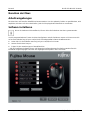 8
8
-
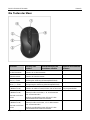 9
9
-
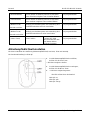 10
10
-
 11
11
-
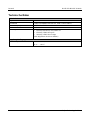 12
12
-
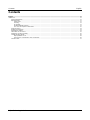 13
13
-
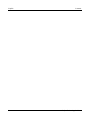 14
14
-
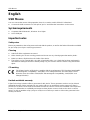 15
15
-
 16
16
-
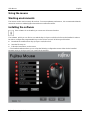 17
17
-
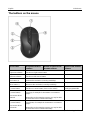 18
18
-
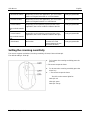 19
19
-
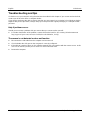 20
20
-
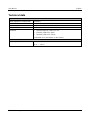 21
21
-
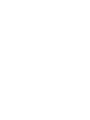 22
22
-
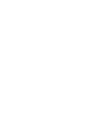 23
23
-
 24
24
Ask a question and I''ll find the answer in the document
Finding information in a document is now easier with AI
in other languages
- Deutsch: Fujitsu GL9000 Benutzerhandbuch
Related papers
-
Fujitsu DISPLAY L22T-4 LED User manual
-
Fujitsu REN-12-SILV-S1300 Datasheet
-
Fujitsu s3-1621 User manual
-
Fujitsu AMILO DESKTOP SI 3535 Owner's manual
-
Fujitsu VFY:X923TP1311FR Datasheet
-
Fujitsu VFY:X9130P7311ES Datasheet
-
Fujitsu VFY:X913TP3311ES Datasheet
-
Fujitsu VFY:X913TPXP01NL Datasheet
-
Fujitsu VFY:X913TP3511ES Datasheet
-
Fujitsu S26361-F1051-L10 Datasheet
Other documents
-
Watson M 905 Maus Owner's manual
-
Hama 56986 Owner's manual
-
Symantec SERVICEDESK 7.0 MR2 Implementation Manual
-
Fujitsu Siemens Computers KVM s2-0411 User manual
-
Fujitsu Siemens Computers KVM s3-1621 User manual
-
Sierra Wireless UMTS Datasheet
-
Symantec SERVICEDESK 7.0 - CUSTOMIZATION GUIDE User manual
-
LC-Power mPAD-RGB Owner's manual
-
Logitech G400S Installation guide
-
Gigabyte FORCE M63(raptor) Quick start guide