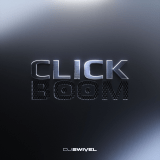Page is loading ...

Operation Manual

Ê
The information in this document is subject to change without notice and does not represent
a commitment on the part of Steinberg Media Technologies GmbH. The software described by
this document is subject to a License Agreement and may not be copied to other media except
as specifically allowed in the License Agreement. No part of this publication may be copied,
reproduced, or otherwise transmitted or recorded, for any purpose, without prior written
permission by Steinberg Media Technologies GmbH. Registered licensees of the product
described herein may print one copy of this document for their personal use.
All product and company names are ™ or ® trademarks of their respective owners. For more
information, please visit www.steinberg.net/trademarks.
© Divide Frame & Steinberg Media Technologies GmbH, 2023. All rights reserved.
2
SpectraLayers One 10.0.0

Table of Contents
New Features . . . . . . . . . . . . . . . . . . . . . . . . . . . . . . . . . . . . . . . . . . . . . . . . . . . . . . . . . . . . . . . . . . . . . Ê5
Introduction . . . . . . . . . . . . . . . . . . . . . . . . . . . . . . . . . . . . . . . . . . . . . . . . . . . . . . . . . . . . . . . . . . . . . . Ê7
System Requirements . . . . . . . . . . . . . . . . . . . . . . . . . . . . . . . . . . . . . . . . . . . . . . . . . . . . . . . . . . . . . . Ê10
Getting Started. . . . . . . . . . . . . . . . . . . . . . . . . . . . . . . . . . . . . . . . . . . . . . . . . . . . . . . . . . . . . . . . . . . . Ê11
The Importance of FFT Size . . . . . . . . . . . . . . . . . . . . . . . . . . . . . . . . . . . . . . . . . . . . . . . . . . . . . . . . . Ê15
User Interface . . . . . . . . . . . . . . . . . . . . . . . . . . . . . . . . . . . . . . . . . . . . . . . . . . . . . . . . . . . . . . . . . . . . Ê17
Menu Bar. . . . . . . . . . . . . . . . . . . . . . . . . . . . . . . . . . . . . . . . . . . . . . . . . . . . . . . . . . . . . . . . . . . . . . . . . Ê18
Tools Area . . . . . . . . . . . . . . . . . . . . . . . . . . . . . . . . . . . . . . . . . . . . . . . . . . . . . . . . . . . . . . . . . . . . . . . . Ê18
Overview Bar, Timeline and 3D Pad Area. . . . . . . . . . . . . . . . . . . . . . . . . . . . . . . . . . . . . . . . . . . . . . Ê19
Waveform and Spectral Display Area . . . . . . . . . . . . . . . . . . . . . . . . . . . . . . . . . . . . . . . . . . . . . . . . . Ê20
Panels Area . . . . . . . . . . . . . . . . . . . . . . . . . . . . . . . . . . . . . . . . . . . . . . . . . . . . . . . . . . . . . . . . . . . . . . . Ê21
Transcript Bar . . . . . . . . . . . . . . . . . . . . . . . . . . . . . . . . . . . . . . . . . . . . . . . . . . . . . . . . . . . . . . . . . . . . . Ê22
Transport Area . . . . . . . . . . . . . . . . . . . . . . . . . . . . . . . . . . . . . . . . . . . . . . . . . . . . . . . . . . . . . . . . . . . . Ê22
Project Handling. . . . . . . . . . . . . . . . . . . . . . . . . . . . . . . . . . . . . . . . . . . . . . . . . . . . . . . . . . . . . . . . . . Ê23
File Menu. . . . . . . . . . . . . . . . . . . . . . . . . . . . . . . . . . . . . . . . . . . . . . . . . . . . . . . . . . . . . . . . . . . . . . . . . Ê23
Clip Menu . . . . . . . . . . . . . . . . . . . . . . . . . . . . . . . . . . . . . . . . . . . . . . . . . . . . . . . . . . . . . . . . . . . . . . . . Ê24
Project Menu. . . . . . . . . . . . . . . . . . . . . . . . . . . . . . . . . . . . . . . . . . . . . . . . . . . . . . . . . . . . . . . . . . . . . . Ê25
View and Panels . . . . . . . . . . . . . . . . . . . . . . . . . . . . . . . . . . . . . . . . . . . . . . . . . . . . . . . . . . . . . . . . . . Ê26
View Menu. . . . . . . . . . . . . . . . . . . . . . . . . . . . . . . . . . . . . . . . . . . . . . . . . . . . . . . . . . . . . . . . . . . . . . . . Ê26
Display Panel . . . . . . . . . . . . . . . . . . . . . . . . . . . . . . . . . . . . . . . . . . . . . . . . . . . . . . . . . . . . . . . . . . . . . Ê29
History Panel. . . . . . . . . . . . . . . . . . . . . . . . . . . . . . . . . . . . . . . . . . . . . . . . . . . . . . . . . . . . . . . . . . . . . . Ê29
Channels Panel. . . . . . . . . . . . . . . . . . . . . . . . . . . . . . . . . . . . . . . . . . . . . . . . . . . . . . . . . . . . . . . . . . . . Ê30
Layers Panel . . . . . . . . . . . . . . . . . . . . . . . . . . . . . . . . . . . . . . . . . . . . . . . . . . . . . . . . . . . . . . . . . . . . . . Ê30
Layers Management . . . . . . . . . . . . . . . . . . . . . . . . . . . . . . . . . . . . . . . . . . . . . . . . . . . . . . . . . . . . . . Ê32
Layer Menu . . . . . . . . . . . . . . . . . . . . . . . . . . . . . . . . . . . . . . . . . . . . . . . . . . . . . . . . . . . . . . . . . . . . . . . Ê32
Playback and Transport . . . . . . . . . . . . . . . . . . . . . . . . . . . . . . . . . . . . . . . . . . . . . . . . . . . . . . . . . . . Ê34
Transport Menu . . . . . . . . . . . . . . . . . . . . . . . . . . . . . . . . . . . . . . . . . . . . . . . . . . . . . . . . . . . . . . . . . . . Ê34
Transport Bar . . . . . . . . . . . . . . . . . . . . . . . . . . . . . . . . . . . . . . . . . . . . . . . . . . . . . . . . . . . . . . . . . . . . . Ê36
Tools . . . . . . . . . . . . . . . . . . . . . . . . . . . . . . . . . . . . . . . . . . . . . . . . . . . . . . . . . . . . . . . . . . . . . . . . . . . . Ê37
Transform Tools . . . . . . . . . . . . . . . . . . . . . . . . . . . . . . . . . . . . . . . . . . . . . . . . . . . . . . . . . . . . . . . . . . . Ê37
Selection Tools . . . . . . . . . . . . . . . . . . . . . . . . . . . . . . . . . . . . . . . . . . . . . . . . . . . . . . . . . . . . . . . . . . . . Ê38
Modification Tools . . . . . . . . . . . . . . . . . . . . . . . . . . . . . . . . . . . . . . . . . . . . . . . . . . . . . . . . . . . . . . . . . Ê39
Drawing Tools. . . . . . . . . . . . . . . . . . . . . . . . . . . . . . . . . . . . . . . . . . . . . . . . . . . . . . . . . . . . . . . . . . . . . Ê40
Measurement Tools. . . . . . . . . . . . . . . . . . . . . . . . . . . . . . . . . . . . . . . . . . . . . . . . . . . . . . . . . . . . . . . . Ê40
Navigation Tools . . . . . . . . . . . . . . . . . . . . . . . . . . . . . . . . . . . . . . . . . . . . . . . . . . . . . . . . . . . . . . . . . . Ê40
Editing Selections. . . . . . . . . . . . . . . . . . . . . . . . . . . . . . . . . . . . . . . . . . . . . . . . . . . . . . . . . . . . . . . . . Ê42
3
SpectraLayers One 10.0.0

Edit Menu . . . . . . . . . . . . . . . . . . . . . . . . . . . . . . . . . . . . . . . . . . . . . . . . . . . . . . . . . . . . . . . . . . . . . . . . Ê42
Select Menu . . . . . . . . . . . . . . . . . . . . . . . . . . . . . . . . . . . . . . . . . . . . . . . . . . . . . . . . . . . . . . . . . . . . . . Ê44
Unmixing . . . . . . . . . . . . . . . . . . . . . . . . . . . . . . . . . . . . . . . . . . . . . . . . . . . . . . . . . . . . . . . . . . . . . . . . Ê45
Music Unmixers . . . . . . . . . . . . . . . . . . . . . . . . . . . . . . . . . . . . . . . . . . . . . . . . . . . . . . . . . . . . . . . . . . . Ê45
Processing . . . . . . . . . . . . . . . . . . . . . . . . . . . . . . . . . . . . . . . . . . . . . . . . . . . . . . . . . . . . . . . . . . . . . . . Ê46
Generate Processes. . . . . . . . . . . . . . . . . . . . . . . . . . . . . . . . . . . . . . . . . . . . . . . . . . . . . . . . . . . . . . . . Ê46
Amplitude Processes . . . . . . . . . . . . . . . . . . . . . . . . . . . . . . . . . . . . . . . . . . . . . . . . . . . . . . . . . . . . . . . Ê47
Preferences . . . . . . . . . . . . . . . . . . . . . . . . . . . . . . . . . . . . . . . . . . . . . . . . . . . . . . . . . . . . . . . . . . . . . . Ê49
Device Preferences . . . . . . . . . . . . . . . . . . . . . . . . . . . . . . . . . . . . . . . . . . . . . . . . . . . . . . . . . . . . . . . . Ê49
Interface Preferences . . . . . . . . . . . . . . . . . . . . . . . . . . . . . . . . . . . . . . . . . . . . . . . . . . . . . . . . . . . . . . Ê49
Display Preferences . . . . . . . . . . . . . . . . . . . . . . . . . . . . . . . . . . . . . . . . . . . . . . . . . . . . . . . . . . . . . . . . Ê51
System Preferences . . . . . . . . . . . . . . . . . . . . . . . . . . . . . . . . . . . . . . . . . . . . . . . . . . . . . . . . . . . . . . . . Ê52
Shortcuts Preferences. . . . . . . . . . . . . . . . . . . . . . . . . . . . . . . . . . . . . . . . . . . . . . . . . . . . . . . . . . . . . . Ê52
External Integration . . . . . . . . . . . . . . . . . . . . . . . . . . . . . . . . . . . . . . . . . . . . . . . . . . . . . . . . . . . . . . Ê54
ARA2 Plugin. . . . . . . . . . . . . . . . . . . . . . . . . . . . . . . . . . . . . . . . . . . . . . . . . . . . . . . . . . . . . . . . . . . . . . . Ê54
AAX Plugin for AVID Pro Tools . . . . . . . . . . . . . . . . . . . . . . . . . . . . . . . . . . . . . . . . . . . . . . . . . . . . . . . Ê58
As an Editor. . . . . . . . . . . . . . . . . . . . . . . . . . . . . . . . . . . . . . . . . . . . . . . . . . . . . . . . . . . . . . . . . . . . . . . Ê60
Appendix . . . . . . . . . . . . . . . . . . . . . . . . . . . . . . . . . . . . . . . . . . . . . . . . . . . . . . . . . . . . . . . . . . . . . . . . Ê63
Keyboard Shortcuts . . . . . . . . . . . . . . . . . . . . . . . . . . . . . . . . . . . . . . . . . . . . . . . . . . . . . . . . . . . . . . . . Ê63
Command Line Options . . . . . . . . . . . . . . . . . . . . . . . . . . . . . . . . . . . . . . . . . . . . . . . . . . . . . . . . . . . . Ê71
SpectraLayers Editions Comparison . . . . . . . . . . . . . . . . . . . . . . . . . . . . . . . . . . . . . . . . . . . . . . . . . . Ê73
Video Tutorials . . . . . . . . . . . . . . . . . . . . . . . . . . . . . . . . . . . . . . . . . . . . . . . . . . . . . . . . . . . . . . . . . . . . Ê77
Index . . . . . . . . . . . . . . . . . . . . . . . . . . . . . . . . . . . . . . . . . . . . . . . . . . . . . . . . . . . . . . . . . . . . . . . . . . . . Ê80
4
SpectraLayers One 10.0.0

New Features
New features in SpectraLayers One 10.0.0
Highlights
Vocals Unmixing Improved
•Vocals unmixing quality has been significantly improved.
More New Features
Normalize
•New Normalize process.
Multiple Process Dialogs at Once
•Multiple process dialogs can now be opened at once, enabling faster workflow.
Keyboard Shortcuts for Preview, Bypass and Apply
•Shortcuts for current process Preview ( Ctrl + Space ), Bypass ( Ctrl + B) and Apply ( Ctrl
+ Return ) have been added.
Value Sliders Ergonomy Improved
•The ergonomy of the value sliders have been improved. For instance text cursor is more
visible, and it’s easier to go back from the numeric keyboard input behavior to the value
dragging by mouse behavior.
Edit > Insert/Delete/Crop Time
•The Edit menu gets 3 new entries for [Editing Time]: Insert Time, Delete Time and Crop
Time. Similar to Project › Insert/Delete/Crop Time, but act on the active layer instead of
the whole project.
Contextual Cut/Copy/Paste
•Spectrogram contextual menu gets Cut/Copy/Paste actions.
Import Multiple Files at Once
•You can now import multiple files at once in the File › Open and File › Import dialogs
(see Saving and Closing a Project and Importing and Exporting Layers. When importing
5
SpectraLayers One 10.0.0

multiple files the user is asked if all files should be imported in a single project or as
multiple projects.
Contextual Help
•Most processes and tools now feature an [ Online Help ] button linking directly to its
corresponding online documentation page. This help button is located in the top right
corner of most Processing and Unmixing actions, in the Tools menu (left side of the tools
parameters), and the Panels menu (top right corner of panels).
Better Layer Colors
•Layer colors are now more balanced, making easier to identify different layers. Color
auto-assignment is also smarter, avoiding to repeat colors as much as possible.
Faster AI Engine and Spectral Engine
•AI processes are now 2 times faster, and can sometime take advantage of hardware
acceleration. The spectral engine is also now 2 to 4 times faster to process and render
spectral data.
6
SpectraLayers One 10.0.0

Introduction
Spectral…
In most audio applications, audio is displayed as a waveform that represents audio in the time
domain (amplitude vs. time):
This representation shows the global power of sound; however it doesn’t show what’s inside
the sound.
Spectral data represents sound in the frequency domain. You can think of it like a musical
score: the higher the peaks in the spectrogram, the higher the tones; the stronger the peaks,
the stronger the tones. Everything can be analyzed with this representation: music, voice,
even noise.
Spectral analysis uses discrete FFT analysis: you have to choose between time and frequency
accuracy. A FFT Size of 2048 or 4096 is usually good for most situations (with a file sampled at
44,100 Hz or 48,000 Hz). Feel free to change the size on the fly as the accuracy of your work
highly depends on it (see The Importance of FFT Size).
You should also play with the amplitude settings to see the small peak details in the spectral
view.
7
SpectraLayers One 10.0.0

…Layers
The layer system, similar to tracks in a DAW, allows you to refine your work extensively in a
nondestructive way, thanks to transfer operations and the additive and subtractive nature of
layer mixing.
If you cut and paste data from one layer to a different layer, you transfer data
nondestructively: the sum of the two layers is identical to the source data, but you have full
control over the state of the data you extracted to that new layer.
If you copy and paste data from one layer to a different layer, and then invert the phase of
that new layer, you subtract the layers nondestructively: the first layer still contain all the
original data, and the new, inverted layer acts to subtract the original data. When this negative
layer is muted, you get your original data back.
Processes and Tools
Processes work the same way they do in most audio applications: you select an area, and the
process is applied to the whole area.
However the difference is that in SpectraLayers One you can select not only time but also
frequency areas, so the process is only applied to a certain range of frequencies.
The processes are also different by nature, because they are designed to use spectral data
instead of raw audio data, so the purpose and range is not the same as usual audio processes.
You can think of them as photo filters.
Tools work the same way they do in paint applications: they are local to the mouse position
and allow you to work on specific frequencies.
8
SpectraLayers One 10.0.0

•Transform tools allows the user to shift layers and selections in time or to rescale (pitch-
shift, time-stretch) them.
•Selection tools allow the user to select spectral data.
•Modification tools allow the user to retouch spectral data.
•Drawing tools generate spectral data from scratch.
•Measure tools give the user specific information about spectral data.
•Navigation tools allows the user to navigate the spectrogram.
9
SpectraLayers One 10.0.0

System Requirements
Windows
•Windows 10 (64-bit) or Windows 11 (64-bits)
•Dual-core CPU (10th Generation Intel CPU recommended)
•4 GB RAM (8 GB recommended)
•4 GB of free hard disk space (for temporary files)
•OpenGL 3.3 capable graphics adapter
•1280x720 display resolution
•Windows-compatible audio hardware
macOS
•macOS 10.15 (Catalina), macOS 11 (Big Sur), macOS 12 (Monterey) or macOS 13 (Ventura)
•Dual-core CPU (Apple Silicon CPU recommended)
•4 GB RAM (8 GB recommended)
•4 GB of free hard disk space (for temporary files)
•OpenGL 3.3 capable graphics adapter
•1280x720 display resolution
•CoreAudio-compatible audio hardware
10
SpectraLayers One 10.0.0

Getting Started
Beneath its streamlined interface, SpectraLayers One provides you with powerful tools for
spectral editing.
This topic will help you find your way around the application so you can unlock its full
potential.
1. When you first start SpectraLayers One, the tools are unavailable until you open a file or
create a project.
2. We’ll create a project by opening an existing audio file.
Click File › Open to open an audio file. It will become the first layer of your project.
After you open the file, you’ll see it displayed and highlighted in the Layers panel in the
bottom-right corner of the workspace. The tools are now available on the left side of the
workspace. In the center of the screen is the spectral display.
In the spectral display, the horizontal axis represents time, and the vertical axis
represents frequency. The spots you can see correspond to a mix of the various
frequencies and noise that compose your audio file. The higher the spots, the higher the
11
SpectraLayers One 10.0.0

pitch of sounds in your audio file.
You can play your audio file by clicking the Play button at the bottom or pressing
Space .
3. Before performing any edits, you need to select a layer.
Click the layer in the Layers panel to select it if it isn’t already selected. A selected layer is
highlighted in the Layers panel.
4. The first step in most editing is selecting data in the spectrogram. Let’s create some
selections.
Take a closer look at some frequencies. If your file contains vocals or musical instruments,
you’ll see horizontal lines that represent syllables or musical notes. Several of these lines
on top of each other represent harmonics, and they create the audio signature of each
voice and instrument.
5. Zoom the spectral display to find the parts of a spectrogram that you want to edit.
Use the Zoom tool at the bottom of the tools bar on the left to change the
magnification of the spectral display.
You can navigate the spectral display using the Hand tool next to the Zoom tool. Drag
with the Hand tool to move the spectrogram within the spectral display.
When you zoom in horizontally or vertically, you may notice that the frequencies will
appear blurry:
The FFT Size parameter in the Display Panel (top right) allows you to refine the spectral
display. You can choose a different resolution by dragging the slider or typing a value in
the edit box.
After increasing the frequency resolution, you can see that the frequency lines are
thinner.
12
SpectraLayers One 10.0.0

Experiment with different FFT sizes to find the setting that allows you to see each line
clearly.
6. Let’s select some frequencies so we can cut them and paste them to a new layer.
Click the Rectangular Selection tool in the Tools toolbar.
+ With the Add to Selection button in the Tool Settings toolbar selected (or by holding
down the Shift key), click a few frequencies on top of each others, and see how they are also
highlighted. It means they have been added to the selection. Notice the Play button (or Space )
now plays the current selection.
1. Let’s cut the selected frequencies to a new layer.
a. Choose Edit › Cut or press Ctrl + X (Windows) Cmd + X (macOS).
Notice that the frequencies you selected in the previous step are removed from the
spectral display.
13
SpectraLayers One 10.0.0

b. Click the New Layer button at the bottom of the Layers Panel (or choose Layer ›
New) to create a new layer. Notice the new layer is highlighted, meaning it’s now the
active layer.
c. Choose Edit › Paste or press Ctrl + V (Windows) Cmd + V (macOS). Notice the spectral
color of that layer match its color setting in the Layers panel.
TIP These 3 steps can be replaced by a single action using Edit › Cut
Special › Cut to Layer Below ( Shift + X)
2. Click the Mute button on the new layer or drag its volume fader to the left to reduce
its volume. Notice the content fades away from the spectrogram as well. If you play your
project, the frequencies you pasted to the new layer will be removed or attenuated.
NOTE
Creating multiple layers and experimenting with different tools will give you
a lot of flexibility to extract, restore or design the exact sound you need. You
can also adjust the display settings such as the FFT Size while using a tool if
needed.
14
SpectraLayers One 10.0.0

The Importance of FFT Size
As mentionned in the Getting Started section, the FFT Size parameter (found in the Display
Panel) is quite important for several tools and processes in SpectraLayers One.
It could be explained as the equivalent of focus in photography:
When using a lens with a wide aperture, it’s almost impossible to get every subjects in focus at
once, specially when you have close objects and a background objects; you have to choose
what subject is the most important for that photo and will focus on that one, leaving the other
blurry.
The same goes for the FFT Size parameter, it’s a focus control which instead of choosing a
certain depth, choose a certain time/frequency balance.
•The smaller the FFT Size, the more details you’ll get with time-centric events (such as
transient sounds) but the blurrier the tones.
•The larger the FFT Size, the more details you’ll get with frequency-centric events (such as
static tones) but the blurrier the transients.
However spectrograms are not just transients and static tones, there’s a wide variety of
frequency shapes in a recording.
See the spectrogram of a human voice for instance : it’s a lot of frequencies stacked on top of
each others, which are not just straight lines but wobbling ones; which means they are not
purely horizontal or purely verticals, but a mix of both, and they vary over time.
15
SpectraLayers One 10.0.0

So sometime you may need to focus on the more horizontal parts, sometime on more angled
parts, or verticals, or find a compromise to see most of what’s important nearly in focus.
Here’s the same example under 3 differents FFT Size:
As you can notice, some parts are more precisely defined depending on FFT Size chosen. It’s
up to you to decide what is relevant and needs to be the most precisely defined.
16
SpectraLayers One 10.0.0

User Interface
At the top of the interface the Menu Bar controls project handling, selection editing,
processing and unmixing, layer management and other interface and project aspects.
1. The Tools Area provides transforms, selections, modifications, drawings, measurements,
and navigation tools that can be used in the Spectral Display.
2. The Tool Settings show the parameters of the currently active tool.
3. The Project Tabs manage the different projects of your session.
4. The Overview Bar, Timeline and 3D Pad Area display a schematic view of your project and
help you navigate.
5. The Waveform Display shows the layers amplitude.
6. The Spectral Display lets you visualize and edit the layers spectrogram.
7. The Panels Area shows display settings, editing history, audio channels, and layers list.
8. The Transcript Bar displays and let you adjust layers transcription.
9. The Transport Area provides access to transport commands, playhead position, output
level and VU Meter.
17
SpectraLayers One 10.0.0

Menu Bar
The menu bar contains the following items:
•File Menu (or Clip Menu in ARA mode)
•Edit Menu
•Select Menu
•Project Menu
•Layer Menu
•Unmix Menu
•Process Menu
•Transport Menu
•View Menu
•Help Menu
Tools Area
1. Transform Tools can move and scale layers and spectral selections.
2. Selection Tools offers a variety of shapes and algorithms to select spectral data.
3. Modification Tools apply direct modifications to the spectrogram.
4. Measurement Tools provides measurements and annotations on your spectrogram.
5. Navigation Tools let you visualize and hear your spectrogram in details.
18
SpectraLayers One 10.0.0

Overview Bar, Timeline and 3D Pad Area
The Overview Bar shows a schematic view of your project, with layers displayed as horizontal
lines, selections highlighted in white, and the playhead as a vertical white line.
You can navigate the whole range of your project by dragging the edge of the surrounding
rectangle to zoom, or dragging inside the rectangle to pan.
The Timeline display precise timings of the waveform and spectral displays below. It also
allows you to jump the playhead to any specific position, or to add markers by right-clicking it.
The 3D Pad enables 3D view of your project. When it is centered, your project is seen in flat 2D
from the top. When it is moved in any direction, you can see your spectrogram in 3D.
See Navigation Tools.
19
SpectraLayers One 10.0.0

Waveform and Spectral Display Area
The Waveform Display shows the amplitude of the layers in your project. You can’t directly
act on it, except for moving individual wave samples. It is more used as a visualization and
navigation display.
At the right of the waveform display is the amplitude scale. Use it to zoom vertically, either by
using the mouse wheel or the scroll bar on the right side.
The top of the amplitude scale displays the current power unit. See how to Define Units and
Scales.
At the center, the initial of the corresponding channel (for instance C for Center, L for Left,
etc…). Click that initial to solo the channel. See also the Channels Panel.
The Spectral Display lets you visualize and edit the spectrogram of the layers in your project.
Any tool, selection, measurement, process is applied on this display.
At the right of the spectral display is the frequency scale. Use it to pan or zoom vertically,
either by dragging it, using the mouse wheel, or the scroll bar on the right side. See the
Navigation Tools.
The top of the frequency scale displays the current frequency unit. See how to Define Units
and Scales.
At the center, the initial of the corresponding channel (for instance C for Center, L for Left,
etc…). Click that initial to solo the channel. See also the Channels Panel.
At the bottom of the frequency scale you’ll find the current scale. See how to Define Units and
Scales.
20
SpectraLayers One 10.0.0
/