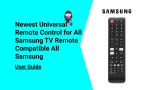Page is loading ...

About this item
● All keys on the remote are dedicated to controlling your cable box except for the TV POWER,
VOLUME, and MUTE, and INPUT keys.
● The All Power key offers the ability to turn-on or off all devices that you use to watch cable
television in a single keypress.
● This feature allows you to lock the volume and mute functions to your TV or Audio Device.
● This remote control features a backlit keypad, making it easier to read and use the remote
while in a dark setting
● PLEASE CHECK WITH TIME WARNER TECHNICAL SUPPORT OR OUR HELP DESK FOR
COMPATIBILITY WITH YOUR DEVICE PRIOR TO YOUR PURCHASE
Note: Products with electrical plugs are designed for use in the US. Outlets and voltage differ
internationally and this product may require an adapter or converter for use in your destination.
Please check compatibility before purchasing.

Introduction
A Spectrum remote control is a handheld device that allows you to operate various functions of your
Spectrum cable box or other compatible entertainment devices. It serves as a convenient interface
between you and your entertainment system, providing you with the ability to control channels,
volume, and other features.
Here are some common features and functions you might find in a Spectrum remote control:
●Channel Control: You can use the remote control to navigate through channels, change the
channel, and access the program guide to see what's currently playing and what's coming up.
●Volume Control: Adjusting the volume level of your TV or audio system is typically available
on the remote control. You can increase or decrease the sound as per your preference.
●Power Control: With the power button, you can turn your cable box or other compatible
devices on or off.

●DVR Functions: If you have a Spectrum DVR (Digital Video Recorder), the remote control
often includes buttons to control recording functions, such as recording, pausing, rewinding,
or fast-forwarding live TV or recorded programs.
●Menu Navigation: Most Spectrum remote controls feature navigation buttons, such as
arrows and an "OK" button, allowing you to navigate on-screen menus and select options for
various settings, preferences, or features.
●Input Selection: If you have multiple devices connected to your TV, the remote control may
have a button or a dedicated set of buttons to switch between different input sources (e.g.,
HDMI, AV, or component).
It's worth noting that Spectrum may offer different models of remote controls, and the features and
layout can vary. Some remotes may have additional features like backlighting for easy use in
low-light conditions or programmable buttons that can be customized to control other devices.
If you have a Spectrum cable box or entertainment system, you can typically obtain a remote
control from Spectrum when you sign up for their services. Additionally, Spectrum may also offer a
remote control app that allows you to control your devices using your smartphone or tablet.

INSTALL BATTERIES
1. Apply pressure with your thumb and slide the battery door
for removal. Show image of bottom of remote, indicating
pressure point and slide direction
2. Insert 2 AA batteries. Match the + and – marks. Show
illustration of batteries in place
3. Slide the battery door back into place. Show bottom of
remote with battery door in place, include arrow for slide
direction.

TO CONNECT


Setup Your Remote
If you have a Charter WorldBox, the remote must be paired with the box. If you do NOT have a
WorldBox, proceed to PROGRAMMING YOUR REMOTE FOR ANY OTHER CABLE BOX.
To Pair the Remote to the WorldBox
1. Ensure that your TV and WorldBox are both powered-on and that you can view the video
feed from the WorldBox on your TV. Show image of STB and TV connected and on
2. To pair the remote, simply point the remote at the WorldBox and press the OK key. The Input
key will begin blinking repeatedly. Show image of remote pointed at the TV, transmitting data
3. A confirmation message should appear on the TV screen. Follow the on screen instructions to
program the remote control for your TV and/or audio equipment as needed.
To UnPair the Remote to the WorldBox

If you wish to use the remote with a different cable box, follow these steps to un-pair it with your
WorldBox.
1. Press and hold MENU and Nav Down keys simultaneously until the INPUT key blinks twice.
Show remote with MENU and Nav Down keys highlighted
2. Press 9-8-7 digit keys. The INPUT key will blink four times to confirm pairing has been
disabled. Show remote digits with 9-8-7 highlighted in order.
Setup Remote to Control Cable Box
Point your remote at your cable box and press MENU to test. If the cable box responds, skip this
step and proceed to PROGRAMMING YOUR REMOTE FOR TV AND AUDIO CONTROL.
If your cable box is branded Motorola, Arris, or Pace:
● Press and hold MENU and the 2 digit key simultaneously until the INPUT key blinks twice.
○ Show remote with MENU and 3 keys highlighted

● If your cable box is branded Cisco, Scientific Atlanta, or Samsung:
○Press and hold MENU and the 3 digit key simultaneously until the INPUT key blinks
twice. Show remote with MENU and 3 keys highlighted

Programming Your Remote for TV and Audio Control
Setup for Popular TV Brands
This step covers setup for the most common TV brands. If your brand is not listed, please proceed
to SETUP USING DIRECT CODE ENTRY
1. Ensure that your TV is powered-on. Show TV with remote pointed at it.
2. Simultaneously press and hold MENU and OK keys on remote until the INPUT key blinks
twice. Show remote with MENU and OK keys highlighted
3. Find your TV brand in the chart below and note the digit that relates to your TV brand. Press
and hold down the digit key.
Programming Your Remote for Any Other Cable Box
This section is for any cable box that is NOT a Charter WorldBox. If you have a WorldBox, refer to
the section above for remote pairing, following the on-screen instructions for any other remote
programming.

Manuals.plus
●What kind of batteries does the Spectrum Netremote require?
The Spectrum Netremote requires two AA batteries.
●How do I pair the remote with my Charter WorldBox?
Ensure that your TV and WorldBox are both powered-on and that you can view the video feed
from the WorldBox on your TV. To pair the remote, simply point the remote at the WorldBox and
press the OK key. The Input key will begin blinking repeatedly. A confirmation message should
appear on the TV screen. Follow the on-screen instructions to program the remote control for
your TV and/or audio equipment as needed.
●How do I unpair the remote from my WorldBox?
Press and hold MENU and Nav Down keys simultaneously until the INPUT key blinks twice.
Then, press 9-8-7 digit keys. The INPUT key will blink four times to confirm pairing has been
disabled.

●How do I program my remote for my TV?
Simultaneously press and hold MENU and OK keys on remote until the INPUT key blinks twice.
Find your TV brand in the chart provided in the user guide and note the digit that relates to your
TV brand. Press and hold down the digit key. Release the digit key when the TV turns off. Setup
is complete.
Manuals.plus
●How do I troubleshoot if my remote is not controlling my equipment?
Follow the programming process in the user guide to set your remote up to control your home
theater equipment.
●How do I troubleshoot if my remote won't pair with my cable box?
Ensure that you have a Charter WorldBox. Ensure that the remote has a clear line of sight to
the Cable Box when pairing. Be sure to follow the on-screen instructions that appear when
pairing.
/