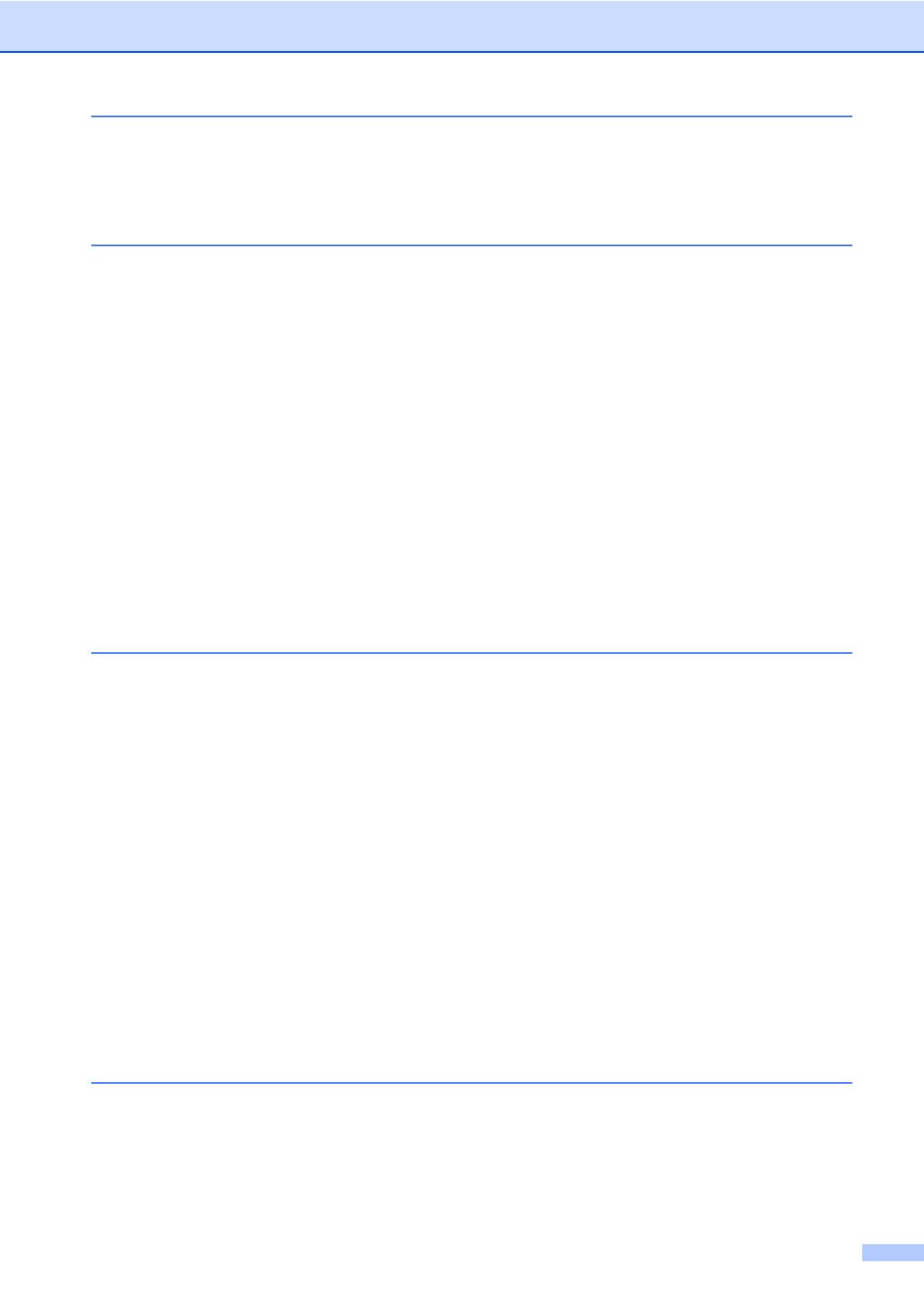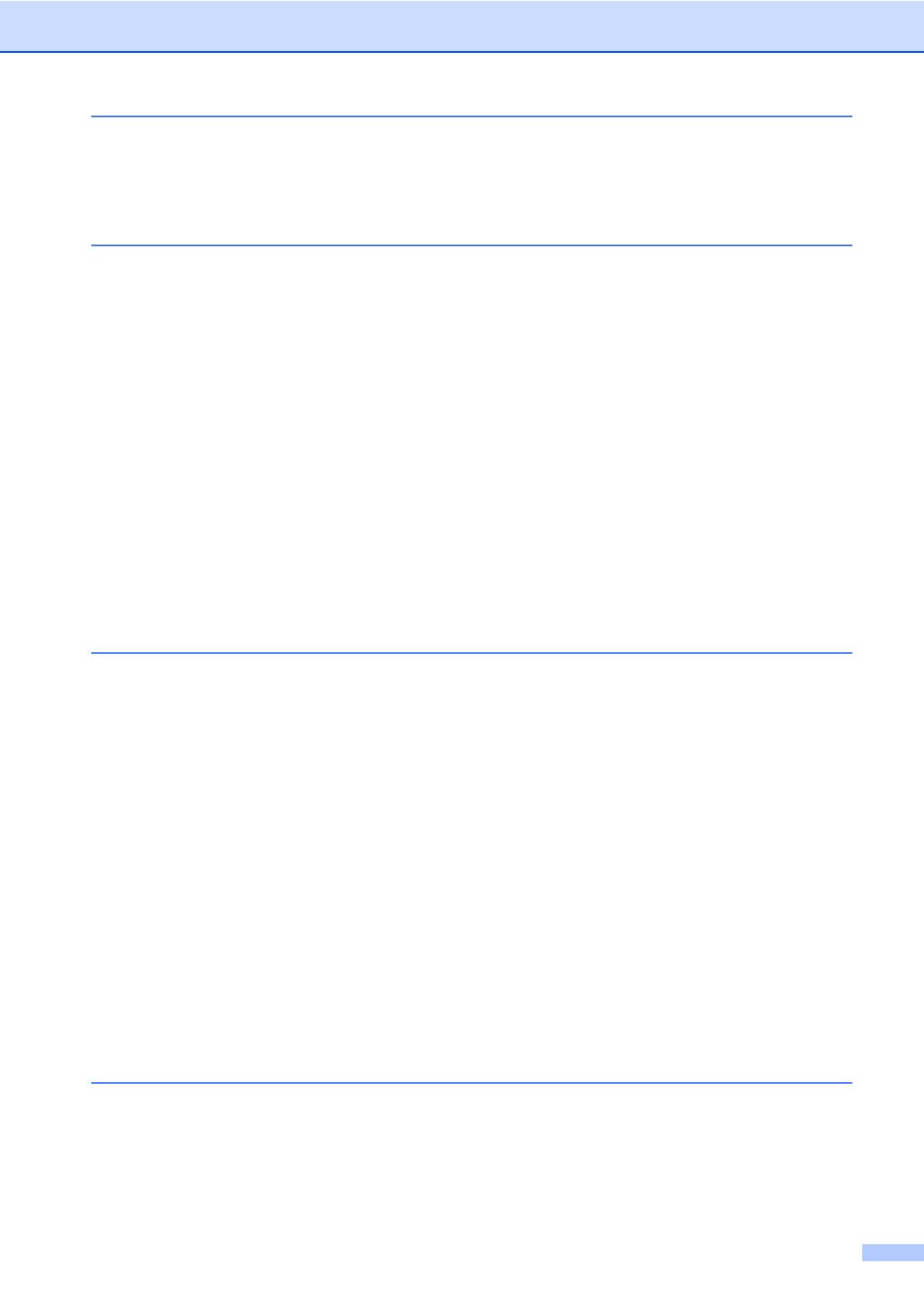
iii
6 How to scan to a computer 29
Scanning a document..........................................................................................29
Scanning using the scan key...............................................................................29
Scanning using a scanner driver .........................................................................30
A Routine maintenance 31
Replacing the consumable items.........................................................................31
Replacing a Toner cartridge ..........................................................................35
Replacing the drum unit.................................................................................41
Replacing the belt unit...................................................................................48
Replacing the waste toner box ......................................................................53
Cleaning and Checking the machine...................................................................60
Cleaning the outside of the machine .............................................................60
Cleaning the scanner glass ...........................................................................61
Cleaning the laser scanner windows .............................................................62
Cleaning the corona wires .............................................................................66
Cleaning the drum unit ..................................................................................70
Cleaning the paper pick-up rollers.................................................................76
Calibration .....................................................................................................77
Auto Registration ...........................................................................................78
Manual Registration.......................................................................................78
Frequency (Colour Correction)......................................................................79
B Troubleshooting 80
Error and maintenance messages.......................................................................80
Document is jammed in the top of the ADF unit ............................................86
Document is jammed under the document cover ..........................................86
Removing small documents jammed in the ADF...........................................87
Document is jammed at the output tray.........................................................87
Paper is jammed in the MP tray ....................................................................88
Paper is jammed in the Paper Tray 1 or Tray 2.............................................89
Paper is jammed at the back of the machine ................................................90
Paper is jammed inside the machine.............................................................92
Paper is jammed underneath paper tray 1 ....................................................96
Troubleshooting...................................................................................................97
If you are having difficulty with your machine ................................................97
Improving the print quality ...........................................................................101
Machine Information ..........................................................................................108
Checking the Serial Number........................................................................108
Reset functions............................................................................................108
How to reset the machine............................................................................108
C Menu and features 109
On-screen programming....................................................................................109
How to access the menu mode ...................................................................109
Menu table.........................................................................................................110
Entering text ......................................................................................................120