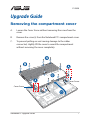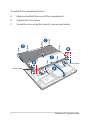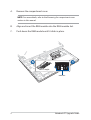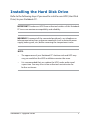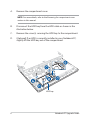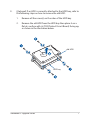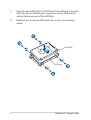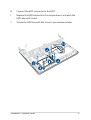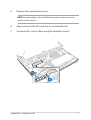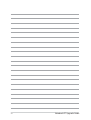Notebook PC Upgrade Guide
1
Removing the compartment cover
A. Loosen the Cover Screw without removing the screw from the
cover.
B. Remove the screw(s) from the Notebook PC’s compartment cover.
C. To prevent pulling on and causing damage to the cables
connected, slightly lift the cover to reveal the compartment
without removing the cover completely.
E15058
Upgrade Guide
Cover Screw
Cover Screw

2
Notebook PC Upgrade Guide
To reattach the compartment cover:
A. Align and reattach the cover of the compartment.
B. Tighten the Cover Screw.
C. Secure the cover using the screw(s) you removed earlier.
Cover Screw
Cover Screw

Notebook PC Upgrade Guide
3
Installing a RAM module
Upgrade the memory capacity of your Notebook PC by installing
a RAM (Random Access Memory) module in the memory module
compartment. The following steps show you how to install a RAM
module into your Notebook PC:
WARNING! Disconnect all the connected peripherals, any telephone or
telecommunication lines and power connector (such as external power
supply, battery pack, etc.) before removing the compartment cover.
IMPORTANT! Visit an authorized service center or retailer for information
on RAM module upgrades for your Notebook PC. Purchase RAM modules
from authorized retailers of this Notebook PC to ensure maximum
compatibility and reliability.
NOTE:
• The appearance of your Notebook PC’s bottom side and RAM module
may vary per model but the RAM module installation remains the
same.
• It is recommended that you install the RAM module under
professional supervision. You may also visit an authorized service
center for further assistance.

4
Notebook PC Upgrade Guide
A. Remove the compartment cover.
NOTE: For more details, refer to the Removing the compartment cover
section in this manual.
B. Align and insert the RAM module into the RAM module slot.
C. Push down the RAM module until it clicks in place.
30° angle
notches

Notebook PC Upgrade Guide
5
Installing the Hard Disk Drive
Refer to the following steps if you need to install a new HDD (Hard Disk
Drive) to your Notebook PC:
IMPORTANT! Purchase an HDD from authorized retailers of this Notebook
PC to ensure maximum compatibility and reliability.
WARNING! Disconnect all the connected peripherals, any telephone or
telecommunication lines and power connector (such as external power
supply, battery pack, etc.) before removing the compartment cover.
NOTE:
• The appearance of your Notebook PC’s bottom side and HDD may
vary per model but the HDD installation remains the same.
• It is recommended that you replace the HDD under professional
supervision. You may also visit an authorized service center for
further assistance.

6
Notebook PC Upgrade Guide
A. Remove the compartment cover.
NOTE: For more details, refer to the Removing the compartment cover
section in this manual.
B. Disconnect the HDD bay from the HDD cable as shown in the
illustration below.
C. Remove the screw(s) securing the HDD bay to the compartment.
D. (Optional) If an HDD is currently installed in your Notebook PC,
slightly lift the HDD bay out of the compartment.
HDD bay

Notebook PC Upgrade Guide
7
E. (Optional) If an HDD is currently attached to the HDD bay, refer to
the following steps on how to remove the old HDD:
1. Remove all the screw(s) on the sides of the HDD bay.
2. Remove the old HDD from the HDD bay then place it on a
at dry surface with its PCB (Printed Circuit Board) facing up,
as shown in the illustration below.
old HDD
HDD bay

8
Notebook PC Upgrade Guide
F. Place the new HDD with its PCB (Printed Circuit Board) facing the
HDD bay. Ensure that the port connectors of your HDD are not
obstructed by any part of the HDD bay.
G. Reattach and secure the HDD with the screw(s) you removed
earlier.
new HDD
HDD bay

Notebook PC Upgrade Guide
9
H. Connect the HDD connector to the HDD.
I. Replace the HDD bay back in the compartment, and push the
HDD bay until seated.
J. Secure the HDD bay with the screw(s) you removed earlier.

10
Notebook PC Upgrade Guide
Installing an M.2 card
Refer to the following steps when installing a compatible M.2 card in
your Notebook PC:
IMPORTANT! Purchase your M.2 card from authorized retailers of this
Notebook PC to ensure maximum compatibility and reliability.
WARNING! Disconnect all the connected peripherals, any telephone or
telecommunication lines and power connector (such as external power
supply, battery pack, etc.) before removing the compartment cover.
NOTE:
• The appearance of your Notebook PC’s bottom side and M.2 card
may vary per model but the module installation remains the same.
• It is recommended that you install the M.2 card under professional
supervision. You may also visit an authorized service center for
further assistance.
• The M.2 2280 slot supports both PCIe (NVMe) SSD and SATA SSD.

Notebook PC Upgrade Guide
11
A. Remove the compartment cover.
NOTE:For more details, refer to the Removing the compartment cover
section in this manual.
B. Align and insert the M.2 card into its card module slot.
C. Secure the M.2 card in place using the bundled screw(s).

12
Notebook PC Upgrade Guide
-
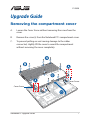 1
1
-
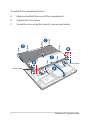 2
2
-
 3
3
-
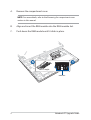 4
4
-
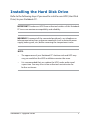 5
5
-
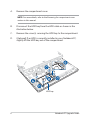 6
6
-
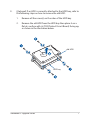 7
7
-
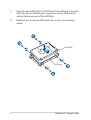 8
8
-
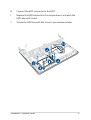 9
9
-
 10
10
-
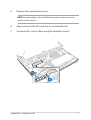 11
11
-
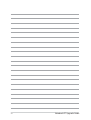 12
12
Asus G731GW Owner's manual
- Type
- Owner's manual
- This manual is also suitable for
Ask a question and I''ll find the answer in the document
Finding information in a document is now easier with AI
Related papers
Other documents
-
AIRIS N775 User manual
-
Phoenix Notebook computer User manual
-
 Uniwill Computer Corp. SAZ-GUBTCRQ2426 User manual
Uniwill Computer Corp. SAZ-GUBTCRQ2426 User manual
-
Clevo M980NU User manual
-
AIRIS PRAGMA N795 User manual
-
 Schenker XMG A505 User manual
Schenker XMG A505 User manual
-
Olivetti OLIBOOK M1025 Owner's manual
-
 FIC A360 Reference and User manual
FIC A360 Reference and User manual
-
Clevo 9800 User manual
-
Gigabyte I1520N User manual