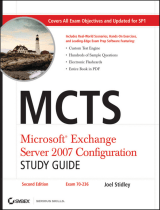Page is loading ...

Evoko Room Manager
System Administrator’s Guide and Manual.
Ver 5.0 – 2011-09-30

Copyright © 2011 Evoko Unlimited AB
This document and any associated files are for the sole use of the intended recipient(s) and may contain confidential and privileged information. If you are not the intended
recipient, please destroy all copies of the document. Any unauthorized review, use, disclosure, dissemination, forwarding, printing or copying of this document or any action
taken in reliance on this document is strictly prohibited and may be unlawful.
Visit us at www.evoko.se
2 Read this first! Introduction to this Guide 3
3 User Guide 4
4 System Architecture Overview 5
5 Installation and System Requirement Checklist 6
6 Create Room Accounts in MS Exchange and MS Outlook 7
6.1 Account Definitions 7
6.2 Create resource account 7
6.3 Create standard user account 8
6.4 Configure User in MS Outlook 8
6.5 Test 11
7 Installing the Evoko Configurator (PC Application) 12
8 Configuring Settings in the Evoko Configurator 13
8.1. Using the Evoko Configurator from a previous installation 13
8.2. Using the Evoko Configurator from a new installation 14
8.2.1 Server choice 14
8.2.2 Connectivity settings 15
8.2.3 System Properties 18
8.2.4 Dashboard Screen 19
8.2.5 Quick Room 20
8.2.6 Step by Step 21
8.3 Exporting Settings from the Evoko Configurator 22
8.3.1 Exporting Process 23
9 Upgrade your Evoko Room Manager 24
9.1 In order to upgrade the software, follow these instructions: 24
9.2 Exit Application 24
10 Add a New Evoko Room Manager to an Old Installation 25
11 Evoko Room Manager Functionality 26
11.1 Users 26
11.2 Feature list – Evoko Room Manager 26
11.3 Microsoft Outlook 26
11.4 Book a Meeting Room in MS Outlook 27
11.5 Facility Managers 28
11.6 System Administrators 29
11.6.1 Administrator menu: 29
2
Contents
Ver 5.0 – 2011-09-30
1

This document describes the installation process for the Evoko Room Manager and contains the overall installation and
configuration instructions to get it up and running.
The Evoko Room Manager communicates with the MS Exchange Server in a way similar to MS Outlook. If you currently book
conference rooms via MS Exchange, you may have to make a few minor adjustments. Otherwise, this guide will take you
through the procedure of setting up Users in MS Exchange.
The Evoko Configurator (PC application) is only used by the System Administrator to set up the rooms in the Evoko Room
Manager. The end user will only use either MS Outlook or the Evoko Room Manager to book meetings.
It is important that these steps are followed in the correct order to ensure a clean and easy installation.
1 Add resource or user accounts in MS Exchange.
2 Install the Evoko Configurator.
3 Configure the room settings with the Evoko Configurator.
4 Export settings to the Evoko Room Manager.
5 Start the Evoko Room Manager.
Please make sure that you run the latest software on the Evoko Room Manager, according to www.evoko.se/support
2
Read this first! Introduction to this Guide
3
Ver 5.0 – 2011-09-30

The Evoko Room Manager is a system for booking and managing rooms. The Evoko Room Manager is mounted outside
the room and display the booking status on beautiful touch-sensitive screens, the red or green background illumination
of the screen allows you to see at a distance whether or not the room is free.
You book meetings just as you have always done in MS Outlook. The Evoko Room Manager also makes it possible to create
and manage bookings directly on the touch-sensitive screen.
Please watch the short interactive User Guide at www.evoko.se/userguide to see how it works! We recommend that you
watch all of the chapters before starting the installation.
N.B.! As a System Administrator, it is especially important to watch the chapter entitled “Book in MS Outlook”.
3
User Guide
4
Ver 5.0 – 2011-09-30

What follows is a diagram showing the three main components in the system:
1 MS Outlook.
2 MS Exchange Server.
3 Evoko Room Manager unit.
4
System Architecture Overview
The users book their meeting
rooms as usual from their
Outlook client.
The Evoko Room Manager
displays booking status and
sends meeting requests when
someone books an instant
meeting room.
The MS Exchange Server
processes meetings just as
it always has.
An overview of the roles of the System Administrator and the Facility Manager:
System
Administrator
Facility
Manager
The System Administrator
manages all issuing related
to IT infrastructure such as
setting up room accounts,
network settings etc.
The Facility Manager receives
reports regarding maintenance
issues such as a broken light
or equipment malfunction.
The reports are made directly
to Evoko Room Manager by
the users.
5
Ver 5.0 – 2011-09-30

5
The following prerequisites must be met in order to secure full functionality of the Evoko Room Manager:
• Direct http or https access to MS Exchange server 2003, 2007 or 2010*.
• Correct time and time zone settings on the MS Exchange server.
*Direct http/https access to MS Exchange server 2003, 2007 or 2010.
Make sure that no security functions or programs block or restrict a direct http/https communication between the
MS Exchange server and the Evoko Room Manager (i.e. domain control, firewalls, proxies, network logins etc.)
If you are not sure if your environment is supported or not, you can download the Evoko Configurator software and go
through all the tests. If you are able to configure and pass the Evoko Configurator tests the Evoko Room Manager should
work in your environment, provided that you are doing the test from the same network that will be used by the Evoko
Room Manager. You can also check http://www.evoko.se/support to get the latest information on supported systems.
If you need additional help you can always contact support@evoko.se for more information about Evoko Room Manager
specialists in your area.
MS Exchange server 2003/WebDAV needs to access:
https://<exchangeserver (ip or domain)>/exchweb/bin/auth/owaauth.dll (authentication)
https://<exchangeserver (ip or domain)>Exchange/[email protected]om (read calendar)
MS Exchange server 2007/WebDAV needs to access:
https://<exchangeserver (ip or domain)>/exchweb/bin/auth/owaauth.dll (authentication)
https://<exchangeserver (ip or domain)>Exchange/[email protected]om (read calendar)
MS Exchange server 2007/EWS needs to access:
https://<exchangeserver (ip or domain)>/EWS/Exchange.asmx
MS Exchange server 2010/EWS needs to access:
https://<exchangeserver (ip or domain)>/EWS/Exchange.asmx
Installation and System Requirement Checklist
6
Ver 5.0 – 2011-09-30

The Evoko Room Manager is designed to work with both standard user accounts and the newer resource accounts
introduced with MS Exchange 2007.
For environments running MS Exchange 2007 and later we recommend using a resource account, but it requires careful
configuration.
N.B.! You need to have one user or resource account in your MS Exchange server for every Evoko Room Manager that you
will use. Please make sure that this is done before you continue.
If you already have a set of accounts available for booking, please read these instructions anyway to see if you need to
make any adjustment to make your current room accounts compatible with the Evoko Room Manager.
6.1 Account definitions
Regular user: A standard user in MS Exchange with its own credentials that can be used to access the account. A room
configured as a Regular user will behave exactly like a normal user account for real users.
Resource user: A special account type introduced in MS Exchange 2007 for meeting rooms and equipment that does
not require a separate license and is tailored to manage rooms and equipment. Resource user accounts don’t have
any passwords and cannot exist on their own as they need to have one or more Resource administrators to access the
account. Resource users are same as Room Mailbox in the MS Exchange 2007 graphical user creation interface.
Resource administrator: A Resource administrator is any user in the system provided with full access to the Resource user
account. As the Resource user lack credentials of their own, accessing the account of a Resource user requires the user
name and password of the Resource administrator.
6.2 Create resource account
It is very important that administrator rights and delegations are set properly when using a resource account as it will
not have any authentication credentials on its own and is not able to send emails on its own.
Since configuring resource accounts differs between installations, here is some ground rules to make this work.
A Resource user mailbox account does not have a password. This account is controlled via an Admin user account
and by giving Admin user full access permission to the resource user mailbox account. This however only solves the
authentication part.
Resource users are disabled in AD (Active Directory) and can still not send e-mail themselves and this is solved by giving
”Send on behalf of” permission to the Admin user.
1 Open MS Exchange Management Console.
2 Expand Recipient Configuration.
3 Select Mailbox.
4 Double click on Room1 (resource). (property window will open).
5 Select «Mail Flow Setting» tab.
6 Double click on «Delivery Option».
7 Click on «+Add...».
8 Double click on ResourceAdmin.
9 Click «Ok».
These are general instructions based on a standard installation of MS Exchange 2007, and should be similar in later
versions. If this method does not work for you please find your version specific information directly from Microsoft.
If you are not able to connect using a resource account, consider creating a normal user to test your connection settings
to verify that your server settings are correct.
6
Create Room Accounts in MS Exchange and MS Outlook
7
Ver 5.0 – 2011-09-30

6.3 Create standard user account
The procedure for creating a room user is identical to creating a normal user in MS Exchange.
6.4 Configure user in MS Outlook
After setting up the account that will correspond to the room in MS Exchange, the room user will need to be configured
in MS Outlook in order to automatically accept/decline meetings. This is done by logging in as the room user using the
room user credentials and completing the following steps in MS Outlook.
These are general instructions based on a standard installation of MS Exchange 2007. If this method does not work for
you please find your version specific information directly from Microsoft.
Step 1: Go to the “Tools” menu and click on “Options”.
6
Ver 5.0 – 2011-09-30
8

6
Step 2: Go to the first tab, “Preferences”, and click on the “Calendar Options” button.
Step 3: Click on “Resource Scheduling”.
9
Ver 5.0 – 2011-09-30

6
Step 4: Check the box labeled “Automatically accept meeting requests and process cancellations”.
Step 5: Check the box labeled “Automatically decline conflicting meeting requests”.
N.B.! It is possible to prevent users from booking recurring meetings. To do so, check the box labeled “Automatically
decline recurring meeting requests”.
Step 6: Click on the “Set Permissions” button.
Step 7: Click on “Add” in order to add the users that will be allowed
to use the resource.
Step 8: Assign “Author” permission for each user.
Step 9: Click on “Apply”.
You have now completed the necessary settings and may log out
from Outlook.
10
Ver 5.0 – 2011-09-30

6.5 Test
Test the account to make sure it is working properly. It is recommended that you log in as a normal user and try to book
meetings under the newly created user. The following cases should be tested to make sure your settings are correct.
Please check our online video on how properly to book rooms in MS Outlook before you start testing.
• Make sure users are able to view the free/busy status of the room according to your security settings.
• Make sure that bookings made for available timeslots are automatically accepted.
• Make sure bookings made for unavailable timeslots are automatically declined.
6
11
Ver 5.0 – 2011-09-30

Follow these steps to make sure that you install the latest available application for configuring your Evoko Room
Manager system.
• Go to www.evoko.se/support
• Download the Evoko Configurator to your PC (PC should run Windows XP or later Windows OS).
• Run the Evoko Configurator and follow the instructions in chapter 7.
• Finish once the installation is complete and then run the application.
N.B.! Please make sure that your Evoko Room Manager is not in “sleep mode” when configuring it with the settings from
the Evoko Configurator. The Evoko Room Manager does not synchronize with MS Exchange server during sleep hours and
this could interfere with application settings, such as time and time zone settings.
N.B.! Make sure that you install and run the latest available Evoko Configurator from the Evoko web site.
7
Installing the Evoko configurator (PC application)
12
Ver 5.0 – 2011-09-30

The Evoko Room Manager application needs to be configured with some basic information in order to be able to connect
to the MS Exchange server on your network. This is done via the Evoko Configurator.
N.B.! The Evoko Configurator is only used by the System Administrator for the initial setup and is never employed by the
end user.
8.1 Using the Evoko configurator from a previous installation
If you have installed a previous version of the Evoko Configurator and have exported these values to a USB stick, please
click “Import” button to the right on tab 1 instead of selecting server.
Double check all settings to make sure they are correct. Depending on your previous version you may have to add more
information.
8
Configure settings in the Evoko Configurator
13
Ver 5.0 – 2011-09-30

8.2 Using The Evoko configurator from a new installation
The basic configuration needed in order to make Evoko Room Manager work has to be entered into the Evoko
Configurator and then exported to the Evoko Room Manager.
We recommend using the installation guide when configuring for the first time. These are the steps to follow:
N.B.! Make sure that you install and run the latest available Evoko Configurator from the Evoko web site.
N.B.! You always find the most updated instructions and help by clicking the ?-button in the Evoko Configurator.
8.2.1 Server choice
First of all you need to select your MS Exchange version. You can select between MS Exchange 2003, MS Exchange 2007
and MS Exchange 2010. If you are using a cloud service, please choose 2010. Please select either “WebDAV” or “EWS”
when MS Exchange 2007 is selected. We recommend using EWS if possible.
EWS connection string is built like this:
<protocol><MS Exchange server>/EWS/Exchange.asmx
WebDAV connection string is built like this:
<protocol><MS Exchange server>/exchweb/bin/auth/owaauth.dll
Then select Continue to Connectivity settings button.
8
14
Ver 5.0 – 2011-09-30
Server
Choice
Connection
settings
System
Properties
Dashboard

8.2.2 Connectivity settings
There are two ways to put server settings.
1 Use Autodiscover if possible
2 Enter the server address manually
To use Autodiscover, just click on “Use Autodiscover to find your MS Exchange server”, enter the email address and
password of the room admin on the server and then click on “Get settings”
There are two settings in the Server Settings part of on the Connectivity Settings tab if you want to set the settings
manually.
1 Protocol
2 MS Exchange Server.
8
Ver 5.0 – 2011-09-30
15

N.B.! Please note that this address could be both an internal (.local) address or an external address. The configuration
should reflect the actual position of the Evoko Room Manager in the network.
N.B.! In most installation you can make sure that correct value has been entered, try putting this value into a browser.
Doing this should open Outlook Web Access («/exchange or /owa») may have to be added to the value in order for this
test to be run.
Test connection: By pressing this button the Evoko Configurator will try to create a connection with the Exchange server
using the configuration provided.
N.B.! To avoid installation issues it is recommended to do this test during configuration. However, please note that
connection method may be different between location of the machine running Evoko Configurator and the Evoko Room
Manager.
N.B.!
To avoid installation issues it is recommended to do this test during configuration. However, please note that connection
method may be different between location of the machine running Evoko Configurator and the Evoko Room Manager.
Successful connection image.
Exchange user: Enter the user name of one of the configured room accounts in MS Exchange.
N.B.!
Enter the user name of the account that will be used to access the calendar and email functionality of the mailbox
user. Here you enter the Resource administrator user if you are configuring a Resource user.
N.B.!
Depending on the environment you may have to enter username with or without domain name. Often this is the
same information as you do in the log in box for OWA.
Exchange password: Enter the password configured in for the configured room account in MS Exchange.
N.B.!
Special characters like <, >, &, ‘ or ‘ ‘ are not allowed.
Mailbox owner: MS Exchange account for the conference room. Normally you enter the full email of the room user@
domain.com. If this does not work try entering username only.
N.B.! If you want to find this information for a resource user, first log on to OWA with a user with full access permissions.
In the upper right corner of the OWA-page, click the dropdown next to the logged on user name and then enter the name
of the resource mailbox in the Open Other Mailbox feature. Then follow the instructions in this picture for OWA 2010 and
the Mailbox Owner will appear on top of the pop-up screen. (For OWA 2007 you go to “Options” and then “About”):
Test Credentials: Before moving on you should now test if it is possible to connect using the server details and user
credentials given.
N.B.!
This test requires that “Test connection” was carried out successfully.
8
Ver 5.0 – 2011-09-30
16

Test Credentials.
8
Ver 5.0 – 2011-09-30
17

8.2.3 System properties
Time format: Select 12 or 24 hour-based clock. Default is 12. Evoko Room Manager will display time as per the selected format.
Language: The Evoko Room Manager has different languages pre-installed. Please choose which of the languages in the
list you would like to use in the Evoko Room Manager.
System admin e-mail: Enter an email address of an account that will receive any error messages collected by the application.
System admin PIN code: Enter a 4-digit code for the admin area of the Evoko Room Manager. The code cannot be the
same as the Facility Manager PIN code below. Make sure you keep your PIN code in a safe place as it is not possible to
login to sys admin or facility manager levels without this PIN code.
Facility manager e-mail: Enter an email address of an account that will receive notifications pertaining to issues with
room equipment reported by users.
Facility manager 2 e-mail: Optional field to enter another email address of an account that will receive notifications per-
taining to issues with room equipment reported by users.
Facility manager PIN code: Enter a 4-digit code for the Facility Manager Area of the Evoko Room Manager application. The
code cannot be same as the Admin PIN code above. Make sure you keep your PIN code in a safe place as it is not possible
to login to sys admin or facility manager levels without this PIN code.
Sleep and wake up time: Set the time for when the screen should descend into power-save mode at night and when
you want to wake it up automatically in the morning. You can always easily wake it up by touching it once if you need a
meeting even during sleep hours. We recommend you set this time a few hours wider than regular office hours i.e. wake
up at 06:00 and sleep at 22:00 to ensure that the Evoko Room Manager is light up when an early or late meeting starts.
The time format in Sleep and Wake up will automatically change into 12 or 24 according to time format selection in Time
format above.
Time zone: Select your time zone relative to UTC .The time on the Evoko Room Manager is set by the MS Exchange server,
therefore there is no need adjust the system clock settings in Windows CE on the Evoko Room Manager.
Daylight Saving time: This field will be automatically enabled if your time zone falls under day light saving time zone.
Select “Yes” if you want to use day light saving time during summer times. By default value is “Yes”, you can also ignore
day light saving time by selecting “No”.
8
Ver 5.0 – 2011-09-30
18

8.2.4 Dashboard screen
Dashboard gives a quick look of all the rooms in the Evoko Configurator. These rooms will be available to use in the
Evoko Room Manager. There are two ways of adding rooms in dashboard.
• Quick Room
• Step by Step room
Dashboard screen.
8
Ver 5.0 – 2011-09-30
19

8.2.5 Quick room
Room name: Enter the name that you want the Evoko Room Manager to display on the start screen.
This name can be “Conference Room floor 1” or anything else. The maximum length of this field is 23 characters.
Special characters like <, >, &, ’ or ’ ’ are not allowed.
Mailbox owner: MS Exchange account for the conference room. Here Normally you enter the full email of the room
[email protected]. If this does not work try entering username only.
N.B.! If you want to find this information for a resource user, first log on to OWA with a user with full access permissions.
In the upper right corner of the OWA-page, click the dropdown next to the logged on user name and then enter the name
of the resource mailbox in the Open Other Mailbox feature. Then follow the instructions in this picture for OWA 2010 and
the Mailbox Owner will appear on top of the pop-up screen. (For OWA 2007 you go to “Options” and then “About”):
Exchange user: Enter the user name of one of the configured room accounts in MS Exchange.
N.B.! Enter the user name of the account that will be used to access the calendar and email functionality of the mailbox
user. Here you enter the Resource administrator user if you are configuring a Resource user.
N.B.! Depending on the environment you may have to enter username with or without domain name. Most often this is
the same information as you do in the log in box for OWA.
Exchange password: Enter the password configured in for the configured room account in MS Exchange.
Special characters like <, >, &, ’ or ’ ’ are not allowed.
Test: Testing the room settings can verify the given parameters to prevent connection errors in the ERM.
Seats: Enter the number of chairs in the room.
Meeting Room Facilities: Select checkboxes as on the corresponding icons according to the equipment available in the
room. Remove selection from checkbox to remove such equipment from the list. The facilities which you select will be
displayed in the home screen of ERM.
Meeting title: It is possible to setup three choices per room in the Evoko Configurator.
• Only show organizer name.
• Only show text in subject field.
• Show both organizer name and subject field.
As per the selection for a particular room, Organizer and Subject will be reflected in ERM home screen whenever there is
a meeting booked in room
Confirm time: If this feature is enabled, the Evoko Configurator will enable “Confirm Meeting Time” drop down box.
The user will be given an option to select the range of time the “Confirm” button should appear on the screen.
The “Confirm” button will be displayed 10 minutes before start of next meeting and will stay until the selected time
after a meeting is scheduled to start.
All: If you want to select all the check boxes of a particular column then click on All of that particular column
Delete: When you want to delete a particular room you can select delete button or else if want to delete all the room
at once then select Delete All button.
8
Ver 5.0 – 2011-09-30
20
/