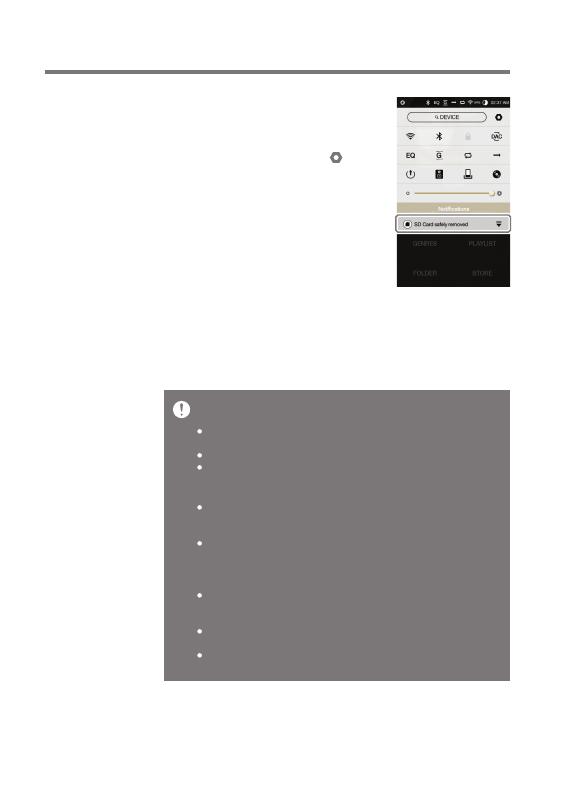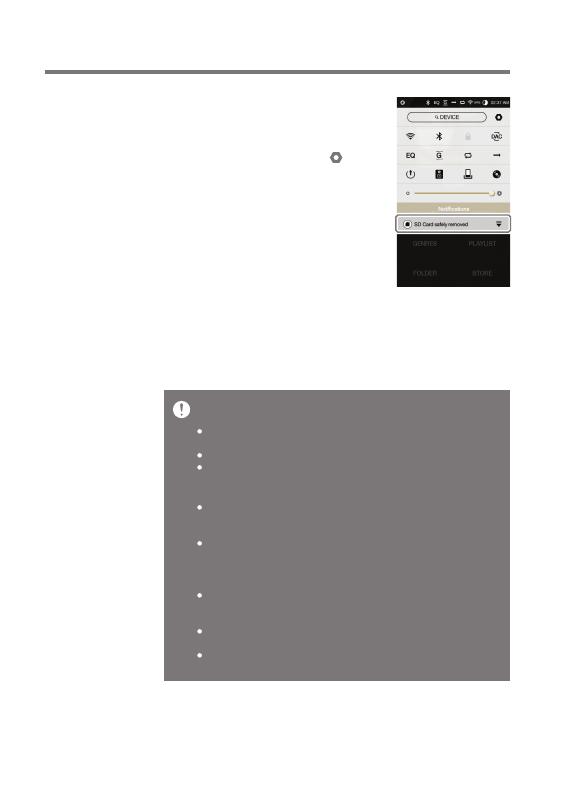
Getting Started 10
User Guide
Maximum supported microSD card capacity: 256GB
Notes on inserting 256GB microSD card.
Do not force the microSD card into the slot. Doing so may cause
damage to the device and/or microSD card.
Do not repeatedly insert/remove the microSD card.
If the microSD card is improperly inserted, it may become immovable
or cause damage to the device.
Notes on removing a microSD card
Be sure to safely unmount and remove the microSD card from the
device. Not following the proper procedure may corrupt data and
cause serious damage to the system.
Do not remove the microSD card while it is in use. Doing so may
cause data corruption/deletion, malfunction, and damage to the
microSD card.
Miscellaneous
If the device is unable to recognize the microSD card and/or
malfunctions, format the memory card before use. We recommend
using the FAT32 format.
Using microSD cards other than the recommended brands may
cause device malfunction.
A microSD card is not included with this device. Please purchase
separately.
Recommended microSD Cards
Brand : SanDisk, Transcend
2. To safely remove a microSD card,
select [Safely remove SD card]
from the Notification Bar or select
[Unmount SD card] from [ -
System Information].
3. Gently press the microSD card
to release it from the slot.