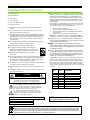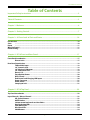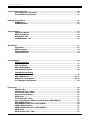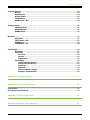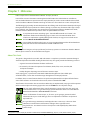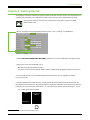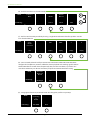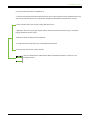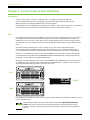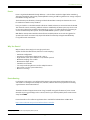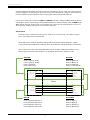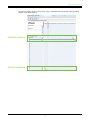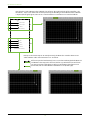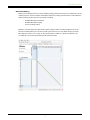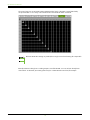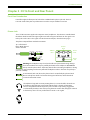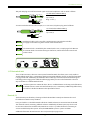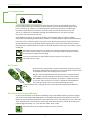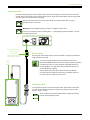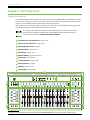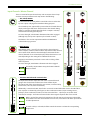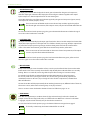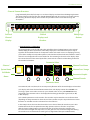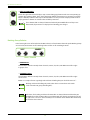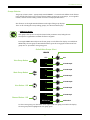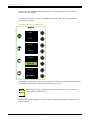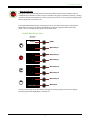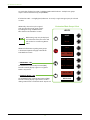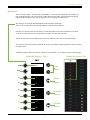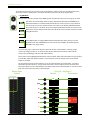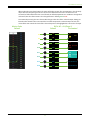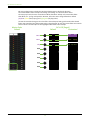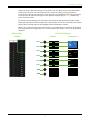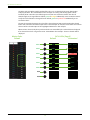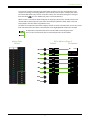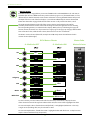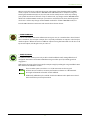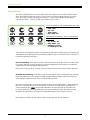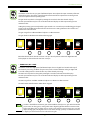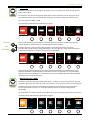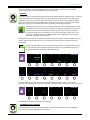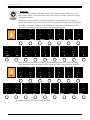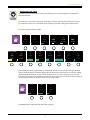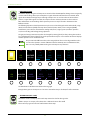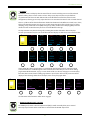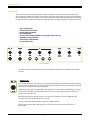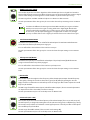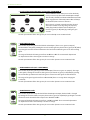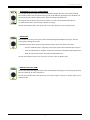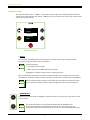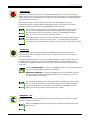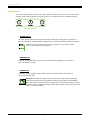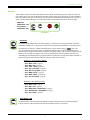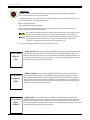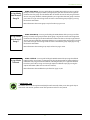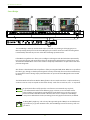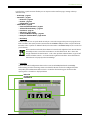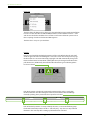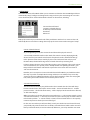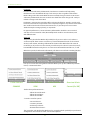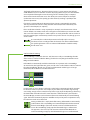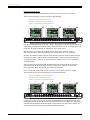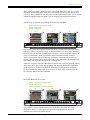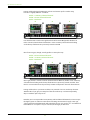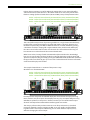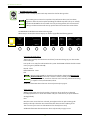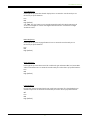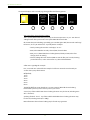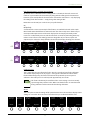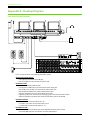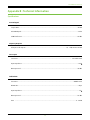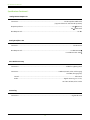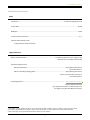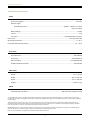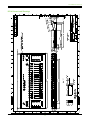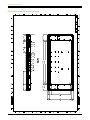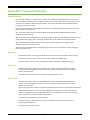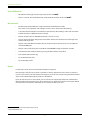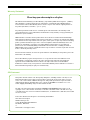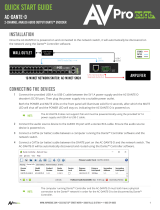OWNER’S MANUAL
OWNER’S MANUAL

DC16 Owner’s Manual
2
Important Safety Instructions
1. Read these instructions.
2. Keep these instructions.
3. Heed all warnings.
4. Follow all instructions.
5. Do not use this apparatus near water.
6. Clean only with a dry cloth.
7. Do not block any ventilation openings. Install in accordance with the manufacturer’s
instructions.
8. Do not install near any heat sources such as radiators, heat registers, stoves, or other
apparatus (including amplifiers) that produce heat.
9. Do not defeat the safety purpose of the polarized or grounding-type plug. A polarized plug
has two blades with one wider than the other. A grounding-type plug has two blades and
a third grounding prong. The wide blade or the third prong are provided for your safety.
If the provided plug does not fit into your outlet, consult an electrician for replacement
of the obsolete outlet.
10. Protect the power cord from being walked on or pinched particularly at plugs, convenience
receptacles, and the point where they exit from the apparatus.
11. Only use attachments/accessories specified by the manufacturer.
12. Use only with a cart, stand, tripod, bracket, or table specified by the
manufacturer, or sold with the apparatus. When a cart is used, use caution
when moving the cart/apparatus combination to avoid injury from tip-over.
13. Unplug this apparatus during lightning storms or when unused for long
periods of time.
14. Refer all servicing to qualified service personnel. Servicing is required when the apparatus
has been damaged in any way, such as power-supply cord or plug is damaged, liquid has
been spilled or objects have fallen into the apparatus, the apparatus has been exposed to
rain or moisture, does not operate normally, or has been dropped.
15. This apparatus shall not be exposed to dripping or splashing, and no object filled with liquids,
such as vases or beer glasses, shall be placed on the apparatus.
16. Do not overload wall outlets and extension cords as this can result in a risk of fire or electric
shock.
17. The MAINS plug or an appliance coupler is used as the disconnect device, so the disconnect
device shall remain readily operable.
PORTABLE CART
WARNING
CAUTION
The lightning flash with arrowhead symbol within an
equilateral triangle is intended to alert the user to the
prescence of uninsulated “dangerous voltage” within the
product’s enclosure, that may be of significant magnitude
to constitute a risk of electric shock to persons.
RISK OF ELECTRIC SHOCK! DO NOT OPEN!
CAUTION: TO REDUCE THE RISK OF ELECTRIC SHOCK DO
NOT REMOVE COVER (OR BACK). NO USER-SERVICEABLE
PARTS INSIDE. REFER SERVICING TO QUALIFIED PERSONNEL.
The exclamation point within an equilateral triangle is
intended to alert the user of the prescence of important
operating and maintaining (servicing) instructions in the
literature accompanying the appliance.
Laite on liitettävä suojakoskettimilla varustettuun pistorasiaan.
Apparatet må tilkoples jordet stikkontakt.
Apparaten skall anslutas till jordat uttag.
18. NOTE: This equipment has been tested and found to comply with the limits for a Class B
digital device, pursuant to part 15 of the FCC Rules. These limits are designed to provide
reasonable protection against harmful interference in a residential installation. This
equipment generates, uses, and can radiate radio frequency energy and, if not installed
and used in accordance with the instructions, may cause harmful interference to radio
communications. However, there is no guarantee that interference will not occur in a
particular installation.
If this equipment does cause harmful interference to radio or television reception, which
can be determined by turning the equipment off and on, the user is encouraged to try to
correct the interference by one or more of the following measures:
• Reorient or relocate the receiving antenna.
• Increase the separation between the equipment and the receiver.
• Connect the equipment into an outlet on a circuit different from that to which the
receiver is connected.
• Consult the dealer or an experienced radio/TV technician for help.
CAUTION: Changes or modifications to this device not expressly approved by LOUD
Technologies Inc. could void the user's authority to operate the equipment under FCC rules.
19. This apparatus does not exceed the Class A/Class B (whichever is applicable) limits for
radio noise emissions from digital apparatus as set out in the radio interference regulations
of the Canadian Department of Communications.
ATTENTION — Le présent appareil numérique n’émet pas de bruits radioélectriques
dépassant las limites applicables aux appareils numériques de class A/de class B (selon le
cas) prescrites dans le réglement sur le brouillage radioélectrique édicté par les ministere
des communications du Canada.
20. Exposure to extremely high noise levels may cause permanent hearing loss. Individuals
vary considerably in susceptibility to noise-induced hearing loss, but nearly everyone will
lose some hearing if exposed to sufficiently intense noise for a period of time. The U.S.
Government’s Occupational Safety and Health Administration (OSHA) has specified the
permissible noise level exposures shown in the following chart.
According to OSHA, any exposure in excess of these permissible limits could result in some
hearing loss. To ensure against potentially dangerous exposure to high sound pressure
levels, it is recommended that all persons exposed to equipment capable of producing
high sound pressure levels use hearing protectors while the equipment is in operation. Ear
plugs or protectors in the ear canals or over the ears must be worn when operating the
equipment in order to prevent permanent hearing loss if exposure is in excess of the limits
set forth here:
Duration,
per day in
hours
Sound Level dBA,
Slow Response
Typical Example
8 90 Duo in small club
6 92
4 95 Subway Train
3 97
2 100 Very loud classical music
1.5 102
1 105 Ben screaming at Troy about deadlines
0.5 110
0.25 or less 115 Loudest parts at a rock concert
WARNING — To reduce the risk of fire or electric shock,
do not expose this apparatus to rain or moisture.
Correct Disposal of this product: This symbol indicates that this product should not be disposed of with your household waste, according to the WEEE Directive
(2012/19/EU) and your national law. This product should be handed over to an authorized collection site for recycling waste electrical and electronic equipment (EEE). Improper handling
of this type of waste could have a possible negative impact on the environment and human health due to potentially hazardous substances that are generally associated with EEE. At the
same time, your cooperation in the correct disposal of this product will contribute to the effective usage of natural resources. For more information about where you can drop off your waste
equipment for recycling, please contact your local city office, waste authority, or your household waste disposal service.

DC16 Owner’s Manual
3
Important Safety Instructions ...................................................................................................... 2
Table Of Contents .......................................................................................................................... 3
Chapter 1 : Welcome ...................................................................................................................... 6
Chapter 2 : Getting Started ........................................................................................................... 7
Chapter 3 : A Closer Look at Slots and Dante ............................................................................ 10
Introduction ............................................................................................................................................... 10
Slots .................................................................................................................................................... 10
Dante .................................................................................................................................................... 11
Why Use Dante? ......................................................................................................................................... 11
Dante Routing ............................................................................................................................................ 11
Chapter 4 : DC16 Front and Rear Panels .................................................................................... 17
Front Panel Introduction........................................................................................................................... 17
Phones Jacks ............................................................................................................................. 17
Rear Panel Introduction ............................................................................................................................ 18
Talkback Mic Input .................................................................................................................... 18
1/8" Stereo In Jack .................................................................................................................... 18
1/4" Monitor L/R Outputs ......................................................................................................... 18
1/4" Footswitch Jack ................................................................................................................. 19
Dante A / B ................................................................................................................................. 19
Force Update Button ................................................................................................................ 20
Wi-Fi Control .............................................................................................................................. 20
iPad Control and Charging USB Inputs ................................................................................... 20
Power Connector ...................................................................................................................... 21
Power Switch ............................................................................................................................. 21
Lamp Input Jack ........................................................................................................................ 21
Chapter 5 : DC16 Top Panel ......................................................................................................... 22
Top Panel Introduction ............................................................................................................................. 22
Input Channels / Master Channel ............................................................................................................. 23
SEL (Select) Buttons .................................................................................................................. 23
MUTE Buttons ........................................................................................................................... 23
100 mm motorized touch sensitive faders ............................................................................. 23
Gain Reduction LEDs ................................................................................................................ 24
Level Meter LEDs ....................................................................................................................... 24
Mix Select LEDs ......................................................................................................................... 24
SOLO Buttons ............................................................................................................................ 24
Table of Contents

DC16 Owner’s Manual
4
Channel Screens Overview ....................................................................................................................... 25
Channel Displays and Encoders ............................................................................................... 25
Channel Editing Page Buttons ................................................................................................. 26
Banking Group Selector ............................................................................................................................ 26
BANK Buttons ............................................................................................................................ 26
CHANNEL Buttons ..................................................................................................................... 26
Groups Selector ......................................................................................................................................... 27
VIEW Group Button .................................................................................................................. 27
MUTE Group Button ................................................................................................................. 29
USER Button – NYI ..................................................................................................................... 30
CHANNEL Button – NYI ............................................................................................................. 30
Mix Selector ............................................................................................................................................... 31
Page Buttons ............................................................................................................................. 32
MAST(er) Button ....................................................................................................................... 38
CLEAR SOLO Button .................................................................................................................. 39
TALK(back) Button .................................................................................................................... 39
Channel Editing ......................................................................................................................................... 40
All Channel Editing
GAIN / TRIM Button ................................................................................................................... 41
HPF / LPF Button ....................................................................................................................... 42
SEND / DELAY Button ................................................................................................................ 43
PAN / USER [NYI] Button ........................................................................................................... 44
Selected Channel Editing
EQ / ASSIGN [NYI] Button ......................................................................................................... 45
GEQ / SENDS Button ............................................................................................................46-47
DYN(amics) / Setup Button ................................................................................................. 48, 70
FX / TRANS(port) [NYI] Button ................................................................................................. 49
Fat Channel ................................................................................................................................................ 50
GAIN Encoder ............................................................................................................................ 50
TRIM Encoder (ALT + GAIN) ...................................................................................................... 51
48v Phantom Power Button ..................................................................................................... 51
Polarity Invert [Ø] Button ......................................................................................................... 51
HPF Encoder .............................................................................................................................. 51
LPF Encoder (ALT + HPF) ........................................................................................................... 51
Four-band Parametric EQ Buttons and Encoders [GAIN, FREQ, Q] ....................................... 52
GATE THRESH Encoder.............................................................................................................. 52
GATE RANGE Encoder (ALT + GATE THRESH) .......................................................................... 52
COMP THRESH Encoder ............................................................................................................ 52
COMP RATIO Encoder (ALT + COMP THRESH) ......................................................................... 53
PAN Encoder .............................................................................................................................. 53
DELAY Encoder (ALT + PAN) ..................................................................................................... 53

DC16 Owner’s Manual
5
Snapshot Control ....................................................................................................................................... 54
Display ....................................................................................................................................... 54
Arrow Buttons ........................................................................................................................... 54
RECALL Button .......................................................................................................................... 55
STORE Button ............................................................................................................................ 55
MORE Button – NYI ................................................................................................................... 55
Analog Controls ......................................................................................................................................... 56
TALKBACK Knob ........................................................................................................................ 56
MONITOR Knob ......................................................................................................................... 56
PHONES Knob ........................................................................................................................... 56
Modiers .................................................................................................................................................... 57
ALT Button ................................................................................................................................. 57
SHIFT Button – NYI .................................................................................................................... 57
ASGN Button ............................................................................................................................. 58
LOCK Button – NYI .................................................................................................................... 59
Smart Bridge .............................................................................................................................................. 60
iPad Setup ................................................................................................................................. 61
Controllers ................................................................................................................................. 61
DC16 Slot ........................................................................................................................... 62
Position .............................................................................................................................. 62
Follow Mode ...................................................................................................................... 63
Follow Mode .............................................................................................................................. 63
Current Selected Channel................................................................................................. 63
Selected Channel History ................................................................................................. 63
Fixed View .......................................................................................................................... 64
Advanced ........................................................................................................................... 64
Surface To Wireless Mixing ............................................................................................... 65
Examples of Follow Mode ................................................................................................ 66
Appendix A : Hookup Diagram ................................................................................................... 74
Appendix B : Technical Information ........................................................................................... 75
Specications ............................................................................................................................................. 75
DC16 Dimensional Drawings .................................................................................................................... 79
Appendix C : Service Information .............................................................................................. 81
Warranty Statement / GPL Statement ........................................................................................ 83

DC16 Owner’s Manual
6
Chapter 1 : Welcome
Hello everyone! This is the DC16 Owner’s Manual...we hope you like it!
Instead of one massive document containing detailed information about the hardware and software,
we have divided them into separate manuals. Simply decide if you need assistance with the DC16 control
surface hardware or Master Fader iOS control app and dive on in. The water here is warm and crystal clear.
The following pages (mostly) describe the hardware side of things and should remain relatively unchanged
throughout the life of your product. The software, though, is another story. The Master Fader app is always
being updated...even right now this very minute! This means frequent updates to the Reference Guide,
rmware and more. With each major release comes an updated Reference Guide.
To say (almost) the exact same thing again – but with dierent words and a “Note” – the
information detailed on the following pages is how to use and control the DC16. There
is little to no explanation regarding Master Fader. For that, we urge you to read and review
the latest Master Fader Reference Guide
1
.
You probably already know this, but in case not, a DL32R and Master Fader will work without a
DC16, but a DC16 cannot work without a DL32R and Master Fader.
So there you have it. Again, we hope you like it. If you have any questions or comments about this Owner’s
Manual, please contact us at: www.mackie.com/support
About This Guide
This guide is designed to be accessible, with subsections as complete as practical to minimize having to
electronically leaf back and forth looking for the whole story. This guide provides the following resources:
• A general overview of the DC16’s facilities and features.
• Dissection-by-dissection description of each button, knob, fader, screen, encoder, LED
and input and output.
• Hookup diagrams depicting some of the more common setups.
As the saying goes, “a picture tells a 1000 words”. With that thought in mind, we added quite
a few illustrations, screen shots and other images throughout to accompany the text.
In addition, there are some features that have not yet been implemented, but are planned for the future.
Some of these features are described in this manual, and are indicated with a “NYI”.
These features do not work in the current release. When they are implemented, new pages and descriptions
will be issued to replace the existing pages in the manual. All NYI items are subject to change
.
This icon marks information that is critically important or unique! For your own good, read
and remember them...it is a good idea to pay special attention to these areas in the Owner’s
Manual marked with the “VERY IMPORTANT” hand icon.
There’s an illustration of a microscope, so, of course, you’re going to get more detailed
information when you see this little guy. There are explanations of features and practical
tips listed here.
It’s a good idea to pay attention to text displayed next to a note icon, as this icon draws
attention to certain features and functions relating to the usage of the mixer.
Hey, look above... two “Note” icons have already been used! Hopefully they didn’t throw
you for a loop.
1
http://mackie.com/sites/default/files/PRODUCT%20RESOURCES/SOFTWARE-FIRMWARE/App_Reference_Guides/Master%20Fader_RG.pdf

DC16 Owner’s Manual
7
Chapter 2 : Getting Started
The following instructions will help you get your system set up and started in no time. You should only have
to follow these instructions once and then you will be well on your way to a beautiful future of mixing.
This upgrade can take up to 30 minutes, so follow these steps well in advance of a show,
demo or other event.
1. Be sure to perform a full System Backup of Master Fader – Tools > Settings > System Backup
.
2. Follow THESE AXIS UPGRADE INSTRUCTIONS
1
(with thanks to our wonderful Technical Support team!).
3. Plug signal sources into the DL32R, such as:
• Microphones plugged into the mic inputs.
• Line-level sources such as keyboards, drum machines, or MP3 players plugged into the line-level inputs.
4. Connect XLR outputs 13 and 14 of the DL32R to powered speakers (or to an amplier connected
to passive speakers).
5. Turn the DL32R on rst and the DC16 on second. [Technically the DC16 will still be able to discover the
DL32R if the DC16 is powered on rst, but you might be required to refresh the mixer list the DC16 received.]
Follow the on-screen instructions of the DC16 – as seen in the images below (and next two pages) – to pair.
(A) – Nothing to do here, but wait!
1
https://supportloudtech.netx.net/loud-public/#/asset/17532
DC16
Initializing...
Searching for
a Mixer...

DC16 Owner’s Manual
8
(B) – Push the encoder in to select the DL32R.
(C) – We’ll assume here that you will only be using a single DC16 at this time. Therefore, push the encoder
in to select the FOH slot.
(D) – Once selected, DC16 will ask if you want to auto route Dante and DL32R. Dante Auto Route
congures the headphones, monitors, talkback and stereo playback and recording signals between
the DL32R and DC16. You will almost unequivocally desire to auto route Dante, so push the “Yes”
encoder to conrm. Or press the “No” encoder if you prefer to customize the Dante routing.
(E) – Hang tight and let DC16, DL32R and Dante do its thing then you’ll be on your way!
Do it!
Refresh
Mixer list
Exit
DC16
Initializing...
Connect to
Mixer:
DL32R
Select
DC16
Initializing...
Select
DL32R
connection
FOH
empty
MON
empty
3
empty
4
emptyslot
DC16
Initializing...
Auto Route
Dante and
DL32R
Ye s NoRouting??
DC16
Initializing...
Connecting
to
DL32R
ExitSlot FOH

DC16 Owner’s Manual
9
6. Turn the powered speakers (or ampliers) on.
7. Connect an iPad to the iPad Control Port (located on the rear panel of DC16), launch the Master Fader app
and connect to the DL32R / DC16 (as explained in the Master Fader Reference Guide ‘Devices’ section).
8. Set the volume of the source input, starting with channel one.
9. Adjust the channel's mic pre gain until the meters on that channel bounce between green and yellow.
Engage phantom power if needed.
10. Move the channel's fader up to the 0 dB mark.
11. Slowly move the master fader up to a comfortable listening level.
12. Repeat steps 8 to 10 for the other channels.
There are detailed notes outlined in the Master Fader Reference Guide –Chapter 4 : Level
Setting Procedure.

DC16 Owner’s Manual
10
Chapter 3 : A Closer Look at Slots and Dante
Introduction
In the previous chapter – Chapter 2 : Getting Started – we suggested selecting the FOH slot
and auto-routing Dante. We’re not changing our minds already, but what do these things mean?
What did you do by selecting the FOH slot and auto-routing Dante?
Changing the slot and customizing Dante routing occurs in Setup
– ALT + DYN, see pages 70-73 – and Master
Fader, but here we’re just taking a look at what took place when you made those selections.
Slots
Each DL32R can handle four slots [FOH, MON, 3 and 4]. This means that multiple DC16s may be connected
to a single DL32R. For example, up to four DC16s may be connected to a single DL32R: one as FOH, one
as MON, one as slot 3 and one as slot 4. That scenario is highly unlikely, but it is possible. Having said that,
the opposite is not true: a single DC16 cannot connect to multiple DL32Rs. But it can easily switch between
them.
As mentioned above, utilizing slots 3 and 4 is unlikely, as it’s used on more complicated systems,
such as broadcasting or two FOH engineers. That said, we’ll show you a more common setup (besides
a single FOH DC16 connected to a single DL32R). Here we have two DC16’s connected to a single DL32R.
One DC16 is used at FOH and another is side stage for MON. They are physically connected via the Dante
cards, FOH Dante A to DL32R Dante A and MON Dante B to DL32R Dante B. And as mentioned previously,
the DL32R is on the network connected to the Wi-Fi port.
We already set up the FOH DC16, but need to select the MON slot for the MON DC16 as described on page
70. Additionally, you will need to set up the DC16 Slot’s Follow Mode [Tools > Controllers > DC16 Slot] on
each iPad. More information about this is described on page 62.
Each DL32R will be labeled the custom name you gave it, but the default is DL32R (which is what we named
it in our example above.).
Renaming the DL32R has already been described in detail in the Master Fader Reference
Guide (in the Tools > Devices section), but did you know that each DC16 may be named,
as well? It is done the same exact way, but for DC16. Doing so requires a fast (and automatic)
reboot.
DL32R
FOH
MON

DC16 Owner’s Manual
11
Dante
Dante – Digital Audio Network Through Ethernet – is the de facto standard in digital audio networking,
delivering unmatched audio quality, extremely exible routing and oers signicant cost savings compared
to traditional analog cable runs.
The dual Dante ports allow daisy chaining and the dedicated Wi-Fi control port eliminates the need
for an Ethernet switch in many situations.
Here, you should use a shielded network cable that is CAT5E (or better) to connect DC16 to the DL32R.
This allows for control, monitoring, talkback and more. Additionally, the Dante ports may also be used
to connect to other Dante-enabled audio networks. As such, it is a perfect solution for connecting to
a Dante-enabled loudspeaker system. In fact, the EAW RADIUS system is a prime candidate!
With awless interoperation with hundreds of Dante-enabled products and a rock solid, glitch-free
operation, the Dante connectors truly expand the DC16’s functionality and application-exibility
in any professional environment.
Why Use Dante?
Why use Dante? There simply isn’t enough space here to
explain all of the benets of Dante, but here’s a small sampling:
• Automatic conguration
• Uncompressed low latency digital audio: >150 µs
• High channel count: up to 1024 (512 x 512) channels per link
• Maximum sampling rate: 192 kHz
• Maximum bit depth: 32 bits
• Switchable and routable
• Can easily handle long distances and/or multiple locations
• Daisy-chain or use for system redundancy
• Massive cost savings
Dante Routing
For all intents and purposes, you will most likely want to auto-route Dante and DL32R. It’s fast, easy
and reliable as it congures the headphones, monitors, talkback and stereo playback and recording
signals between the DL32R and DC16.
The Mackie Technical Support team wrote a long, beautiful setup guide for Dante. If you’re a Dante
wizard, then you can probably pass this section, but if not, you should probably check out the Dante
Setup Guide HERE
2
.
Dante Controller is a free software application that is available for both Windows and Mac OS X:
https://www.audinate.com/products/software/dante-controller
2
https://supportloudtech.netx.net/loud-public/#asset/17383

DC16 Owner’s Manual
12
So what’s really happening when you to choose to auto-route Dante? Let’s take a look at the under-the-hood
changes taking place. As mentioned on the previous page auto-routing Dante “...congures the headphones,
monitors, talkback and stereo playback and recording signals between the DL32R and DC16.”
In short, you’re setting up a monitor mix FOR DC16 FROM DL32R. That is, what goes TO the DC16 headphone
and monitor outputs is a mirror image of the DL32R headphones and monitor outputs. The L/R FROM DL32R
TO DC16 feeds the iPad record input, the record input being a stereo L/R mix recording. Words are cool and
all, but pictures, drawings and such are so much cooler. See below.
Stereo Source
The Stereo Source is what’s auto-routed, so let’s start there. It’s a part of Setup – ALT + DYN, see pages
70-73 – but explained in more detail below.
Shown below is the standard signal ow routing. Notice how the DC16 iPad L/R (Dante 1-2, OUT)
is auto routed to the DL32R Return 3/4 (Dante 30-31, IN). [Talkback is routed from Dante 3 to Dante 32].
Then, on the return, it leaves the DL32R Main L/R (Dante 29-30, OUT) and Monitor L/R (Dante 31-32,
OUT) and goes to the DC16 iPad L/R (Dante 1-2, IN) and Monitor/Phones L/R (Dante 3-4, IN):
DC16 OUT: DL32R IN:
Dante 1 [Analog / iPad L] Dante 30 [Return 3]
Dante 2 [Analog / iPad R] Dante 31 [Return 4]
Dante 3 [Talkback] Dante 32 [Talkback]
Dante 4 [No Source] Dante 1-29 [No Default]
DC16 IN: DL32R OUT:
Dante 1 [DC16 iPad Record L] Dante 29 [Main L]
Dante 2 [DC16 iPad Record R] Dante 30 [Main R]
Dante 3 [Monitor / Phones L] Dante 31 [Monitor L]
Dante 4 [Monitor / Phones R] Dante 32 [Monitor R]
DLCS DL32R
Out
In
In
Out
Talkback
Dante
1
2
3
4
Analog/iPad Stereo L
Analog/iPad Stereo R
(no source)
Dante
1
2
3
4
iPad Record L
iPad Record R
Monitor/Phones L
Dante
1
Monitor/Phones R
Return 3 Input A
Return 4 Input A
Talkback
31
32
Dante
30
(no default patch for Da nte 1-29)
31
32
Dante
30
29
Monitor R
Main L
Monitor L
Main R
(no default patch for Da nte 1-28)
Dante

DC16 Owner’s Manual
13
The same exact thing shown on the previous page is outlined below now. Instead of the signal ow,
though, it’s the Dante routing.
DC16 OUT to DL32R IN
DL32R OUT to DC16 IN

DC16 Owner’s Manual
14
Now let’s take a look at Master Fader’s I/O Patch. For reference, the right-hand side of the signal ow – the
DL32R side – may be seen below-left. As stated previously, the rst thing routed in Master Fader’s I/O Patch
is Input A (below-right). Again, Dante 30-31 is routed to Return 3-4 and Dante 32 is routed to Talkback.
Next up are the Dante outputs. As stated previously, the Main L/R is routed to Dante 29-30
and the Monitor L/R is routed to Dante 31-32. See below.
All four are patched simultanously, but a screen shot combining both the Main L/R
and Monitor L/R is impossible. That said, all four are patched here, but we’ll show
you two screenshots of the Dante routing: one of the Main L/R to Dante 29-30
(below-left) and one of the Monitor L/R to Dante 31-32 (below-right).
DLCS
DL32R
Out
In
In
Out
Talkback
Dante
1
2
3
4
Analog/iPad Stereo L
Analog/iPad Stereo R
(no source)
Dante
1
2
3
4
iPad Record L
iPad Record R
Monitor/Phones L
Dante
1
Monitor/Phones R
Return 3 Input A
Return 4 Input A
Talkback
31
32
Dante
30
(no default patch for Dante 1-29)
31
32
Dante
30
29
Monit or R
Main L
Monit or L
Main R
(no default patch for Dante 1-28)
Dante

DC16 Owner’s Manual
15
Other Dante Routing
Perhaps you recall that Dante 1-29 had no default patching. That’s because they are available for a variety
of other purposes. You have multiple controllable options for routing and where they’re routed. We have
addressed three possible ways to record shows, including:
• DL32R USB output to hard drive
• DL32R USB output to laptop
• Stereo recording to iPad
But there is a fourth option, though, which is Dante routing to other recording equipment. There are
two steps to follow before you can start recording. The rst step is to set up Dante routing via Dante.
Most engineers prefer a 1-to-1 setup. In other words, Dante 1 to Mic Pre 1, Dante 2 to Mic Pre 2, etc.
See below for a screenshot of what this would look like in Dante.

DC16 Owner’s Manual
16
The second step is to set up Dante routing via Master Fader [Tools > I/O Patch > Dante]. We already
set up Dante with a 1-to-1 setup, so we need to do the same in Master Fader. See below.
All Dante to Mic Pre settings are patched, but a single screen shot showing all is impossible.
Basically what we’re doing here is sending outputs 1-28 of the DL32R – since 29-32 have already been
auto-routed – to whatever your routing choice may be...a Dante Virtual Sound Card, for example.

DC16 Owner’s Manual
17
Chapter 4 : DC16 Front and Rear Panels
Front Panel Introduction
From left to right, the front panel of each DC16 is outtted with a phones jack and...that’s it!
Let’s take a look at the phones jack then move on to the rear panel before it’s too late.
Phones Jack
This 1/4" TRS connector supplies the output to stereo headphones. The volume is controlled with
the Phones knob located in the upper-right corner of the top panel of the DC16.
The signals sent
to this jack are the same as the signals sent to the monitor outputs, described in two pages.
The phones output follows standard conventions:
Tip = Left channel
Ring = Right channel
Sleeve = Ground
Warning: The headphone amp is loud and could cause permanent hearing damage.
Even intermediate levels may be painfully loud with some headphones. BE CAREFUL!
Always turn the phones knob all the way down before connecting headphones, soloing
a channel or doing anything new that may aect the headphone volume. Then turn it up slowly as
you listen carefully.
As mentioned (and seen) above, the phones level is controlled by the phones knob.
Because the phones knob is located on the top panel of DC16, it will be described
in more detail in that section.
A headphones logo with an arrow pointing down (as seen to the left) is located near
the bottom-right of the top panel underneath the bank / channel arrow buttons.
This is to help indicate where the phones jack is located. I keep making suggestions
(see below left), but they never end up using them. No need to fret, though; I’ll continue
to feed ‘em my ideas. I’m sure you like them as much as I do...right?!
SLEEVE
TIPSLEEVE
TIP
RING
RING
TIP
SLEEVERING
Talkback
Knob
Monitor
Knob
Phones
Knob
Phones
Jack

DC16 Owner’s Manual
18
Rear Panel Introduction
From left to right, the rear panel of each DC16 is outtted with a talkback mic input jack, an 1/8" stereo
input jack, 1/4" L/R monitor output jacks, a 1/4" footswitch jack, two Dante I/O jacks, a force update button,
a network connector for Wi-Fi control, three USB ports for iPad control and charging, a power connector
and power switch and last but not least...a 4-pin input jack for a lamp. Let’s take a look at each of these
features, starting on the left with the talkback mic input jack and 1/8" stereo in jack, then work our way right.
Talkback Mic Input
This XLR connector may accept a balanced external mic for talkback.
It is wired as follows, according
to standards specied by the AES (Audio Engineering Society).
XLR Balanced Wiring:
Pin 1 = Shield (ground)
Pin 2 = Positive (+ or hot)
Pin 3 = Negative (– or cold)
Talkback may be easily engaged and disengaged when utilizing a footswitch that’s connected
to the 1/4" input on the rear panel. More information on the next page [1/4" Footswitch Jack].
The talkback level is controlled by the Talkback knob as seen on the previous page.
Because the talkback knob is located on the top panel of DC16, it will be described
in more detail in that section.
1/8" Stereo In Jack
The stereo input may accept an 1/8" line-level signal from a smartphone, MP3 player, computer, or other
signal source
.
This input was designed not to clip with any common 1/8" source which is why a gain knob
is not needed for this input.
1/4" Monitor L/R Outputs
These 1/4" connectors allow you to send balanced or unbalanced line-level outputs to a oor monitor,
wireless in-ear monitor system or a pair of control room studio monitors. These could either be passive
studio monitors powered by an external amplier, or powered studio monitors with built-in power ampliers.
To connect balanced lines to these inputs, use a 1/4" Tip-Ring-Sleeve (TRS) plug. “TRS” stands for
Tip-Ring-Sleeve, the three connection points available on a stereo 1/4" or balanced phone jack or plug.
2
3
1
SHIELD
COLD
HOT
SHIELD
COLD
HOT
3
2
1

DC16 Owner’s Manual
19
TRS jacks and plugs are used for balanced signals and stereo headphones and are wired as follows:
1/4" TRS Balanced Mono Wiring:
Sleeve = Shield
Tip = Hot (+)
Ring = Cold (–)
To connect unbalanced lines to these inputs, use a 1/4" mono (TS) phone plug, wired as follows:
1/4" TS Unbalanced Mono Wiring:
Sleeve = Shield
Tip = Hot (+)
Unbalanced cables can be noisy. If the studio monitors support balanced cables,
we highly recommend using those instead of unbalanced cables.
The monitor level is controlled by the monitor knob as seen a couple pages back. Because
the monitor knob is located on the top panel of DC16, it will be described in more detail
in that section.
1/4" Footswitch Jack
This 1/4" TRS connector is where to connect your favorite footswitch. This allows you to easily
enable or
disable talkback
at will. This is a momentary switch meaning that talkback is always on when the footswitch
is engaged and held. Additionally, the talkback button on the top panel of the DC16 will illuminate green
indicating just how engaged it is. Talkback will disengage when pressure on the footswitch is released.
Any one-button on / o footswitch will work.
You have options! As mentioned above, there is a talkback button on the top panel of the DC16
in the Mix Selector section. Like the footswitch, it, too, is momentary. Additionally, talkback may
be enabled / disabled via Master Fader’s Quick Access Panel.
Dante A / B
The dual Dante ports allow daisy chaining and the dedicated Wi-Fi control port eliminates the need
for an Ethernet switch in many situations.
Here, you should use a shielded network cable that is CAT5E (or better) to connect DC16 to the DL32R.
This allows for control, monitoring, talkback and more. Additionally, the Dante ports may also be used
to connect to other Dante-enabled audio networks. As such, it is a perfect solution for connecting to
a Dante-enabled loudspeaker system. In fact, the EAW RADIUS system is a prime candidate!
Additional information about Dante was discussed previously on pages 10-16.
SLEEVE
TIPSLEEVE
TIP
RING
RING
TIP
SLEEVERING
SLEEVE
TIP
TIPSLEEVE
TIP
SLEEVE

DC16 Owner’s Manual
20
Force Update Button
The force update button is conveniently located between the Dante A / B and Network connectors.
In a perfect world, this button would just sit there without a care in the world, umbrella drink in hand,
beach, surf and sun on a daily basis. Continuing with this “perfect world” scenario, I would be right
by the force update button (also without a care in the world, umbrella drink in hand, beach, surf
and sun on a daily basis). In all likelihood, though, this button will live his / her dream out, while
the rest of us can only dream of such a life.
DC16 and Master Fader app do a great job at letting you know when either (or both) the software
and rmware need updating, but this button here forces a complete rmware update if the need ever arrives.
Here’s how to force a rmware update: rst, turn the mixer o. Now, with a bent paperclip, poke the force
update button, then power up the DC16 with the button depressed. The mixer will boot and you will be
prompted with an update bubble the next time an iPad with the Master Fader app is connected to a wired
control port.
Now that you know how to force an update, here’s a friendly reminder that you should let
the button remain peaceful, calm and tranquil, only forcing a rmware update if instructed
by Tech Support. Thank you for listening!
Save any current show to your iPad before forcing an update or you may lose it.
The show and your sanity!
Wi-Fi Control
The DC16 comes equipped with a single network port for control. The purpose
in life of this 100 Mb network connector is to connect the DC16 to a Wi-Fi router
via CAT5 Ethernet cable, thus enabling wireless control.
Plug one end of the CAT5 Ethernet cable into the mixer’s network connector
and the other end of the CAT5 Ethernet cable into a LAN port on the router,
NOT a WAN port. Most routers allow the use of either a straight-wired cable
or crossover cable, but If you have a choice, a straight-wired CAT5 Ethernet
cable is the way to go to ensure smooth operation with any router.
Complete directions for setting up the router may be found in the Master Fader Reference
Guide.
iPad Control and Charging USB Inputs
Connect up to three iPads on the DC16’s Smart Bridge using standard USB to lightning cables for charging
and control. The two USB-A iPad Charging ports are simply for keeping iPads charged while on the Smart
Bridge. The single USB-A iPad Control port, on the other hand, serves a couple of purposes. First, as the name
states, whatever iPad is connected to this port has full control of DC16. Moreso, it allows for recording and
playback [digital streaming, 2 in / 2 out, 44.1 kHz / 48 kHz, 16-bit, 24-bit].
The iPad Control port does NOT need a Wi-Fi router for operation.
Page is loading ...
Page is loading ...
Page is loading ...
Page is loading ...
Page is loading ...
Page is loading ...
Page is loading ...
Page is loading ...
Page is loading ...
Page is loading ...
Page is loading ...
Page is loading ...
Page is loading ...
Page is loading ...
Page is loading ...
Page is loading ...
Page is loading ...
Page is loading ...
Page is loading ...
Page is loading ...
Page is loading ...
Page is loading ...
Page is loading ...
Page is loading ...
Page is loading ...
Page is loading ...
Page is loading ...
Page is loading ...
Page is loading ...
Page is loading ...
Page is loading ...
Page is loading ...
Page is loading ...
Page is loading ...
Page is loading ...
Page is loading ...
Page is loading ...
Page is loading ...
Page is loading ...
Page is loading ...
Page is loading ...
Page is loading ...
Page is loading ...
Page is loading ...
Page is loading ...
Page is loading ...
Page is loading ...
Page is loading ...
Page is loading ...
Page is loading ...
Page is loading ...
Page is loading ...
Page is loading ...
Page is loading ...
Page is loading ...
Page is loading ...
Page is loading ...
Page is loading ...
Page is loading ...
Page is loading ...
Page is loading ...
Page is loading ...
Page is loading ...
Page is loading ...
-
 1
1
-
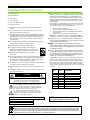 2
2
-
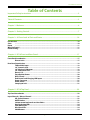 3
3
-
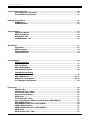 4
4
-
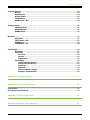 5
5
-
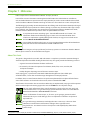 6
6
-
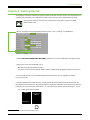 7
7
-
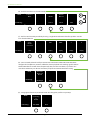 8
8
-
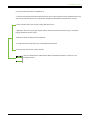 9
9
-
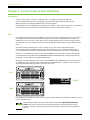 10
10
-
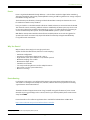 11
11
-
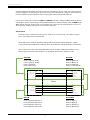 12
12
-
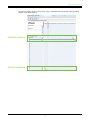 13
13
-
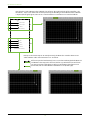 14
14
-
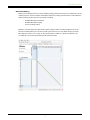 15
15
-
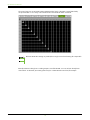 16
16
-
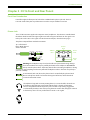 17
17
-
 18
18
-
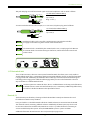 19
19
-
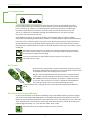 20
20
-
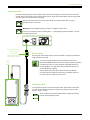 21
21
-
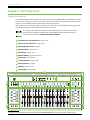 22
22
-
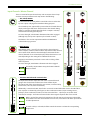 23
23
-
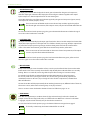 24
24
-
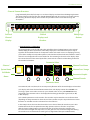 25
25
-
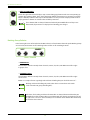 26
26
-
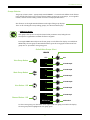 27
27
-
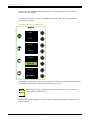 28
28
-
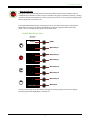 29
29
-
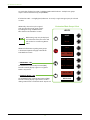 30
30
-
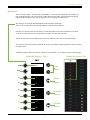 31
31
-
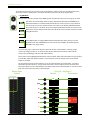 32
32
-
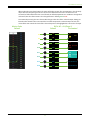 33
33
-
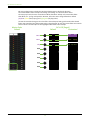 34
34
-
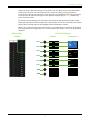 35
35
-
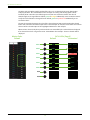 36
36
-
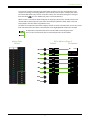 37
37
-
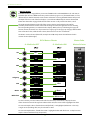 38
38
-
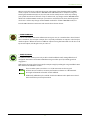 39
39
-
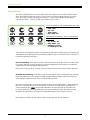 40
40
-
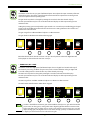 41
41
-
 42
42
-
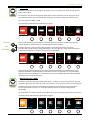 43
43
-
 44
44
-
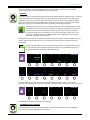 45
45
-
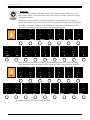 46
46
-
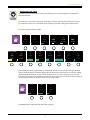 47
47
-
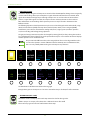 48
48
-
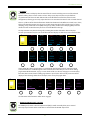 49
49
-
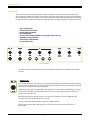 50
50
-
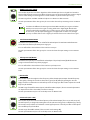 51
51
-
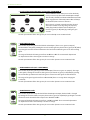 52
52
-
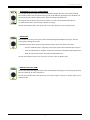 53
53
-
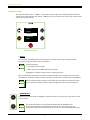 54
54
-
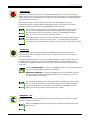 55
55
-
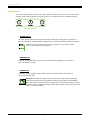 56
56
-
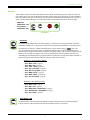 57
57
-
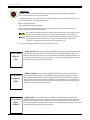 58
58
-
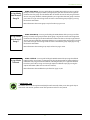 59
59
-
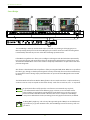 60
60
-
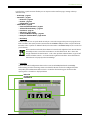 61
61
-
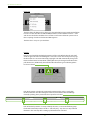 62
62
-
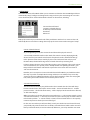 63
63
-
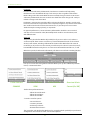 64
64
-
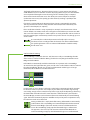 65
65
-
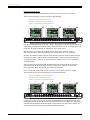 66
66
-
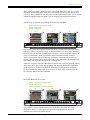 67
67
-
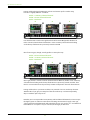 68
68
-
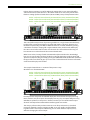 69
69
-
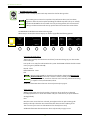 70
70
-
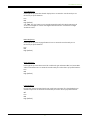 71
71
-
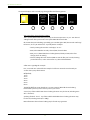 72
72
-
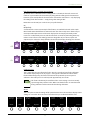 73
73
-
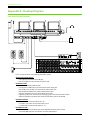 74
74
-
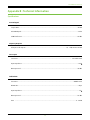 75
75
-
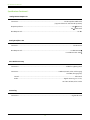 76
76
-
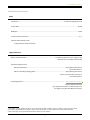 77
77
-
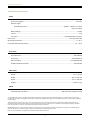 78
78
-
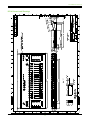 79
79
-
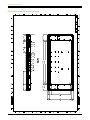 80
80
-
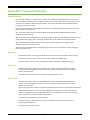 81
81
-
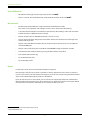 82
82
-
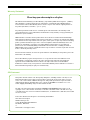 83
83
-
 84
84
Ask a question and I''ll find the answer in the document
Finding information in a document is now easier with AI
Related papers
-
Mackie DL32R Owner's manual
-
Mackie Axis User manual
-
Mackie DC16 Road Case Operating instructions
-
Mackie Master Fader v4.5 User guide
-
Mackie Big Knob Passive User manual
-
Mackie HM-54 User manual
-
Mackie DL32R User manual
-
Mackie EM-USB Direct Monitoring Guide User manual
-
Mackie Master Fader 5.1 User guide
-
Mackie Master Fader V5.1 for Android 32-bit OS Devices Installation guide
Other documents
-
Ewent EW1643 Datasheet
-
Peavey Versamix Portable Mixing Console Owner's manual
-
Fostex RM2 User manual
-
SoundCraft Vi4 Owner's manual
-
 Liquid Instruments Moku:Lab Quick start guide
Liquid Instruments Moku:Lab Quick start guide
-
Zoom LiveTrak L-20R Quick start guide
-
Dicota N27118P Datasheet
-
Dicota D30517 Datasheet
-
Zoom LiveTrak L-20R Operating instructions
-
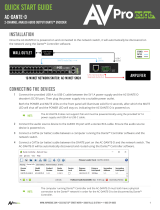 AVPro Edge AC-DANTE-D 2 Channel Analog Audio Output Dante Encoder User guide
AVPro Edge AC-DANTE-D 2 Channel Analog Audio Output Dante Encoder User guide