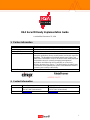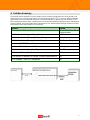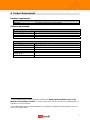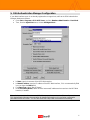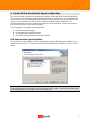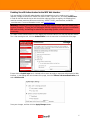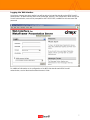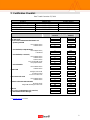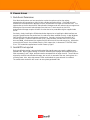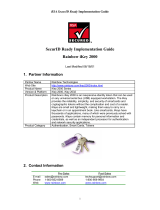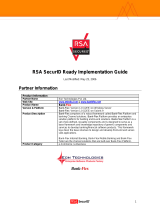1
RSA SecurID Ready Implementation Guide
Last Modified: December 23, 2004
1. Partner Information
Partner Name Citrix Systems, Inc.
Web Site www.citrix.com
Product Name Web Interface for MetaFrame Presentation Server
Version & Platform 3.0, Windows
Product Description Citrix MetaFrame Presentation Server is the easiest way to manage
enterprise applications from a central location and access them from
anywhere. The foundation of the MetaFrame Access Suite, Citrix
MetaFrame Presentation Server is the world’s most widely deployed
presentation server for centrally managing heterogeneous
applications and delivering their functionality as a service to
workers, wherever they may be. The Web Interface for MetaFrame
Presentation Server extends this access to standard web browsers,
increasing user mobility and flexibility.
Product Category Remote Access
2. Contact Information
Sales Contact
Support Contact
Phone 800-4CITRIX (US)
954-267-3000 (International)
800-4CITRIX (US)
954-267-3000 (International)
Web www.citrix.com www.citrix.com

2
3. Solution Summary
Citrix MetaFrame Presentation Server provides access to enterprise applications to local, remote, and
mobile users over a variety of transports. One of these transports is HTTP. Users can utilize a standard
web browser to access published resources via the Web Interface for MetaFrame Presentation Server.
When exposing enterprise data, companies are concerned about positively identifying users attempting to
access that data. Using strong two-factor authentication, RSA Authentication Manager creates an end-to-
end trusted and secured solution for an enterprise.
Feature Details
Authentication Methods Supported Native RSA SecurID
Authentication
RSA Authentication Agent Library Version 5.0.3
RSA Authentication Manager Name Locking Yes
RSA Authentication Manager Replica Support Full Replica Support
Secondary RADIUS Server Support N/A
Location of Node Secret on Client In Registry
RSA Authentication Agent Host Type Net OS
RSA SecurID User Specification All Users
RSA SecurID Protection of Partner Product Administrators No
RSA Software Token API Integration No

3
4. Product Requirements
Hardware requirements
Component Name: MetaFrame Presentation Server
HD space 400-500MB, depending on install options
Software requirements
Component Name: MetaFrame Presentation Server
*
Operating System Version (Patch-level)
Windows 2000 Server, Adv Server, Datacenter Server
Windows 2003 Server, Enterprise Server, Datacenter Server
JRE 1.4.1_02 or later
Component Name: MetaFrame Presentation Server Web Interface
Operating System Version (Patch-level)
Windows 2000 SP4, IIS 5.0
Windows Server 2003 IIS 6.0
JRE 1.4.1_02 or later
.NET Framework
+
1.1
Visual J# .NET
+
1.1
ASP.NET
+
*
Current requirements for specific patches are listed in the MetaFrame Presentation Server 3.0 for
Windows Pre-Installation Checklist. The most current version of this, as well as any update bulletin, is
available on the Citrix web site.
+
The redistributable files for these frameworks are included on the MetaFrame Presentation Server CD-
ROM, in the support folder.

4
5. RSA Authentication Manager Configuration
If your Web Interface server is not already registered as an agent host, add it to the RSA Authentication
Manager database as follows:
o Go to Start > Programs > RSA ACE Server, and then Database Administration - Host Mode.
o Then, from the Agent Host menu, choose Add Agent Host….
o In Name, type the hostname of the MPS Web Interface.
o In Network address, type the IP address of the MPS Web Interface, if it is not automatically filled
in as you leave the Name field.
o For Agent Type, select “Net OS Agent”.
o Under Secondary Nodes, define all other hostname/IP addresses that resolve to the MPS Web
Interface, if needed.
Note: It’s important that all hostname and IP addresses resolve to each other. Please reference the
RSA Authentication Manager documentation for detailed information on this and other configuration
parameters within this screen. You can also select the ‘Help’ button at the bottom of the dialog.

5
6. Partner RSA Authentication Agent configuration
This section provides instructions for integrating the partners’ product with RSA SecurID authentication.
This document is not intended to suggest optimum installations or configurations. It is assumed that the
reader has both working knowledge of the two products to perform the tasks outlined in this section and
access to the documentation for both in order to install the required software components. All
products/components need to be installed and working prior to this integration. Perform the necessary
tests to confirm that this is true before proceeding.
For this integration, the products involved would be:
Î RSA Authentication Manager
Î RSA Authentication Agent for Windows
Î Citrix MetaFrame Presentation Server
Î Citrix MetaFrame Presentation Server Web Interface
RSA Authentication Agent Installation
For the purposes of this integration, the RSA Authentication Agent for Windows was installed as a local
authentication client (LAC). This option must be explicitly selected during installation, since it is not the
default.
Note: Installation of the Authentication Agent is only required to ensure that the appropriate DLLs for
SecurID authentication are available to the Web Interface SecurID module. Even though the agent used
in this integration was v6.0, any agent v5.0 or later should work.

6
Enabling SecurID Authentication for the MPS Web Interface
Prior to enabling RSA SecurID authentication, verify the permissions on the node secret. Launch
regedt32, navigate to HKLM\SOFTWARE\SDTI\ACECLIENT, right-click on it, and select Permissions.
In order for the Web Interface to be able to write the node secret into the registry, the following local
machine accounts must have full access to this key; ASPNET, IUSR_machinename, and IWAM-
_machinename. For more information on this, see Known Issue # 1
.
Warning: Manually modifying registry settings may lead to errors that can render your
system unusable. Please do not attempt to edit the registry unless you are comfortable
with such activity, and willing to reinstall the operating system, should it become
necessary
To enable SecurID authentication for users logging into the Web Interface, use the Web Interface Admin
Tool. After starting the tool, click the Authentication link in the menu bar on the left side of the page.
Ensure that the Explicit login box is checked to force users to supply a username and password to Web
Interface. In the settings box at the bottom of the page, check the Enforce 2-factor authentication, and
select RSA SecurID.
Save your changes, and then click the Apply Changes button.

7
Logging into Web Interface
Once these changes have been applied, you will be able to log into Web Interface using RSA SecurID
authentication. All Web Interface users will be challenged, and this is not configurable. When using RSA
SecurID authentication, users will be prompted for their PASSCODE, in addition to their username and
password.
For additional information on the configuration of the MPS Web Interface with RSA SecurID
authentication, see the Web Interface Administrator’s Guide.

8
7. Certification Checklist
Date Tested: December 23, 2004
Tested Certification Environment
Product Platform (OS) Product Version
RSA Authentication Manager Windows 2003 Ent, IIS 6.0 6.0
RSA SecurID for Microsoft Windows Windows 2003 Ent, IIS 6.0 6.0
RSA Software Token Windows 2003 Ent, IIS6.0 3.0.3
Citrix MPS Web Interface Windows 2003 Ent, IIS6.0 3.0
Test RSA Native
Protocol
RADIUS
Protocol
1
st
time auth. (node secret creation)
P
New PIN mode:
User forced to authenticate after NewPin set
P N/A
System-generated
Non-PINPAD token P N/A
PINPAD token P N/A
User-defined (4-8 alphanumeric)
Non-PINPAD token P N/A
Password
P N/A
User-defined (5-7 numeric)
Non-PINPAD token P N/A
PINPAD token P N/A
Software token P N/A
Deny invalid PIN length F* N/A
Deny Alphanumeric F* N/A
User-selectable
Non-PINPAD token P N/A
PINPAD token P N/A
PASSCODE
16 Digit PASSCODE P N/A
4 Digit Password P N/A
"Pin-less" TokenCode P N/A
Next Tokencode mode
Non-PINPAD token P N/A
PINPAD token P N/A
Software Token API Authentication
New PIN mode N/A N/A
8 Digit PIN with 8 Digit TokenCode N/A N/A
Failover
P N/A
User Lock Test (RSA Name Lock Function)
P
No RSA Authentication Manager
P N/A
ATB Pass, Fail or N/A (N/A=Non-available function)
* See Known Issue # 2
for details

9
8. Known Issues
1. Node Secret Permissions
If the Web Interface does not have permission to write the node secret into the registry,
authentication will succeed once, then fail with a “Node verification failure”. If the node secret is
cleared from the Authentication Manager console, authentication will again succeed one time. This
happens due to the fact that the RSA Authentication Manager sends the node secret to an agent host
following the first successful authentication from that host. From that point on, the RSA
Authentication Manager requires all traffic from that host to be protected using the supplied node
secret.
Previously, simply installing the RSA Authentication Agent prior to installing the Web Interface was
enough to guarantee that the permissions for node secret were modified correctly. Under Windows
2003 and IIS 6.0, this does not appear to be the case. Currently, the local machines ASP.NET
account (ASPNET), Internet Guest account (IUSR_machinename), and the Launch IIS Process
Account (IWAM_machinename) are required to have full access to the node secret key. Information
concerning this issue is also available from the Citrix support site, in document CTX102226, titled
“Error: The credentials supplied were invalid. Please try again”
2. Invalid PIN not rejected
During certification testing, it was noticed that the Web Interface was not properly validating user
entered PINs. When system settings on the RSA Authentication Manager were modified to restrict
PINs to between 5 and 7 digits, the Web Interface accepted PINs of length 4 and 8. These PINs are
rejected by the RSA Authentication Manager, but no error is returned to the user, leaving them in a
confusing state. Also, when alphanumeric PINs are disabled, the same behavior is exhibited.
The easiest work-around for this issue is to use system-generated PINs.
-
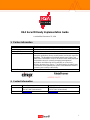 1
1
-
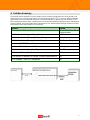 2
2
-
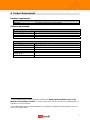 3
3
-
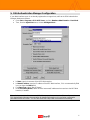 4
4
-
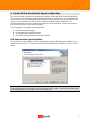 5
5
-
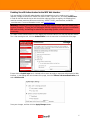 6
6
-
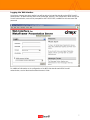 7
7
-
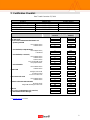 8
8
-
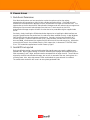 9
9
Citrix Systems Projector 3 User manual
- Type
- User manual
- This manual is also suitable for
Ask a question and I''ll find the answer in the document
Finding information in a document is now easier with AI
Related papers
Other documents
-
RSA Security 2100 User manual
-
Cisco Systems IOS Router User manual
-
Cisco Systems 4.8 User manual
-
Nortel Networks 3050 User manual
-
RSA Security Video Gaming Accessories 5.1 User manual
-
RSA Security Version 3.x User manual
-
RSA Security LRS1 User manual
-
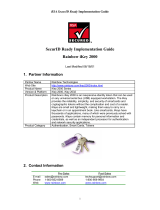 Rainbow Technologies Home Security System 2000 User manual
Rainbow Technologies Home Security System 2000 User manual
-
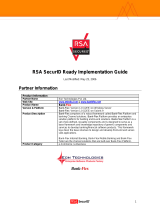 Eon (J2EE) User manual
Eon (J2EE) User manual
-
Dell Security Solution Resources Quick start guide